¿Desea añadir una sección de glosario o diccionario a su sitio de WordPress?
Si un cliente no está seguro acerca de un término especializado o una abreviatura, un glosario puede proporcionarle la información que necesita. De este modo, puede ayudar a los visitantes a comprender mejor los debates del sector y presentarse como un experto en su campo.
En este artículo, le mostraremos cómo añadir un glosario o diccionario en su sitio WordPress.
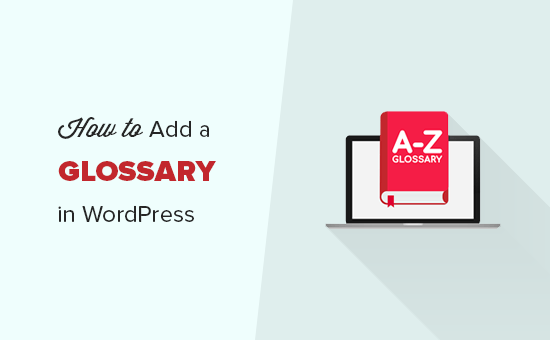
¿Qué es un glosario o diccionario?
Un glosario o diccionario enumera los términos especializados por orden alfabético y a continuación ofrece una definición.
Al igual que un diccionario físico, un glosario en línea puede ayudar a los visitantes a encontrar el significado de cualquier término, frase o abreviatura sobre la que no estén seguros, como nuestro Glosario de WordPress WPBeginner.
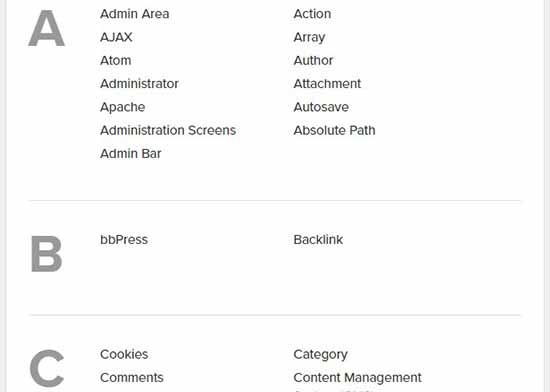
Esto puede ayudar a los clientes potenciales a entender las entradas de su blog, guías, tutoriales y otros recursos. Esto a menudo les mantiene en su sitio durante más tiempo, lo que puede aumentar las páginas vistas y reducir la tasa de rebote en WordPress.
Si te presentas como un experto del sector accesible y útil, también puedes animar a los visitantes a que sigan volviendo. Si vendes productos o servicios online utilizando un plugin como WooCommerce, esta confianza y respeto pueden incluso ayudarte a conseguir más ofertas.
Dicho esto, veamos cómo añadir fácilmente una sección de glosario o diccionario a su sitio de WordPress.
Tutorial en vídeo
Si no desea ver el tutorial en vídeo, puede seguir leyendo la versión en texto.
Añadir un glosario o diccionario a su sitio WordPress
La forma más sencilla de añadir un glosario o diccionario a su sitio web WordPress es utilizando el plugin CM Tooltip Glossary. Este plugin le permite organizar todos los términos especializados y abreviaturas en una lista y, a continuación, mostrar cada definición en una información emergente.
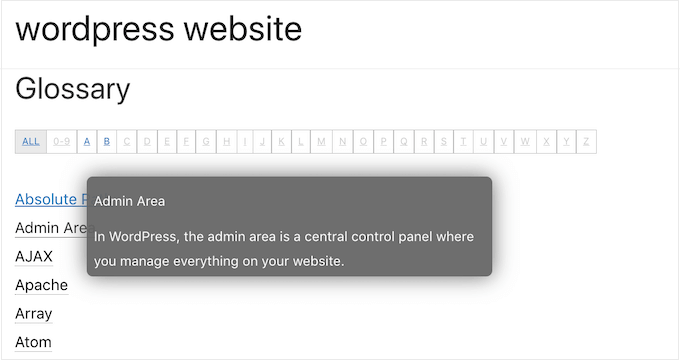
Lo primero que debe hacer es instalar y activar CM Tooltip Glossary. Para más detalles, consulte nuestra guía paso a paso sobre cómo instalar un plugin de WordPress.
Una vez activado, se le pedirá que registre el plugin introduciendo su dirección de correo electrónico.
Si no desea unirse a la lista de correo electrónico del Glosario de información emergente de CM, simplemente haga clic en “Omitir”. Podrá seguir utilizando todas las características del plugin.
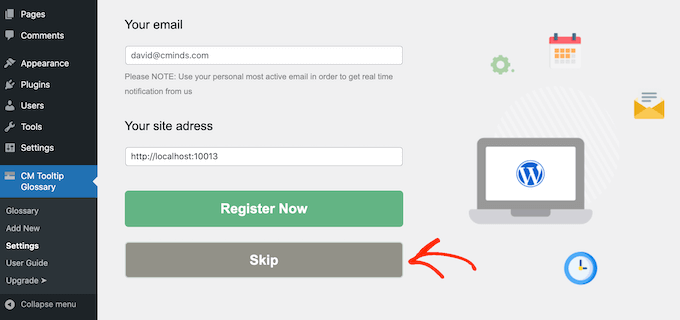
A continuación, haga clic en la pestaña “Ajustes generales”.
Aquí puede añadir el glosario a cualquier página abriendo el menú desplegable “Índice del glosario ID de página” y eligiendo una página de la lista.
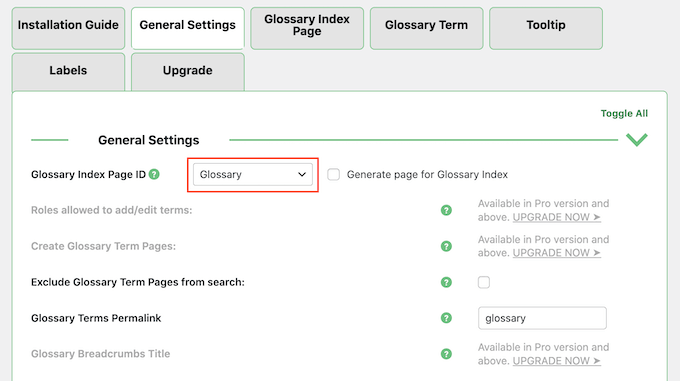
Si lo prefiere, puede crear una nueva página para su glosario marcando / comprobando la casilla siguiente a “Generar página para el índice del glosario”.
A continuación, busque el campo “Glosario Términos Enlace permanente” y escriba el URL slug que desea utilizar para la nueva página.
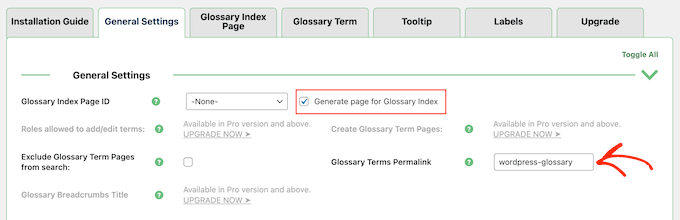
Si no añades una URL, el plugin utilizará simplemente /glosario.
Por defecto, CM Tooltip Glossary resaltará los términos del glosario cuando aparezcan en sus páginas, entradas y en el propio glosario.
Si desea modificar estos ajustes, desplácese hasta la sección “Resaltado de términos”.
Ahora puede borrar cualquiera de las opciones de “Resaltar términos en determinados tipos de entradas”. También puede escribir en cualquier otra área en la que desee resaltar términos del glosario, como cualquier tipo de contenido personalizado que pueda estar utilizando.
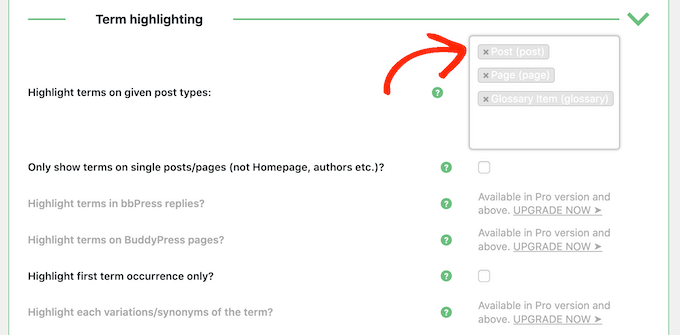
Después, puede elegir si desea resaltar un término del glosario cada vez que aparezca en una página o solo la primera vez que aparezca.
Si se trata de una palabra común, le recomendamos que solo destaque el término cuando aparezca por primera vez para evitar distraer a sus lectores.
Sin embargo, si la palabra o definición es complicada, los visitantes agradecerán poder acceder al glosario cada vez que esa palabra aparezca en su sitio.
Para realizar este cambio, marque / desmarque la casilla siguiente a “Resaltar solo el primer término”.
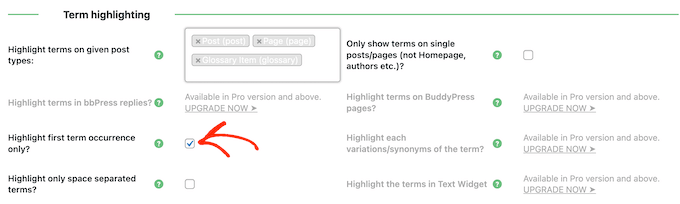
Cuando esté satisfecho con cómo se ha establecido el glosario, sólo tiene que desplazarse hasta la parte inferior de la pantalla y hacer clic en “Guardar cambios”.
A continuación, puede hacer clic en la pestaña “Página de índice del glosario” y establecer los ajustes de visualización del glosario. Por ejemplo, puede utilizar una estructura / disposición / diseño / plantilla para la página del glosario y cambiar la anchura de las baldosas.
La mayoría de estos ajustes son sencillos. Sin embargo, si necesita más información acerca de una opción, sólo tiene que pasar el cursor sobre su icono ‘?’ para ver lo que hace esta opción específica.
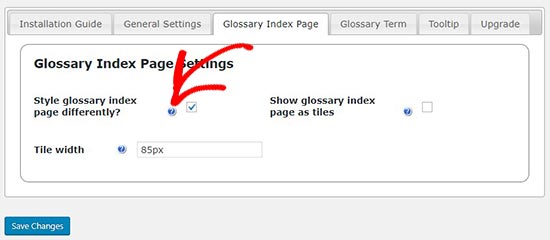
A continuación, puede marcar / comprobar los ajustes de enlace de su glosario seleccionando la pestaña “Término del glosario”.
Aquí puede personalizar el aspecto de los enlaces del glosario cambiando el color del enlace, añadiendo un subrayado y creando estados al pasar el cursor.
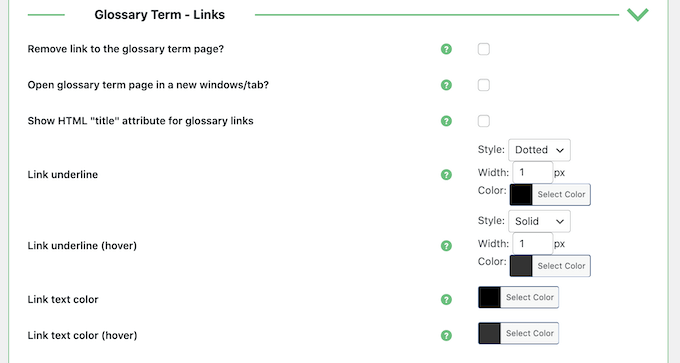
También tiene la opción de ‘Abrir la página de términos del glosario en una nueva ventana/pestaña’. Puede ser una buena alternativa a la información emergente por defecto si desea mostrar mucha información acerca de cada término del glosario.
Añadir un nuevo término al glosario
Cuando esté satisfecho con el modo en que se ha establecido el glosario, podrá empezar a añadir términos y definiciones accediendo a Glosario CM Tooltip ” Añadir nuevo.
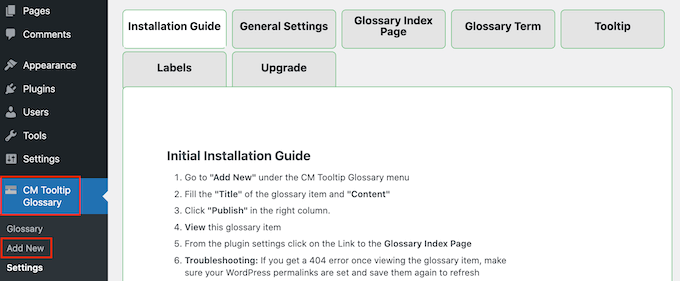
Añadir un nuevo término al glosario es similar a escribir una gran entrada en un blog. Basta con escribir un título, que aparecerá en la ficha de la página del glosario.
A continuación, escriba una definición en el editor de bloques principal de WordPress. Este texto aparecerá en la información emergente o en una nueva pestaña, dependiendo de si ha seleccionado ‘Abrir página de términos del glosario en una nueva ventana/pestaña’ en los ajustes del plugin.
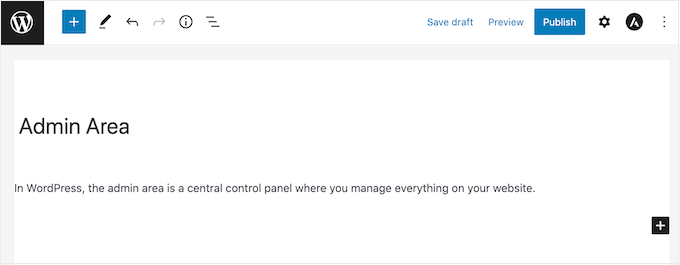
Cuando esté listo, sólo tiene que hacer clic en el botón “Publicar”.
Puedes añadir tantos términos de glosario como quieras, y el plugin los ordenará alfabéticamente de forma automática. Después de añadir unos cuantos términos, puedes visitar tu blog o sitio web de WordPress para ver la página del glosario en acción.
Nota: Encontrará la página del glosario en la URL ‘Glossary Terms Enlace permanente’, tal y como se define en los ajustes del plugin.
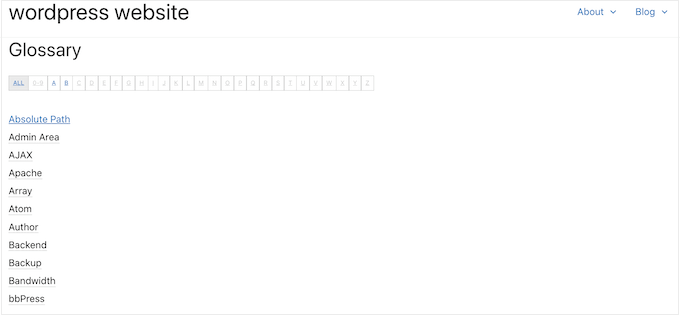
Después de crear un glosario, querrá ayudar a los visitantes a encontrarlo. Para ello, puede añadirlo al menú de navegación de su sitio web o al pie de página de WordPress.
Esperamos que este artículo te haya ayudado a aprender cómo añadir un glosario o diccionario en tu sitio de WordPress. Puede que también quieras ver nuestra guía definitiva sobre SEO para WordPress o nuestra selección de expertos sobre el mejor software de chat en vivo para pequeñas empresas.
If you liked this article, then please subscribe to our YouTube Channel for WordPress video tutorials. You can also find us on Twitter and Facebook.





Syed Balkhi says
Hey WPBeginner readers,
Did you know you can win exciting prizes by commenting on WPBeginner?
Every month, our top blog commenters will win HUGE rewards, including premium WordPress plugin licenses and cash prizes.
You can get more details about the contest from here.
Start sharing your thoughts below to stand a chance to win!
Jiří Vaněk says
I have a dictionary built in elementor and as topics keep getting added to it it gets a bit unwieldy and big and loading. I’m looking for a lightweight plugin to replace the current solution with something faster and less demanding on performance. Thanks for the demo of this plugin, I will definitely include it as an option and will be happy to try it out.
Bello says
Hello, is there a possibility different dictionaries for each page?
WPBeginner Support says
You would want to check with the plugin’s support with what you’re wanting to do as that has a bit of a niche use case.
Administrador
Gigi says
Hi, thanks for your post, is very useful. I have a question, I want to have different dictionaries, is that possible? Thank you lots
WPBeginner Support says
The pro version allows multiple glossaries for what you’re wanting.
Administrador
Jenna says
I want to create a glossary on my site, but was going to use anchors and accordions. Is it beneficial for SEO or UX to have the entries on separate pages, rather than keeping it all on one page? Thanks in advance.
WPBeginner Support says
Depending on how much content you have it may be easier for your visitors to navigate the multiple pages but set up well there shouldn’t be much of a difference.
Administrador
ahmed says
what kind of plugin you use in your site, I thing is just category and sub. a to z is it write
WPBeginner Support says
Ours is a custom design we did for our site rather than a specific plugin.
Administrador
Godwin says
Hi, after creating the glossary using CM tooltip, can anyone give me an idea how I can convert my site to an offline app? Pls help me out
WPBeginner Support says
Unless I hear otherwise, that would require significant work to turn your site into an offline app, for making it an app, in general, you could take a look at our article here:
https://www.wpbeginner.com/showcase/best-plugins-to-convert-wordpress-into-mobile-app/
Administrador
Damith says
I have no idea why big brand like wpbeginner promote plugins like CM Tooltip Glossary which is already delete from WordPress officially directory. This isn’t good.
WPBeginner Support says
Hi Damith,
The plugin authors released an updated version which is now fully compatible with wp.org plugin guidelines.
Administrador
Jonathan Polley says
Just so you know, the plugin you recommend in this article is closed and no longer available for download.
Rendering this article useless (not your fault) are there other glossary plugins with the same functionality?
WPBeginner Support says
Hi Jonathan,
The plugin is back live.
Administrador
Jonathan Polley says
Great,
Thank you!
manish says
hi,
this is some very nice information.
Thanx.