Möchten Sie Ihrer WordPress-Website einen Glossar- oder Wörterbuchbereich hinzufügen?
Wenn ein Kunde sich über einen Fachbegriff oder eine Abkürzung nicht sicher ist, kann ein Glossar ihm die nötigen Informationen liefern. Auf diese Weise können Sie den Besuchern helfen, Branchenthemen besser zu verstehen und sich als Experte auf Ihrem Gebiet zu präsentieren.
In diesem Artikel zeigen wir Ihnen, wie Sie ein Glossar oder ein Wörterbuch auf Ihrer WordPress-Website hinzufügen können.
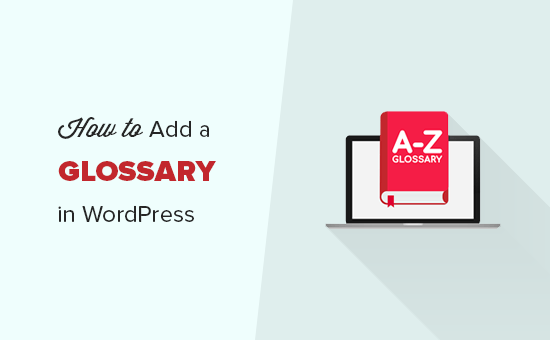
Was ist ein Glossar oder Wörterbuch?
Ein Glossar oder Wörterbuch listet die Fachbegriffe in alphabetischer Reihenfolge auf und gibt dann eine Definition.
Wie ein physisches Wörterbuch kann ein Online-Glossar den Besuchern helfen, die Bedeutung eines Begriffs, einer Phrase oder einer Abkürzung zu finden, über die sie sich nicht sicher sind, wie z. B. unser WPBeginner WordPress-Glossar.
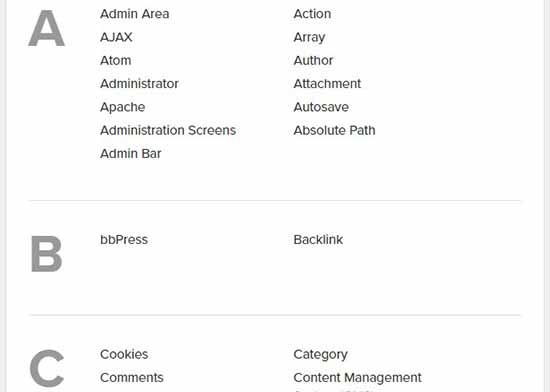
Dies kann potenziellen Kunden helfen, Ihre Blog-Beiträge, Anleitungen, Tutorials und anderen Ressourcen zu verstehen. Dadurch bleiben sie oft länger auf Ihrer Website, was die Seitenaufrufe erhöhen und die Absprungrate in WordPress verringern kann.
Indem Sie sich als zugänglicher und hilfsbereiter Branchenexperte präsentieren, können Sie die Besucher auch dazu ermutigen, wiederzukommen. Wenn Sie Online-Produkte oder -Dienstleistungen mit einem Plugin wie WooCommerce verkaufen, kann dieses Vertrauen und dieser Respekt Ihnen sogar zu mehr Umsatz verhelfen.
Sehen wir uns also an, wie Sie Ihrer WordPress-Website ganz einfach ein Glossar oder ein Wörterbuch hinzufügen können.
Video-Anleitung
Wenn Sie sich das Video-Tutorial nicht ansehen möchten, können Sie auch die Textversion lesen.
Hinzufügen eines Glossars oder Wörterbuchs auf Ihrer WordPress-Website
Der einfachste Weg, ein Glossar oder Wörterbuch zu Ihrer WordPress-Website hinzuzufügen, ist die Verwendung des CM Tooltip Glossary Plugins. Mit diesem Plugin können Sie alle Ihre Fachbegriffe und Abkürzungen in einer Liste organisieren und dann jede Definition in einem Tooltip anzeigen.
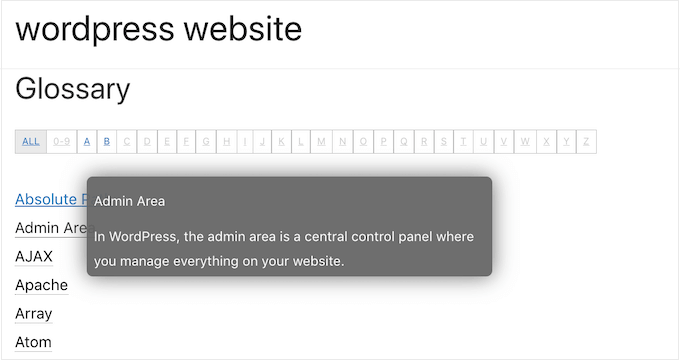
Als Erstes müssen Sie CM Tooltip Glossary installieren und aktivieren. Weitere Einzelheiten finden Sie in unserer Schritt-für-Schritt-Anleitung für die Installation eines WordPress-Plugins.
Nach der Aktivierung werden Sie aufgefordert, das Plugin zu registrieren, indem Sie Ihre E-Mail-Adresse eingeben.
Wenn Sie der CM Tooltip Glossary E-Mail-Liste nicht beitreten möchten, klicken Sie einfach auf „Überspringen“. Sie können dann immer noch alle Funktionen des Plugins nutzen.
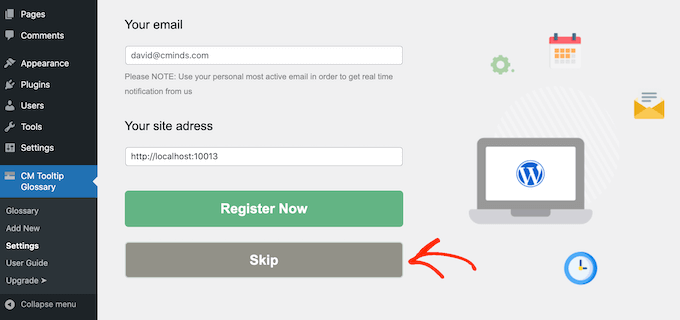
Klicken Sie anschließend auf die Registerkarte „Allgemeine Einstellungen“.
Hier können Sie das Glossar zu jeder beliebigen Seite hinzufügen, indem Sie die Dropdown-Liste „Glossarindexseiten-ID“ öffnen und eine Seite aus der Liste auswählen.
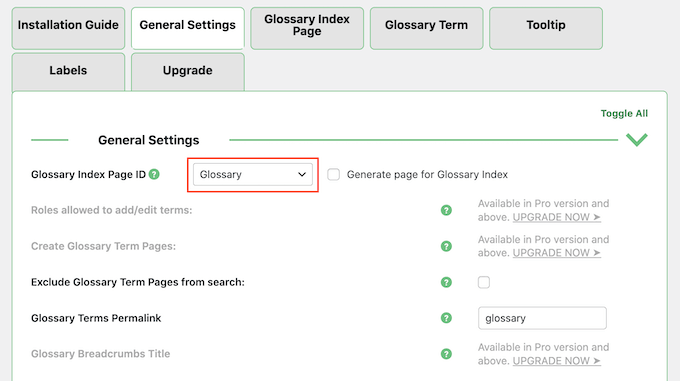
Wenn Sie es vorziehen, können Sie eine neue Seite für Ihr Glossar erstellen, indem Sie das Kästchen neben „Seite für Glossarindex erstellen“ markieren.
Suchen Sie dann das Feld „Glossarbegriffe Permalink“ und geben Sie den URL-Slug ein, den Sie für die neue Seite verwenden möchten.
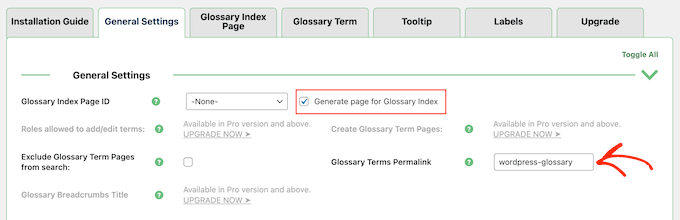
Wenn Sie keine URL hinzufügen, wird das Plugin einfach /glossary verwenden.
Standardmäßig hebt CM Tooltip Glossary Glossarbegriffe hervor, wenn sie auf Ihren Seiten, Beiträgen und im Glossar selbst erscheinen.
Wenn Sie diese Einstellungen ändern möchten, blättern Sie zum Abschnitt „Begriffshervorhebung“.
Sie können nun jede der Optionen unter „Begriffe in bestimmten Beitragstypen hervorheben“ löschen. Sie können auch alle anderen Bereiche eingeben, in denen Sie Glossarbegriffe hervorheben möchten, z. B. benutzerdefinierte Beitragstypen, die Sie verwenden.
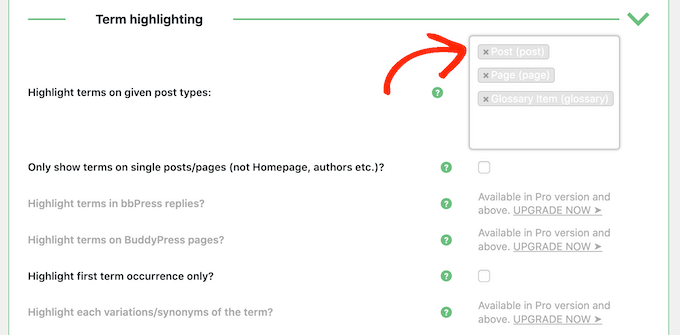
Danach können Sie wählen, ob ein Glossarbegriff jedes Mal hervorgehoben werden soll, wenn er auf einer Seite erscheint, oder nur beim ersten Mal.
Wenn es sich um ein gebräuchliches Wort handelt, empfehlen wir, den Begriff nur dann hervorzuheben, wenn er zum ersten Mal auftaucht, um Ihre Leser nicht abzulenken.
Wenn es sich jedoch um ein kompliziertes Wort oder eine komplizierte Definition handelt, werden die Besucher es vielleicht zu schätzen wissen, dass sie jedes Mal, wenn das Wort auf Ihrer Website erscheint, auf das Glossar zugreifen können.
Um diese Änderung vorzunehmen, aktivieren oder deaktivieren Sie das Kästchen neben „Nur das erste Auftreten eines Begriffs hervorheben“.
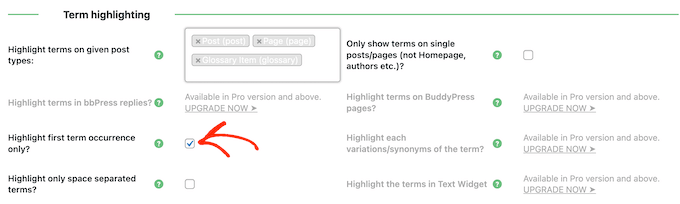
Wenn Sie mit der Einrichtung des Glossars zufrieden sind, scrollen Sie einfach zum Ende des Bildschirms und klicken Sie auf „Änderungen speichern“.
Danach können Sie auf die Registerkarte „Glossar-Indexseite“ klicken und die Einstellungen für die Anzeige des Glossars konfigurieren. Sie können zum Beispiel ein Kachel-Layout für die Glossar-Seite verwenden und die Breite der Kacheln ändern.
Die meisten dieser Einstellungen sind sehr einfach. Wenn Sie jedoch weitere Informationen zu einer Option benötigen, fahren Sie einfach mit der Maus über das „?“-Symbol, um zu sehen, was diese spezielle Option bewirkt.
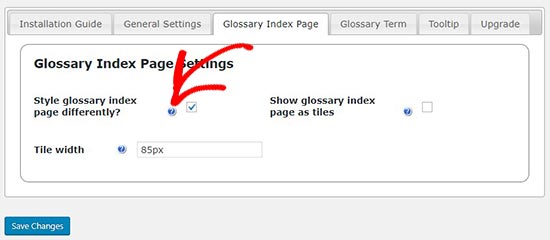
Als Nächstes können Sie die Linkeinstellungen für Ihr Glossar überprüfen, indem Sie die Registerkarte „Glossarbegriff“ auswählen.
Hier können Sie das Aussehen der Glossar-Links anpassen, indem Sie die Linkfarbe ändern, eine Unterstreichung hinzufügen und Hover-Status erstellen.
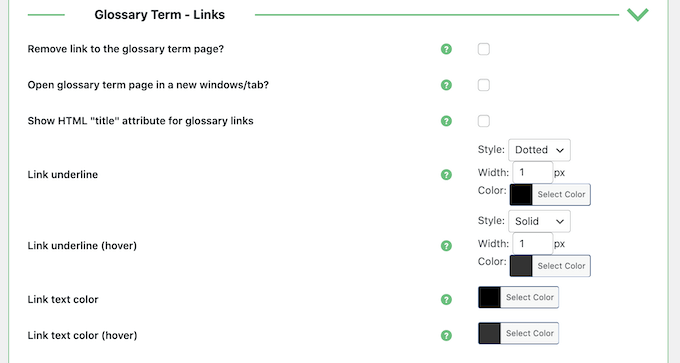
Sie haben auch die Möglichkeit, die Seite mit dem Glossarbegriff in einem neuen Fenster/Tab zu öffnen. Dies kann eine gute Alternative zum Standard-Tooltip sein, wenn Sie viele Informationen zu den einzelnen Glossarbegriffen anzeigen möchten.
Hinzufügen eines neuen Glossarbegriffs
Wenn Sie mit der Einrichtung des Glossars zufrieden sind, können Sie Begriffe und Definitionen hinzufügen, indem Sie auf CM Tooltip Glossar “ Neu hinzufügen gehen.
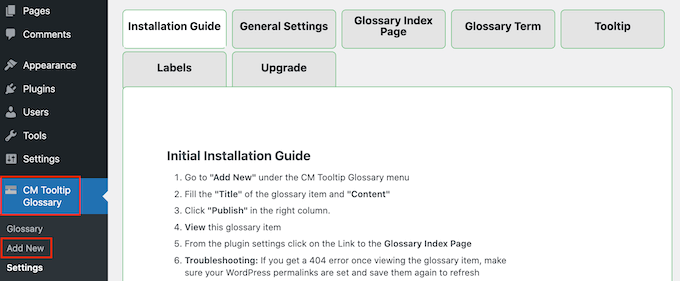
Das Hinzufügen eines neuen Glossarbegriffs ist ähnlich wie das Schreiben eines großen Blogbeitrags. Geben Sie einfach einen Titel ein, der dann in der Liste auf Ihrer Glossarseite erscheint.
Geben Sie dann eine Definition in den Haupteditor des WordPress-Blocks ein. Dieser Text wird in der QuickInfo oder in einem neuen Tab angezeigt, je nachdem, ob Sie in den Einstellungen des Plugins die Option „Glossarbegriffsseite in einem neuen Fenster/Tab öffnen“ ausgewählt haben.
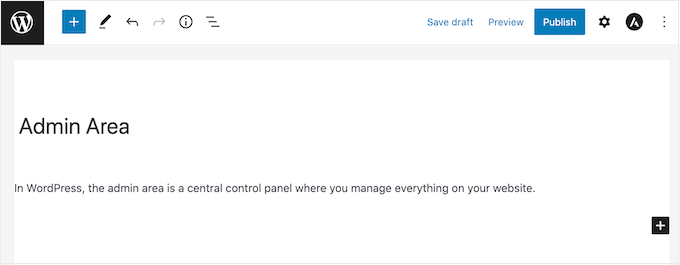
Wenn Sie fertig sind, klicken Sie einfach auf die Schaltfläche „Veröffentlichen“.
Sie können so viele Glossarbegriffe hinzufügen, wie Sie möchten, und das Plugin ordnet sie automatisch in alphabetischer Reihenfolge an. Nachdem Sie ein paar Begriffe hinzugefügt haben, können Sie Ihren WordPress-Blog oder Ihre Website besuchen, um die Glossar-Seite in Aktion zu sehen.
Hinweis: Sie finden die Glossarseite unter der URL ‚Glossarbegriffe Permalink‘, wie in den Einstellungen des Plugins definiert.
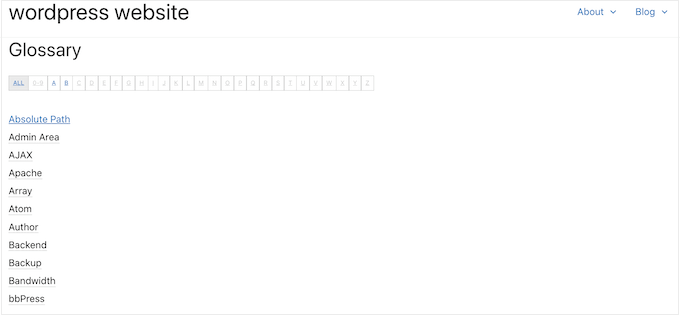
Nachdem Sie ein Glossar erstellt haben, möchten Sie den Besuchern helfen, es zu finden. Das kann bedeuten, dass Sie es in das Navigationsmenü Ihrer Website oder in die WordPress-Fußzeile aufnehmen.
Wir hoffen, dass dieser Artikel Ihnen geholfen hat zu erfahren, wie Sie ein Glossar oder Wörterbuch auf Ihrer WordPress-Website hinzufügen können. Vielleicht interessieren Sie sich auch für unseren ultimativen Leitfaden für WordPress-SEO oder unsere Expertenauswahl für die beste Live-Chat-Software für kleine Unternehmen.
Wenn Ihnen dieser Artikel gefallen hat, dann abonnieren Sie bitte unseren YouTube-Kanal für WordPress-Videotutorials. Sie können uns auch auf Twitter und Facebook finden.





Syed Balkhi says
Hey WPBeginner readers,
Did you know you can win exciting prizes by commenting on WPBeginner?
Every month, our top blog commenters will win HUGE rewards, including premium WordPress plugin licenses and cash prizes.
You can get more details about the contest from here.
Start sharing your thoughts below to stand a chance to win!
Jiří Vaněk says
I have a dictionary built in elementor and as topics keep getting added to it it gets a bit unwieldy and big and loading. I’m looking for a lightweight plugin to replace the current solution with something faster and less demanding on performance. Thanks for the demo of this plugin, I will definitely include it as an option and will be happy to try it out.
Bello says
Hello, is there a possibility different dictionaries for each page?
WPBeginner Support says
You would want to check with the plugin’s support with what you’re wanting to do as that has a bit of a niche use case.
Admin
Gigi says
Hi, thanks for your post, is very useful. I have a question, I want to have different dictionaries, is that possible? Thank you lots
WPBeginner Support says
The pro version allows multiple glossaries for what you’re wanting.
Admin
Jenna says
I want to create a glossary on my site, but was going to use anchors and accordions. Is it beneficial for SEO or UX to have the entries on separate pages, rather than keeping it all on one page? Thanks in advance.
WPBeginner Support says
Depending on how much content you have it may be easier for your visitors to navigate the multiple pages but set up well there shouldn’t be much of a difference.
Admin
ahmed says
what kind of plugin you use in your site, I thing is just category and sub. a to z is it write
WPBeginner Support says
Ours is a custom design we did for our site rather than a specific plugin.
Admin
Godwin says
Hi, after creating the glossary using CM tooltip, can anyone give me an idea how I can convert my site to an offline app? Pls help me out
WPBeginner Support says
Unless I hear otherwise, that would require significant work to turn your site into an offline app, for making it an app, in general, you could take a look at our article here:
https://www.wpbeginner.com/showcase/best-plugins-to-convert-wordpress-into-mobile-app/
Admin
Damith says
I have no idea why big brand like wpbeginner promote plugins like CM Tooltip Glossary which is already delete from WordPress officially directory. This isn’t good.
WPBeginner Support says
Hi Damith,
The plugin authors released an updated version which is now fully compatible with wp.org plugin guidelines.
Admin
Jonathan Polley says
Just so you know, the plugin you recommend in this article is closed and no longer available for download.
Rendering this article useless (not your fault) are there other glossary plugins with the same functionality?
WPBeginner Support says
Hi Jonathan,
The plugin is back live.
Admin
Jonathan Polley says
Great,
Thank you!
manish says
hi,
this is some very nice information.
Thanx.