Volete aggiungere una sezione di glossario o dizionario al vostro sito WordPress?
Se un cliente non è sicuro di un termine specialistico o di un’abbreviazione, un glossario può fornirgli le informazioni necessarie. In questo modo, potete aiutare i visitatori a comprendere meglio gli argomenti del settore e presentarvi come esperti del vostro campo.
In questo articolo vi mostreremo come aggiungere un glossario o un dizionario al vostro sito WordPress.
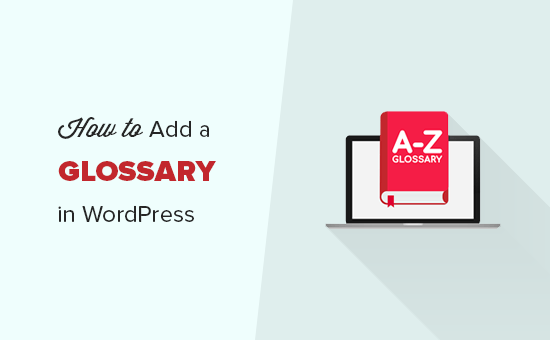
Che cos’è un glossario o un dizionario?
Un glossario o dizionario elenca i termini specialistici in ordine alfabetico e ne fornisce una definizione.
Come un dizionario fisico, un glossario online può aiutare i visitatori a trovare il significato di qualsiasi termine, frase o abbreviazione di cui non sono sicuri, come il nostro glossario di WPBeginner WordPress.
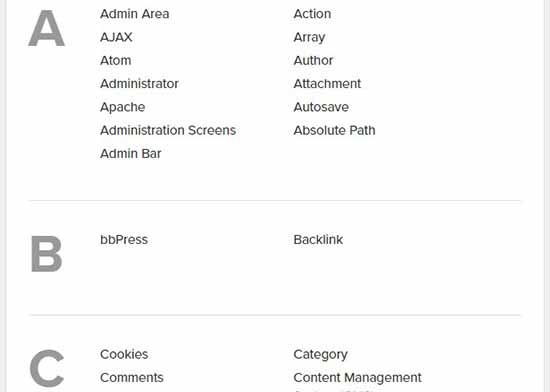
Questo può aiutare i potenziali clienti a comprendere i post del vostro blog, le guide, i tutorial e le altre risorse. Questo spesso li fa rimanere più a lungo sul vostro sito, aumentando le pagine viste e riducendo la frequenza di rimbalzo in WordPress.
Presentandovi come un esperto del settore accessibile e utile, potete anche incoraggiare i visitatori a tornare. Se vendete prodotti o servizi online utilizzando un plugin come WooCommerce, questa fiducia e questo rispetto possono persino aiutarvi a ottenere più vendite.
Detto questo, vediamo come aggiungere facilmente una sezione di glossario o dizionario al vostro sito WordPress.
Video tutorial
Se non volete guardare il tutorial video, potete continuare a leggere la versione testuale.
Aggiunta di un glossario o di un dizionario al vostro sito WordPress
Il modo più semplice per aggiungere un glossario o un dizionario al vostro sito web WordPress è utilizzare il plugin CM Tooltip Glossary. Questo plugin consente di organizzare tutti i termini specialistici e le abbreviazioni in un elenco e di mostrare ogni definizione in un tooltip.
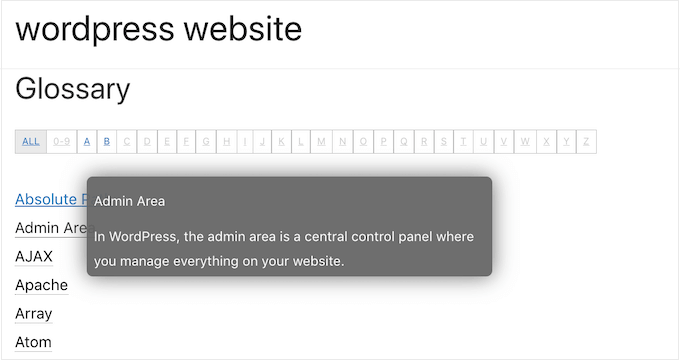
La prima cosa da fare è installare e attivare CM Tooltip Glossary. Per maggiori dettagli, consultate la nostra guida passo-passo su come installare un plugin di WordPress.
Al momento dell’attivazione, vi verrà chiesto di registrare il plugin digitando il vostro indirizzo e-mail.
Se non si desidera aderire alla lista e-mail di CM Tooltip Glossary, è sufficiente fare clic su “Skip”. Potrete comunque utilizzare tutte le funzioni del plugin.
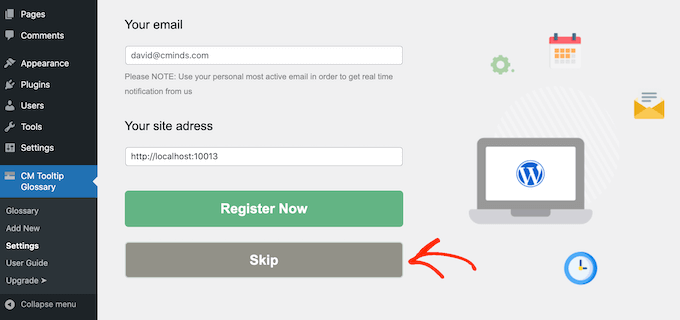
Successivamente, fare clic sulla scheda “Impostazioni generali”.
Qui è possibile aggiungere il glossario a qualsiasi pagina, aprendo il menu a tendina “ID pagina indice glossario” e scegliendo una pagina dall’elenco.
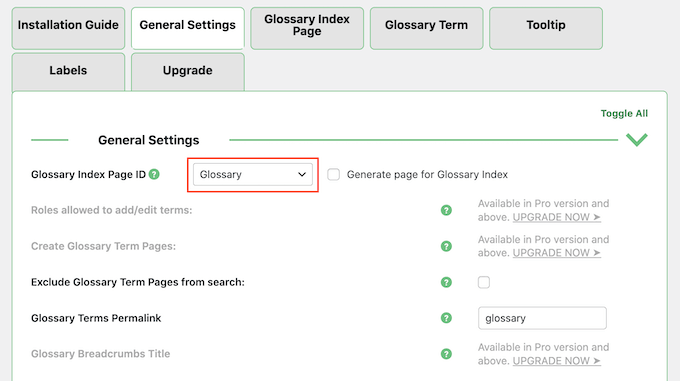
Se preferite, potete creare una nuova pagina per il vostro glossario selezionando la casella accanto a “Genera pagina per l’indice del glossario”.
Quindi, individuare il campo “Glossario Termini Permalink” e digitare lo slug URL che si desidera utilizzare per la nuova pagina.
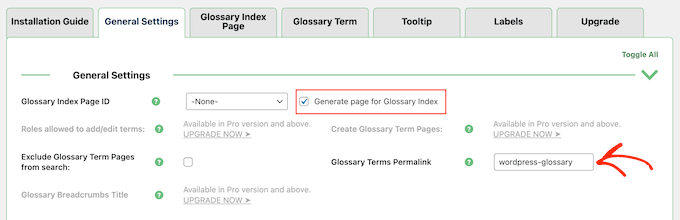
Se non si aggiunge un URL, il plugin utilizzerà semplicemente /glossary.
Per impostazione predefinita, CM Tooltip Glossario evidenzia i termini del glossario quando appaiono nelle pagine, nei post e nel glossario stesso.
Se si desidera modificare queste impostazioni, scorrere fino alla sezione “Evidenziazione dei termini”.
È ora possibile eliminare qualsiasi opzione in “Evidenzia i termini su determinati tipi di post”. È inoltre possibile inserire altre aree in cui si desidera evidenziare i termini del glossario, come ad esempio i tipi di post personalizzati che si stanno utilizzando.
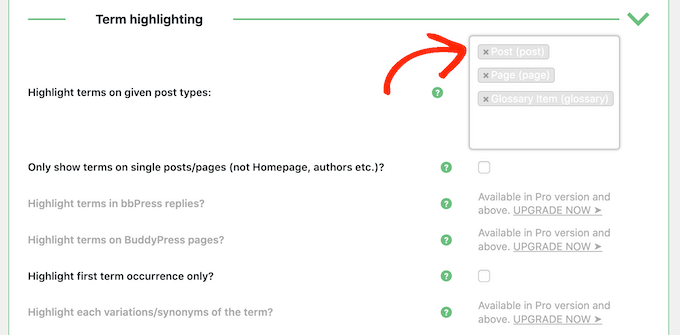
Successivamente, si può scegliere se evidenziare un termine del glossario ogni volta che appare in una pagina o solo la prima volta che appare.
Se si tratta di una parola comune, si consiglia di evidenziare il termine solo quando compare per la prima volta, per evitare di distrarre i lettori.
Tuttavia, se la parola o la definizione è complicata, i visitatori potrebbero apprezzare la possibilità di accedere al glossario ogni volta che quella parola compare sul vostro sito.
Per effettuare questa modifica, selezionare o deselezionare la casella accanto a “Evidenzia solo la prima occorrenza del termine”.
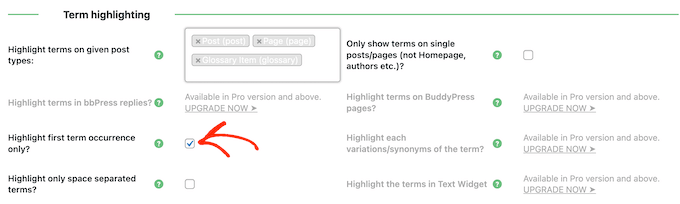
Quando si è soddisfatti della configurazione del glossario, basta scorrere fino alla fine dello schermo e fare clic su “Salva modifiche”.
Successivamente, è possibile fare clic sulla scheda “Pagina indice del glossario” e configurare le impostazioni di visualizzazione del glossario. Ad esempio, è possibile utilizzare un layout a piastrelle per la pagina del glossario e modificare la larghezza delle piastrelle.
La maggior parte di queste impostazioni è semplice. Tuttavia, se si desiderano maggiori informazioni su un’opzione, è sufficiente passare il mouse sull’icona “?” per vedere cosa fa questa opzione specifica.
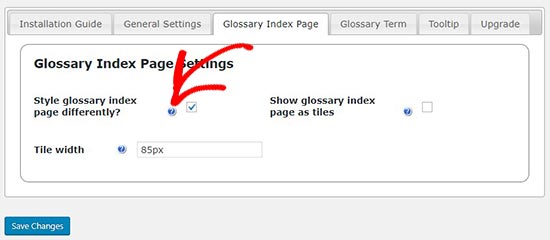
Successivamente, è possibile controllare le impostazioni dei collegamenti per il glossario selezionando la scheda “Glossario”.
Qui è possibile personalizzare l’aspetto dei collegamenti al glossario cambiando il colore del collegamento, aggiungendo una sottolineatura e creando stati di passaggio.
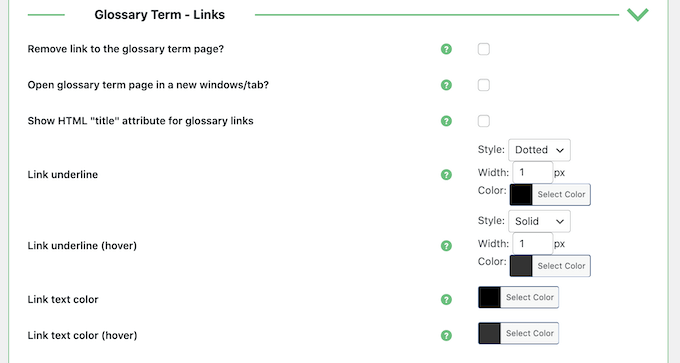
È inoltre possibile scegliere l’opzione “Apri la pagina dei termini del glossario in una nuova finestra/tab”. Questa può essere una buona alternativa al tooltip predefinito se si vogliono mostrare molte informazioni su ogni termine del glossario.
Aggiunta di un nuovo termine del glossario
Quando si è soddisfatti di come è impostato il glossario, si può iniziare ad aggiungere termini e definizioni andando su CM Tooltip Glossary ” Add New.
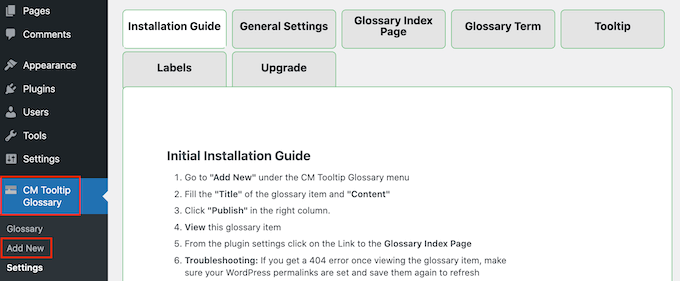
Aggiungere un nuovo termine del glossario è simile a scrivere un grande post sul blog. È sufficiente digitare un titolo, che apparirà nell’elenco della pagina del glossario.
Quindi, digitare una definizione nell’editor principale del blocco di WordPress. Il testo apparirà nel tooltip o in una nuova scheda, a seconda che si sia selezionato “Apri la pagina dei termini del glossario in una nuova finestra/tab” nelle impostazioni del plugin.
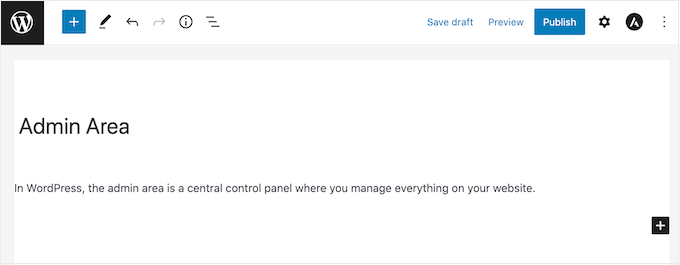
Quando si è pronti, è sufficiente fare clic sul pulsante “Pubblica”.
Potete aggiungere tutti i termini del glossario che volete e il plugin li disporrà automaticamente in ordine alfabetico. Dopo aver aggiunto alcuni termini, potete visitare il vostro blog o sito web WordPress per vedere la pagina del glossario in azione.
Nota: la pagina del glossario si trova all’URL “Glossary Terms Permalink”, come definito nelle impostazioni del plugin.
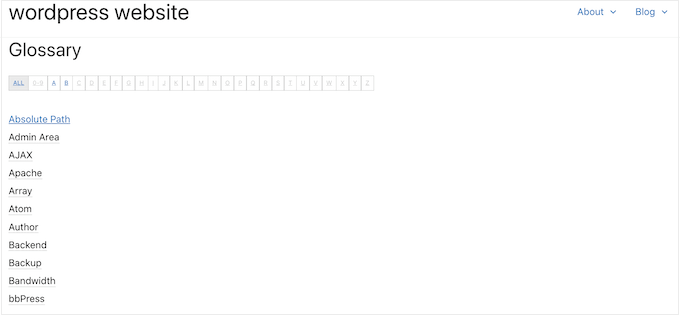
Dopo aver creato un glossario, dovrete aiutare i visitatori a trovarlo. Ciò può significare aggiungerlo al menu di navigazione del vostro sito o al piè di pagina di WordPress.
Speriamo che questo articolo vi abbia aiutato a capire come aggiungere un glossario o un dizionario sul vostro sito WordPress. Potreste anche voler consultare la nostra guida definitiva alla SEO di WordPress o le nostre scelte degli esperti per il miglior software di live chat per le piccole imprese.
Se questo articolo vi è piaciuto, iscrivetevi al nostro canale YouTube per le esercitazioni video su WordPress. Potete trovarci anche su Twitter e Facebook.





Syed Balkhi says
Hey WPBeginner readers,
Did you know you can win exciting prizes by commenting on WPBeginner?
Every month, our top blog commenters will win HUGE rewards, including premium WordPress plugin licenses and cash prizes.
You can get more details about the contest from here.
Start sharing your thoughts below to stand a chance to win!
Jiří Vaněk says
I have a dictionary built in elementor and as topics keep getting added to it it gets a bit unwieldy and big and loading. I’m looking for a lightweight plugin to replace the current solution with something faster and less demanding on performance. Thanks for the demo of this plugin, I will definitely include it as an option and will be happy to try it out.
Bello says
Hello, is there a possibility different dictionaries for each page?
WPBeginner Support says
You would want to check with the plugin’s support with what you’re wanting to do as that has a bit of a niche use case.
Admin
Gigi says
Hi, thanks for your post, is very useful. I have a question, I want to have different dictionaries, is that possible? Thank you lots
WPBeginner Support says
The pro version allows multiple glossaries for what you’re wanting.
Admin
Jenna says
I want to create a glossary on my site, but was going to use anchors and accordions. Is it beneficial for SEO or UX to have the entries on separate pages, rather than keeping it all on one page? Thanks in advance.
WPBeginner Support says
Depending on how much content you have it may be easier for your visitors to navigate the multiple pages but set up well there shouldn’t be much of a difference.
Admin
ahmed says
what kind of plugin you use in your site, I thing is just category and sub. a to z is it write
WPBeginner Support says
Ours is a custom design we did for our site rather than a specific plugin.
Admin
Godwin says
Hi, after creating the glossary using CM tooltip, can anyone give me an idea how I can convert my site to an offline app? Pls help me out
WPBeginner Support says
Unless I hear otherwise, that would require significant work to turn your site into an offline app, for making it an app, in general, you could take a look at our article here:
https://www.wpbeginner.com/showcase/best-plugins-to-convert-wordpress-into-mobile-app/
Admin
Damith says
I have no idea why big brand like wpbeginner promote plugins like CM Tooltip Glossary which is already delete from WordPress officially directory. This isn’t good.
WPBeginner Support says
Hi Damith,
The plugin authors released an updated version which is now fully compatible with wp.org plugin guidelines.
Admin
Jonathan Polley says
Just so you know, the plugin you recommend in this article is closed and no longer available for download.
Rendering this article useless (not your fault) are there other glossary plugins with the same functionality?
WPBeginner Support says
Hi Jonathan,
The plugin is back live.
Admin
Jonathan Polley says
Great,
Thank you!
manish says
hi,
this is some very nice information.
Thanx.