Suchen Sie nach einer Möglichkeit, Benutzer umzuleiten, nachdem sie ein Formular auf Ihrer WordPress-Website abgeschickt haben?
Sie können Nutzer zu Ihren erfolgreichsten Blog-Beiträgen führen, die neuesten Angebote anzeigen oder eine Dankeseite einblenden, um eine Beziehung zu Ihrem Publikum aufzubauen.
In diesem Artikel zeigen wir Ihnen, wie Sie Benutzer nach dem Absenden eines Formulars in WordPress umleiten können.
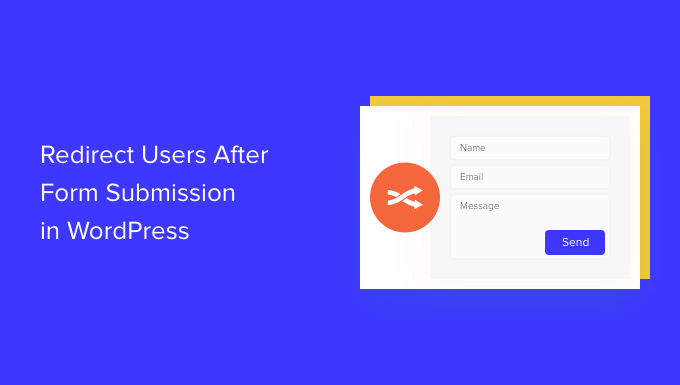
Warum Benutzer nach der Formularübermittlung umleiten?
Wenn ein Benutzer ein Formular auf Ihrer WordPress-Website abschickt, denken viele Unternehmer, dass dies das Ende des Prozesses ist. Sie können jedoch Formulare verwenden, um das Engagement der Nutzer auf Ihrer Website zu erhöhen und noch mehr Konversionen zu erzielen.
So können Sie beispielsweise Nutzer nach dem Absenden des Formulars auf eine Dankeseite leiten und Ihre umsatzstarken Artikel auflisten. Auf diese Weise erhalten Sie mehr Seitenaufrufe für Ihre besten Inhalte und steigern den Umsatz.
In einem Online-Shop können Sie Upselling-Produkte anbieten und Anreize wie Preisnachlässe und kostenlosen Versand schaffen, wenn ein Besucher ein Formular ausfüllt.
Sie können die Nutzer sogar auf eine Seite weiterleiten, auf der sie nach dem Absenden des Formulars eine kostenlose Ressource herunterladen können. Sie können zum Beispiel einen Lead-Magneten erstellen, bei dem die Nutzer ein Formular ausfüllen können, um eine kostenlose Ressource wie ein eBook, einen Podcast, eine Mediendatei oder eine PDF-Datei zu erhalten.
Sehen wir uns also 4 verschiedene Möglichkeiten an, wie Sie Benutzer nach dem Absenden eines Formulars in WordPress einfach umleiten können. Klicken Sie einfach auf die Links unten, um zum gewünschten Abschnitt zu springen:
Video-Anleitung
Wenn Sie eine schriftliche Anleitung bevorzugen, lesen Sie einfach weiter.
Benutzer nach der Übermittlung eines Formulars in WordPress umleiten
Der einfachste Weg, Nutzer nach dem Ausfüllen eines Formulars weiterzuleiten, ist die Verwendung von WPForms. Es ist das beste Kontaktformular-Plugin für WordPress und wird von über 6 Millionen Fachleuten verwendet, um verschiedene Arten von Formularen für ihre Websites zu erstellen.
WPForms verfügt über eine integrierte Einstellung, mit der Sie wählen können, ob Sie eine Dankesnachricht anzeigen, eine bestimmte Seite anzeigen oder die Benutzer zu einer anderen URL weiterleiten möchten. Außerdem erhalten Sie einen Drag-and-Drop-Formular-Builder, mit dem Sie Ihr Formular leicht anpassen können.
Für dieses Tutorial verwenden wir die Lite-Version von WPForms, weil sie kostenlos ist und Sie die Benutzer nach dem Absenden des Formulars mit wenigen Klicks weiterleiten können. Es gibt auch eine WPForms Pro-Version, die mehr als 1.400 vorgefertigte Formularvorlagen, Anpassungsoptionen und leistungsstarke Addons bietet.
Weitere Informationen finden Sie in unserem vollständigen Bericht über WPForms.
Zunächst müssen Sie das WPForms-Plugin installieren und aktivieren. Weitere Einzelheiten finden Sie in unserer Anleitung zur Installation eines WordPress-Plugins.
Nach der Aktivierung sehen Sie die WPForms-Willkommensseite in Ihrem WordPress-Dashboard. Klicken Sie auf die Schaltfläche „Erstellen Sie Ihr erstes Formular“.
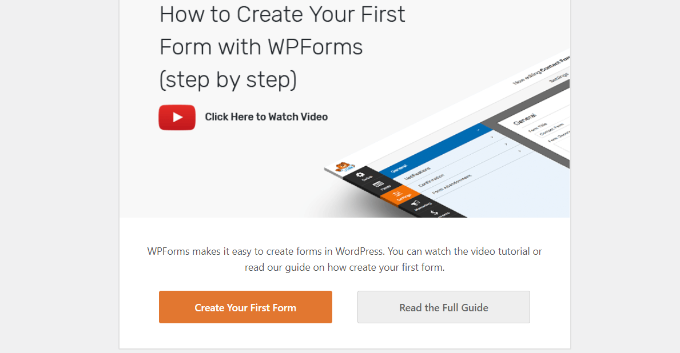
Danach wird WPForms haben Sie aus mehreren kostenlosen Formularvorlagen wählen. Sie können eine beliebige Vorlage auswählen und sie schnell nach Ihren Bedürfnissen anpassen.
Beginnen wir damit, dass wir oben einen Namen für unser Formular eingeben und dann die Vorlage „Einfaches Kontaktformular“ auswählen.
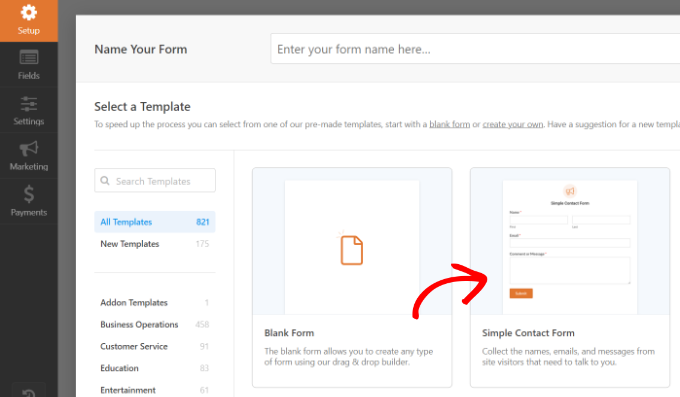
Nachdem Sie eine Vorlage ausgewählt haben, wird der WPForms-Formularersteller gestartet.
Hier können Sie Ihr Formular anpassen und neue Felder über das Menü auf der linken Seite hinzufügen. Ziehen Sie die Felder, die Sie hinzufügen möchten, einfach per Drag & Drop. Sie können dann die Reihenfolge der Felder nach Belieben ändern.
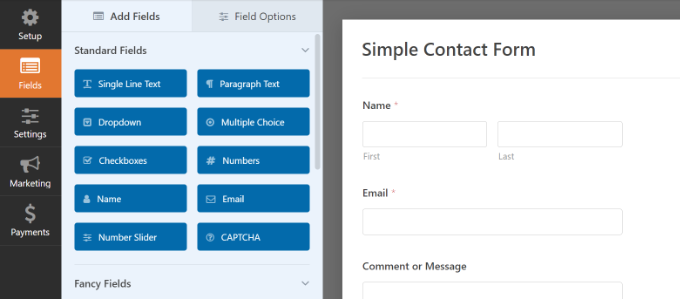
Wenn Sie ausgefallene Felder wie eine Website-URL, Telefonnummer, Adresse, Datei-Upload-Option und mehr hinzufügen möchten, dann empfehlen wir ein Upgrade auf die WPForms Pro-Lizenz.
Sie können auch vorhandene Felder in der Vorlage weiter anpassen. Weitere Details finden Sie in unserer Anleitung zum Erstellen eines Kontaktformulars in WordPress.
Einrichten der Umleitungs-URL nach der Formularübermittlung
Sobald Sie Ihr Kontaktformular angepasst haben, gehen Sie einfach zu Einstellungen “ Bestätigungen in der Formularerstellung.
Klicken Sie unter der Einstellung „Bestätigungstyp“ auf das Dropdown-Menü und wählen Sie die Option „Go to URL (Redirect)“.
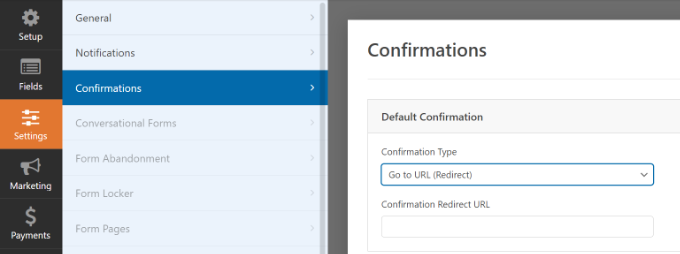
Danach geben Sie einfach einen Link in das Feld „Bestätigungs-URL“ ein und legen fest, wohin Sie die Benutzer nach dem Absenden eines Formulars weiterleiten möchten.
Wie Sie Ihr Formular in WordPress einbetten
Sobald Sie eine Weiterleitungs-URL hinzugefügt haben, müssen Sie das Formular in Ihre Website einbetten.
Klicken Sie oben auf die Schaltfläche „Speichern“, um Ihre Formulareinstellungen zu speichern, und dann auf die Schaltfläche „Einbetten“ daneben.

WPForms fragt nun, ob Sie das Formular auf einer bestehenden Seite oder auf einer neuen Seite einbetten möchten.
Für diesen Lehrgang wählen wir die Option „Neue Seite erstellen“.

Als nächstes müssen Sie einen Namen für Ihre neue Seite eingeben.
Nachdem Sie den Namen eingegeben haben, klicken Sie einfach auf die Schaltfläche „Los geht’s“.

Das Plugin fügt nun automatisch Ihr Formular in den WordPress Content Editor innerhalb des WPForms-Blocks ein.
Wenn Sie fertig sind, klicken Sie einfach auf die Schaltfläche „Veröffentlichen“ am oberen Rand.
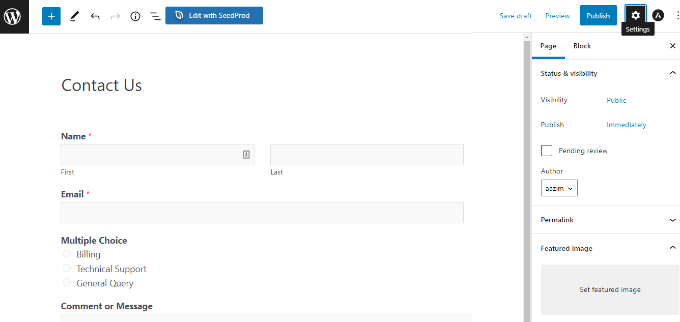
Umleitung von Benutzern basierend auf ihren Antworten nach der Formularübermittlung
Mit WPForms können Sie auch eine bedingte Logik einrichten, die Benutzer automatisch auf verschiedene Seiten umleitet, je nach ihren Antworten beim Absenden eines Formulars.
Nehmen wir an, Sie haben verschiedene Teams, die die von den Benutzern gesendeten Fragen bearbeiten, z. B. Rechnungsstellung, technischer Support und allgemeine Anfragen. Je nachdem, welche Option ein Nutzer im Formular auswählt, können Sie ihn zu einer bestimmten URL weiterleiten, die seinen Bedürfnissen entspricht.
Beachten Sie, dass Sie eine WPForms Pro-Lizenz benötigen, um die Funktion der bedingten Logik zu nutzen. Sie erhalten auch mehr Formularfelder, die Sie der Vorlage hinzufügen können, und Sie können Addons wie User Journey verwenden, um zu sehen, wie Menschen mit Ihren Formularen interagieren.
Zunächst können Sie ein Multiple-Choice-Feld, ein Kontrollkästchen oder ein anderes Feld hinzufügen, in dem die Benutzer verschiedene Optionen auswählen können. In unserem Tutorial werden wir ein „Multiple Choice“-Feld hinzufügen.
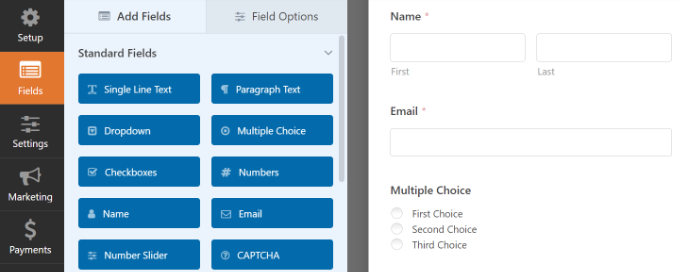
Anschließend können Sie die Optionen im Formularfeld „Multiple Choice“ bearbeiten, indem Sie einfach auf die Felder in der Vorlage rechts klicken.
In der Abbildung unten sehen Sie zum Beispiel, dass wir die Optionen in verschiedene Abteilungen umbenannt haben, die bestimmte Fragen bearbeiten.
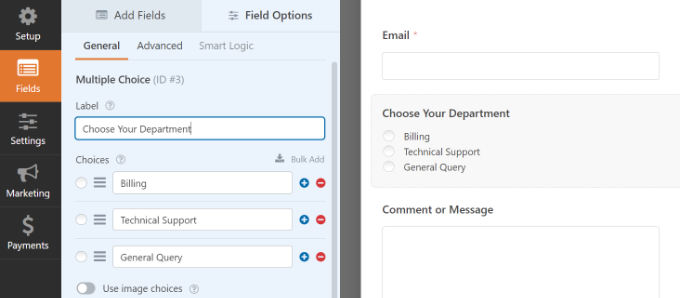
Danach können Sie in der Formularerstellung auf Einstellungen “ Bestätigungen gehen.
Klicken Sie nun auf die Schaltfläche „Neue Bestätigung hinzufügen“, um eine bedingte Logik einzurichten.
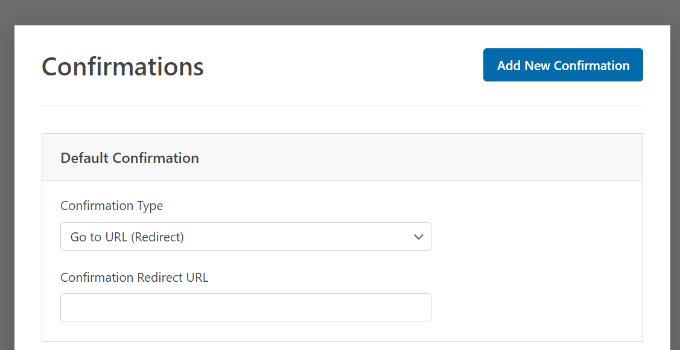
Als nächstes müssen Sie einen Namen für Ihre neue Weiterleitung eingeben. Seien Sie spezifisch, damit Sie sie leicht zurückverfolgen können.
Klicken Sie einfach auf die Schaltfläche „OK“, wenn Sie fertig sind.
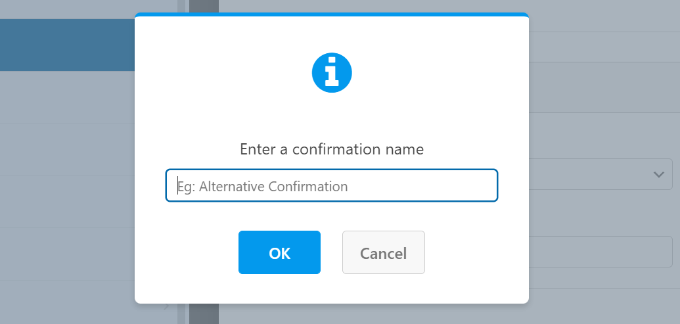
In diesem Tutorial wollen wir die Benutzer zu bestimmten Seiten leiten, die auf der Abteilung basieren, die sie im Formular ausgewählt haben.
Zunächst können Sie im Dropdown-Menü „Bestätigungstyp“ die Option „Gehe zu URL (Umleitung)“ auswählen und dann einen Link zu der entsprechenden Seite in das Feld „Bestätigungs-URL“ eingeben.
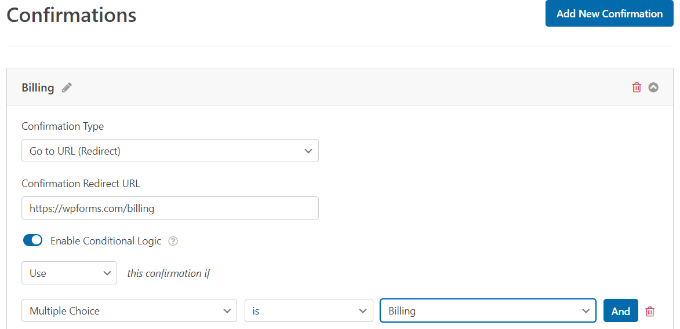
Als Nächstes müssen Sie auf den Schalter „Bedingte Logik aktivieren“ klicken. Daraufhin werden weitere Optionen angezeigt.
Wählen Sie in den Einstellungen für die bedingte Logik die Option „Diese Bestätigung verwenden, wenn „Multiple Choice“ „Rechnung“ ist. Dadurch werden Benutzer zu einer URL weitergeleitet, die weitere Informationen zur Rechnungsstellung enthält, wenn sie ein Formular abschicken.
Das war’s schon! Speichern Sie einfach das Formular, und der WPForms-Block, den Sie zuvor hinzugefügt haben, leitet die Benutzer automatisch zu der anderen URL um, die Sie auf der Grundlage ihrer Antworten festgelegt haben.
Als Nächstes können Sie diesen Schritt einfach für andere Multiple-Choice-Optionen im Formular wiederholen und neue Bestätigungsmeldungen mit bedingter Logik erstellen.
Umleitung von Nutzern nach Kommentarabgabe in WordPress
Wussten Sie, dass Sie Benutzer auf verschiedene Seiten umleiten können, wenn Sie zum ersten Mal einen Kommentar auf Ihrer WordPress-Website abgeben?
Sie können zum Beispiel eine einfache Dankeseite mit einem E-Mail-Anmeldeformular einblenden und die Nutzer dazu bringen, sich nach einem Kommentar für Ihren Newsletter anzumelden. In ähnlicher Weise können Sie Nutzer auf eine Seite mit Ihren Social-Media-Links weiterleiten und die Zahl der Follower erhöhen.
Die Umleitung von Nutzern nach der Abgabe eines Kommentars kann ebenfalls dazu beitragen, Seitenaufrufe und Konversionen zu steigern. Sie können Kommentatoren zu Ihren wichtigsten Blogbeiträgen weiterleiten, ein Sonderangebot oder eine Gutscheinseite anzeigen oder eine Lead-Magnet-Seite einblenden, um mehr Konversionen zu erzielen.
Am einfachsten ist es, die Weiterleitung von Kommentaren mit dem Comment Hacks-Plugin einzurichten. Weitere Informationen finden Sie in unserer Schritt-für-Schritt-Anleitung für die Installation eines WordPress-Plugins.
Damit können Sie auswählen, welche Seite angezeigt werden soll, wenn ein Nutzer zum ersten Mal einen Kommentar hinterlässt.
Dazu müssen Sie nur in Ihrem WordPress-Administrations-Dashboard zu Einstellungen „ Kommentare Hacks navigieren. Wählen Sie dann einfach die Seite, die Sie weiterleiten möchten, über das Dropdown-Menü „Weiterleiten zu“ aus.
Stellen Sie sicher, dass Sie die Seite speichern, um Ihre Einstellungen zu speichern, wenn Sie fertig sind.
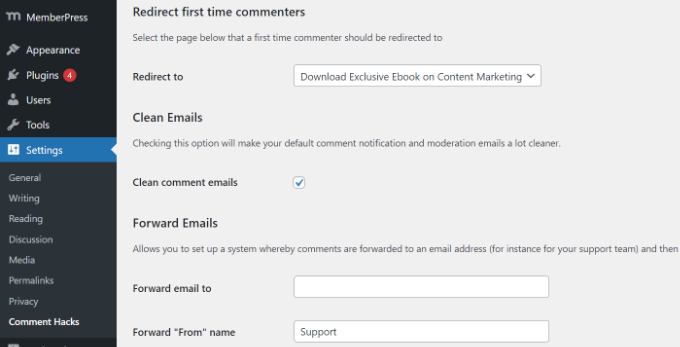
Weitere Einzelheiten finden Sie in unserem Leitfaden, wie Sie die Aufmerksamkeit Ihrer Nutzer mit einer Kommentarumleitung umleiten können.
Benutzer nach Übermittlung des Registrierungsformulars umleiten
Wenn Sie eine Benutzerregistrierung auf Ihrer Website zulassen, kann eine Umleitung sehr nützlich sein.
Wenn Sie z. B. eine Website mit Mitgliedschaft betreiben oder Online-Kurse verkaufen, können Sie die Nutzer nach dem Absenden eines Registrierungsformulars zu ihrem Kontobereich oder Dashboard weiterleiten. Auf diese Weise können die Nutzer auf ihre Download-Dateien, Lizenzschlüssel, Kursmaterialien, Lehrpläne und mehr zugreifen.

Mit MemberPress können Sie ganz einfach den Zugang zu verschiedenen Bereichen Ihrer Website beschränken. Es ist das beste Mitgliedschafts-Plugin für WordPress und ermöglicht es Ihnen, mehrere Mitgliedschaftsstufen einzurichten.
Mit MemberPress können Sie auch eine Preisseite erstellen, indem Sie eine der eingebauten Vorlagen des Plugins verwenden. Wenn ein unregistrierter Benutzer versucht, auf eingeschränkte Inhalte zuzugreifen, können Sie ihn auf eine Preisseite umleiten.
Sobald Sie eine benutzerdefinierte Preisseite erstellt haben, geben Sie einfach die URL in den Abschnitt „Unautorisierter Zugriff“ von MemeberPress ein, um unregistrierte Benutzer auf Ihre Preisseite oder Registrierungsseite umzuleiten.

Wenn Sie noch mehr Optionen wünschen, empfehlen wir Ihnen einen Page Builder wie SeedProd. SeedProd ist ein Drag-and-Drop-Seitenerstellungsprogramm, mit dem Sie das Layout und Design jeder Seite ganz einfach anpassen können.
Sie können Elemente wie eine „Preistabelle“ zu der Seite hinzufügen, zu der Sie die Nutzer weiterleiten. Weitere Details finden Sie in unserer Anleitung zum Hinzufügen einer schönen Preistabelle in WordPress.
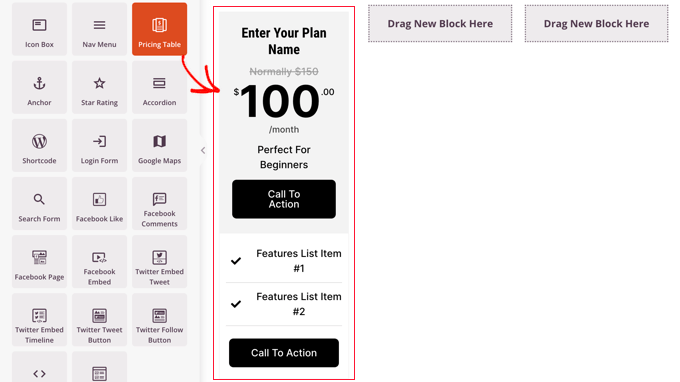
Die Standard-Registrierungsseite von WordPress ist schlicht und enthält nur das WordPress-Logo und das Branding.
Sie können die Seite noch ansprechender gestalten, indem Sie eine SeedProd-Vorlage verwenden und dann einen Block „Preistabelle“ hinzufügen, um eine benutzerdefinierte Anmelde- und Registrierungsseite zu erstellen.

Wenn Sie Hilfe benötigen, lesen Sie bitte unsere Anleitung zur Erstellung eines benutzerdefinierten Benutzerregistrierungsformulars in WordPress.
Wir hoffen, dass dieser Artikel Ihnen geholfen hat, zu erfahren, wie Sie Benutzer nach dem Absenden eines Formulars in WordPress umleiten können. Vielleicht interessieren Sie sich auch für unseren Leitfaden zur Auswahl der besten Design-Software und einen Vergleich zwischen WordPress.com und WordPress.org.
Wenn Ihnen dieser Artikel gefallen hat, dann abonnieren Sie bitte unseren YouTube-Kanal für WordPress-Videotutorials. Sie können uns auch auf Twitter und Facebook finden.





Syed Balkhi says
Hey WPBeginner readers,
Did you know you can win exciting prizes by commenting on WPBeginner?
Every month, our top blog commenters will win HUGE rewards, including premium WordPress plugin licenses and cash prizes.
You can get more details about the contest from here.
Start sharing your thoughts below to stand a chance to win!