Möchten Sie einen PDF-Viewer in WordPress hinzufügen?
Indem Sie PDF-Dateien in Ihre Website einbetten, können Sie sicherstellen, dass diese Dateien immer das gleiche Layout haben, egal welches Gerät der Besucher benutzt. Diese Dateien können die Besucher auch länger auf Ihrer Website halten und einen Mehrwert für Ihre Zwecke schaffen.
In diesem Artikel zeigen wir Ihnen, wie Sie ganz einfach einen PDF-Viewer in WordPress hinzufügen können.
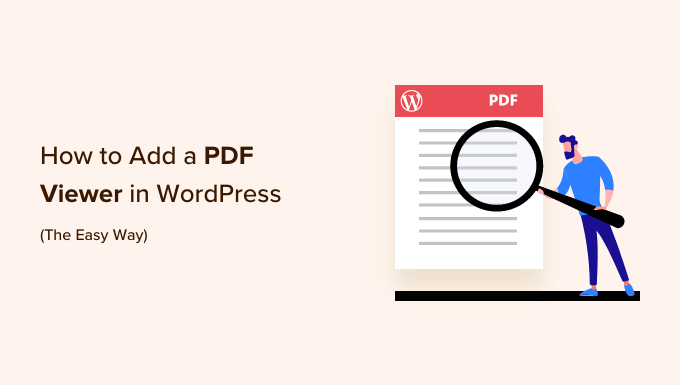
Warum brauchen Sie einen PDF-Viewer in WordPress?
Viele WordPress-Websites verwenden PDF-Dateien, um Informationen über ihre Dienstleistungen und Produkte bereitzustellen. Wenn Sie zum Beispiel eine Restaurant-Website haben, können Sie Ihre Speisekarte als Online-PDF veröffentlichen.
Sie können eine PDF-Datei immer auf Ihre Website hochladen und dann einen Download-Link in WordPress hinzufügen. Dies ist jedoch nicht die beste Benutzererfahrung für Personen, die sich ein PDF-Dokument schnell ansehen oder nicht die gesamte Datei herunterladen möchten.
Stattdessen können Sie einen PDF-Viewer in WordPress hinzufügen und dann PDFs direkt auf Ihrer Website anzeigen. So können Besucher das Dokument sehen, ohne es herunterzuladen, was besonders für Smartphone- und Tablet-Nutzer nützlich ist.
Außerdem hält es die Besucher auf Ihrer Website, was die Zahl der Seitenaufrufe erhöhen und die Absprungrate verringern kann.
Sehen wir uns also an, wie Sie WordPress ganz einfach einen PDF-Viewer hinzufügen können. Verwenden Sie einfach die Quicklinks, um direkt zu der gewünschten Methode zu gelangen:
Methode 1: Hinzufügen eines PDF-Viewers mit dem Block-Editor (einfach)
Der einfachste Weg, PDFs auf Ihrer WordPress-Website anzuzeigen, ist die Verwendung des integrierten Dateiblocks im Gutenberg-Editor.
Für diese Methode ist kein spezielles Plugin erforderlich, aber Sie können den Viewer nur auf einige wenige Arten anpassen. Wenn Sie erweiterte Anpassungen und Funktionen wünschen, empfehlen wir stattdessen die Verwendung eines WordPress-Plugins.
Öffnen Sie einfach die Seite oder den Beitrag, zu der/dem Sie den PDF-Viewer hinzufügen möchten, und klicken Sie dann auf die Schaltfläche „Block hinzufügen“ (+), um einen neuen Block hinzuzufügen.
Beginnen Sie dann mit der Eingabe von „Datei“ und wählen Sie den richtigen Block aus, wenn er erscheint.
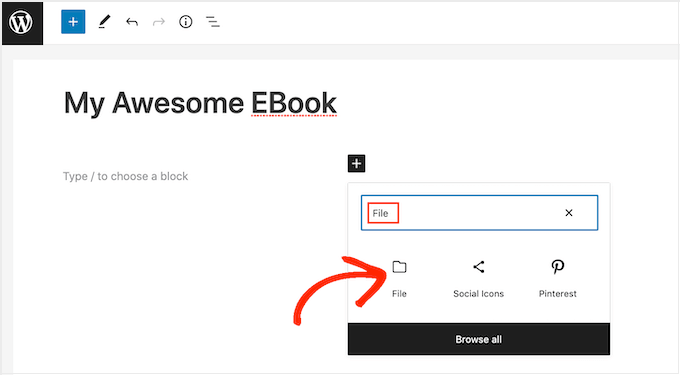
Wenn Sie Ihre PDF-Datei bereits in die WordPress-Medienbibliothek hochgeladen haben, klicken Sie auf die Schaltfläche „Medienbibliothek“. Sie können dann die PDF-Datei auswählen, die Sie einbetten möchten.
Wenn Sie die PDF-Datei noch nicht hochgeladen haben, klicken Sie auf „Hochladen“ und wählen Sie dann eine Datei von Ihrem Computer.
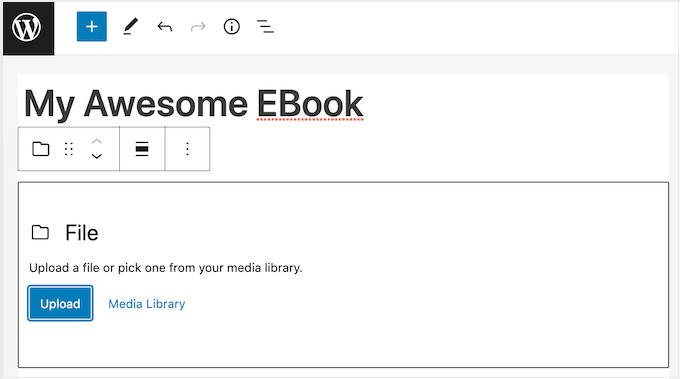
WordPress wählt automatisch eine Größe für die eingebettete PDF-Datei aus.
Je nach Größe der Datei wird in der Standardansicht möglicherweise nicht das gesamte Dokument angezeigt. Besucher können jedoch mit den Einstellungen in der Symbolleiste die PDF-Datei vergrößern und verkleinern und durch sie blättern.
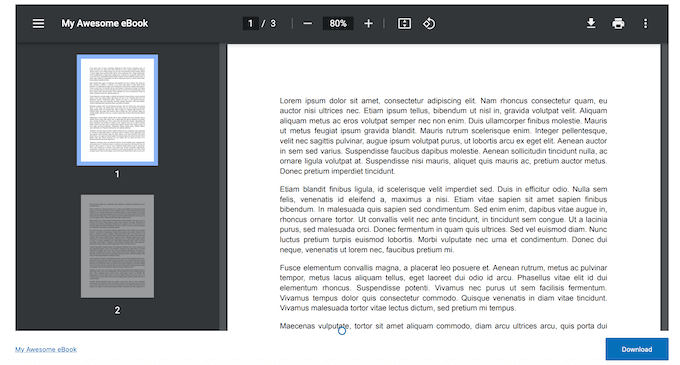
Wenn Sie möchten, können Sie die Höhe des PDF-Viewers ändern, um mehr oder weniger von dem eingebetteten Dokument anzuzeigen.
Verwenden Sie dazu einfach den Schieberegler „Höhe in Pixel“ im rechten Menü.
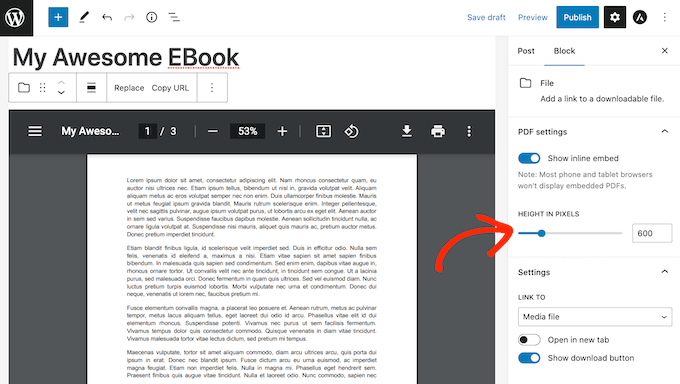
Es kann vorkommen, dass Besucher eine PDF-Datei herunterladen möchten, damit sie diese immer griffbereit haben.
So können Kunden zum Beispiel das Benutzerhandbuch für Ihr beliebtestes Produkt oder den Programmplan für eine bevorstehende Veranstaltung oder Konferenz herunterladen.
Standardmäßig zeigt WordPress ein „Download“-Symbol in der Symbolleiste und eine Schaltfläche unterhalb der PDF-Datei an.
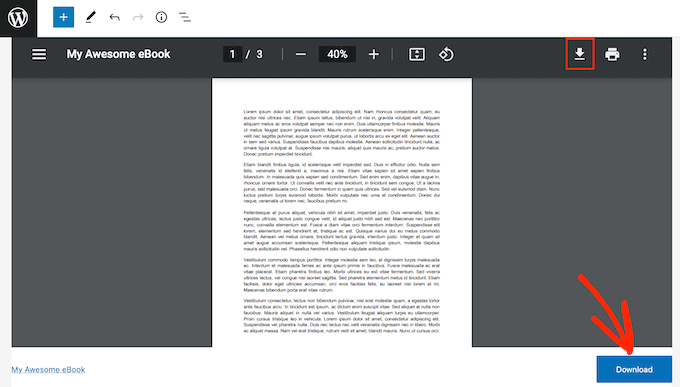
Die Schaltfläche „Herunterladen“ kann für Besucher hilfreich sein, die mit den verschiedenen Symbolen in der PDF-Symbolleiste nicht vertraut sind.
Aus diesem Grund sollten Sie die Schaltfläche „Herunterladen“ aktiviert lassen. Wenn Sie diese doppelten Inhalte jedoch nicht einbeziehen möchten, können Sie die Schaltfläche „Download anzeigen“ deaktivieren.
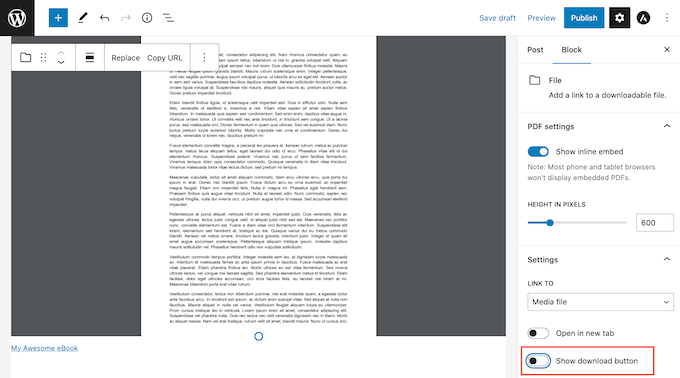
Wenn Sie mit der Gestaltung der PDF-Datei zufrieden sind, klicken Sie entweder auf „Aktualisieren“ oder auf „Veröffentlichen“, um die Änderungen zu aktivieren.
Wenn Sie nun Ihre WordPress-Website besuchen, sehen Sie den PDF-Viewer in Aktion.
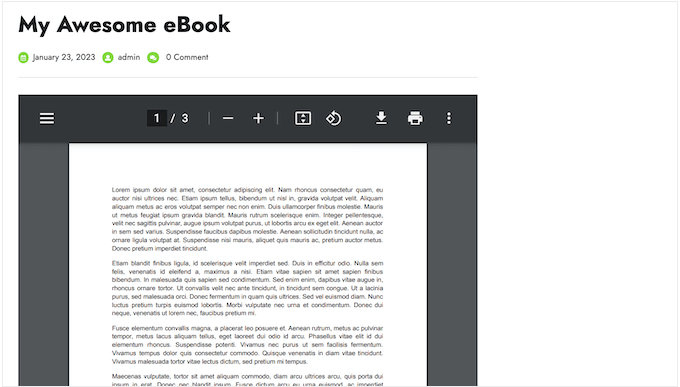
Methode 2: Hinzufügen eines PDF-Viewers in WordPress mithilfe eines Plugins (besser anpassbar)
Der integrierte WordPress-Dateiblock ist eine gute Option, wenn Sie einfach nur ein paar PDFs einbetten möchten. Wenn Sie jedoch mehr Kontrolle über den Viewer haben möchten, empfehlen wir stattdessen die Verwendung eines kostenlosen Plugins.
WP PDF Embedder ist eines der besten WordPress-Plugins zur Anzeige von PDF-Dateien. Es passt die Größe Ihrer PDF-Dateien automatisch an, oder Sie können eine Breite angeben und das Plugin berechnet automatisch die Höhe für Sie.
Außerdem verfügt es über einen PDF-Viewer mit den Schaltflächen „Weiter“ und „Zurück“ sowie einer Zoom-Schaltfläche zur einfachen Navigation und Anzeige. Dies ist ideal für die Anzeige längerer Dokumente, wie z. B. Referenzmaterialien für Online-Kurse.
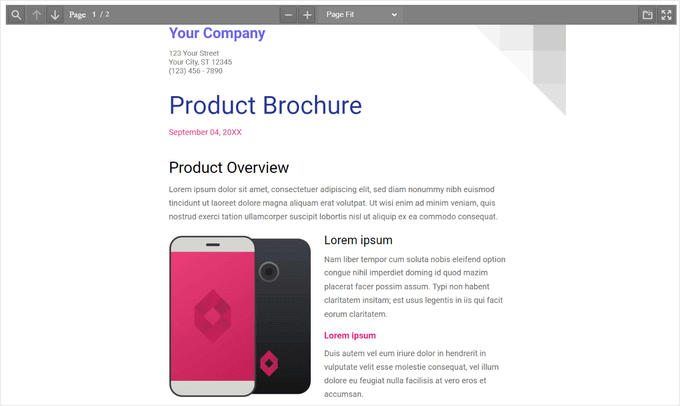
Zunächst müssen Sie das WP PDF Embedder-Plugin installieren und aktivieren. Wenn Sie Hilfe benötigen, lesen Sie bitte unsere Schritt-für-Schritt-Anleitung zur Installation eines WordPress-Plugins.
Hinweis: Es gibt eine kostenlose Version des Plugins, mit der Sie problemlos mobilfreundliche PDFs in WordPress einbetten können. Für dieses Tutorial werden wir jedoch die Premium-Version verwenden, da sie über mehr erweiterte Funktionen verfügt.
Nach der Aktivierung besuchen Sie die Seite Einstellungen “ PDF Embedder im WordPress-Dashboard, um die Einstellungen des Plugins zu konfigurieren.
Auf der Registerkarte „Haupteinstellungen“ können Sie die Breite und Höhe für Ihre PDFs festlegen. In den meisten Fällen können Sie diese Standardeinstellungen beim Einbetten der einzelnen PDF-Dateien überschreiben. So können Sie beispielsweise die Größe oder Skalierung eines einzelnen PDFs ändern.
Dennoch empfehlen wir Ihnen, die Standardeinstellungen an Ihre eigenen Bedürfnisse anzupassen, da Sie dadurch viel Zeit und Mühe sparen können.
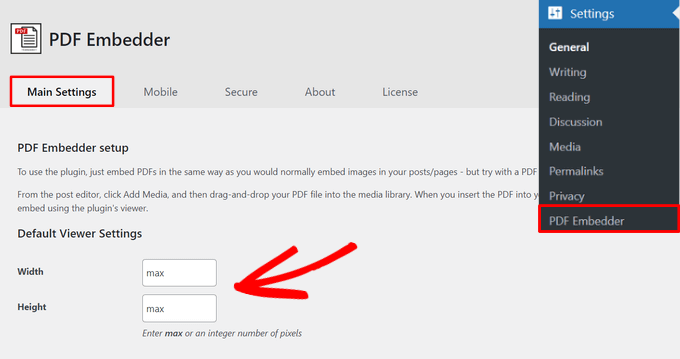
Standardmäßig zeigt PDF Embedder die Symbolleiste am oberen Rand an, wenn Besucher mit der Maus über das Dokument fahren.
Wenn Sie jedoch längere Dokumente oder mehrseitige PDFs einfügen möchten, kann es hilfreich sein, die Symbolleiste standardmäßig einzublenden. Wählen Sie dazu einfach die Option „Symbolleiste immer sichtbar“.
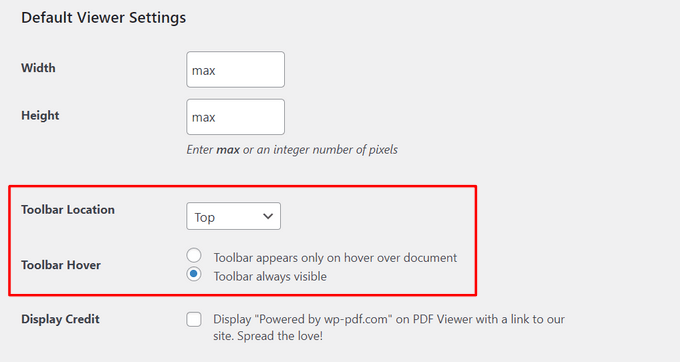
Sie können die Symbolleiste auch oben, unten oder an beiden Stellen anordnen oder sie ganz deaktivieren, indem Sie auf das Dropdown-Menü klicken.
Wenn Sie auf der Seite nach unten blättern, können Sie weitere Einstellungen für Ihren PDF-Viewer vornehmen. So können Sie beispielsweise Bildlaufleisten anzeigen, das kontinuierliche Scrollen der Seite aktivieren, eine PDF-Suchschaltfläche in der Symbolleiste hinzufügen und vieles mehr.
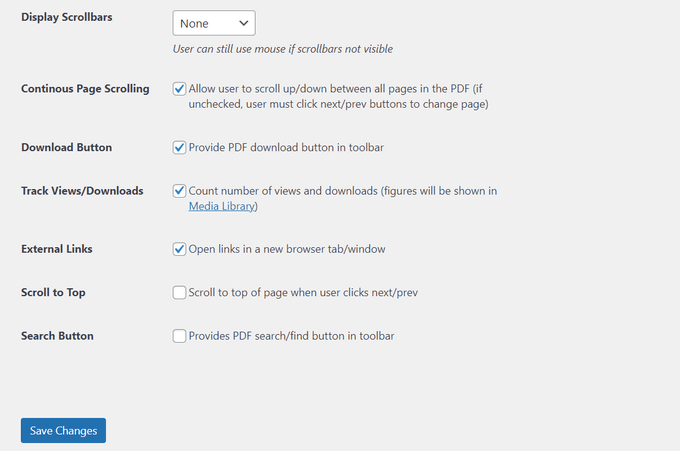
Darüber hinaus können Sie Besuchern das Herunterladen von Dokumenten ermöglichen, indem Sie eine PDF-Download-Schaltfläche in der Symbolleiste anzeigen. Sie können auch die Verfolgung von Ansichten und Downloads aktivieren, damit Sie messen können, wie beliebt Ihre PDFs bei den Besuchern sind.
Wenn Sie mit der Einrichtung des Plugins zufrieden sind, klicken Sie auf „Änderungen speichern“.
Sie sind nun bereit, einen PDF-Viewer in WordPress hinzuzufügen. Öffnen Sie einfach die Seite oder den Beitrag, auf der/dem Sie die PDF-Datei anzeigen möchten, und klicken Sie dann auf die Schaltfläche „+“.
Sie können nun „PDF Embedder“ eingeben und den richtigen Block auswählen, wenn er erscheint.
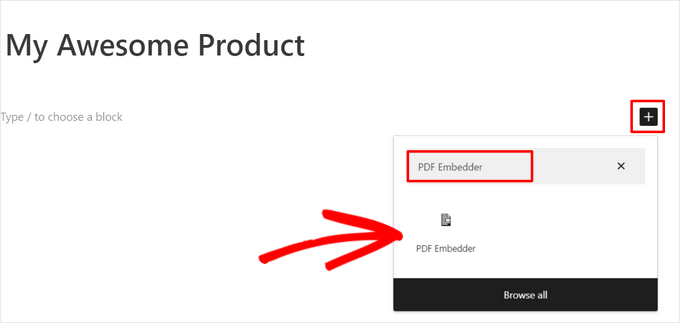
Klicken Sie dann auf den Link, um die WordPress-Mediathek zu öffnen und eine PDF-Datei auszuwählen. Wählen Sie dann eine PDF-Datei aus der Bibliothek oder laden Sie eine Datei von Ihrem Computer hoch.
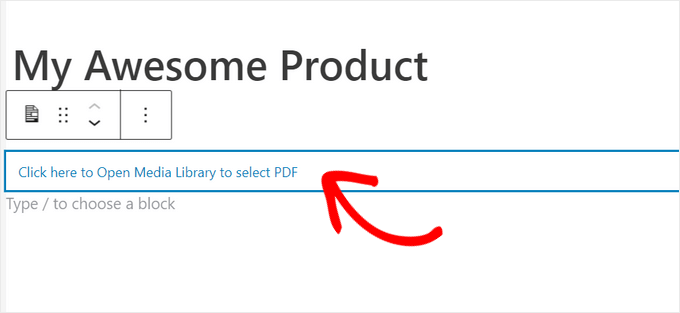
Das Plugin zeigt die PDF-Datei mit Ihren Standardeinstellungen an, aber Sie können das Aussehen und die Funktionsweise dieser PDF-Datei mit den Einstellungen im Menü auf der rechten Seite feinabstimmen.
Hier können Sie die Höhe und Breite der PDF-Datei, die Position der Symbolleiste, den Schwebezustand der Symbolleiste, externe Links und die Suchschaltfläche ändern.
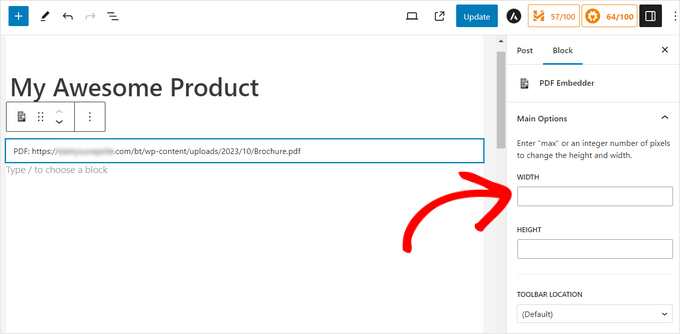
Wenn Sie mit der Einrichtung der PDF-Datei zufrieden sind, klicken Sie einfach auf „Aktualisieren“ oder „Veröffentlichen“. Sie können nun Ihren WordPress-Blog oder Ihre Website besuchen, um den eingebetteten PDF-Viewer zu sehen.
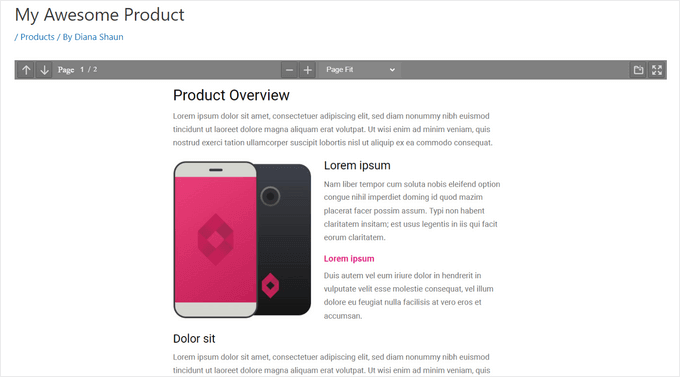
Besucher können Ihre PDF-Dokumente problemlos anzeigen und die Symbolleiste verwenden, um in den Vollbildmodus zu wechseln, zu zoomen, durch die Seiten zu navigieren, die PDF-Datei herunterzuladen und vieles mehr.
Bonus: Wie Sie mit Ihren eingebetteten PDFs Geld verdienen können
Wenn Sie über hochwertige, nützliche PDFs verfügen, können Sie diese nutzen, um mit WordPress online Geld zu verdienen.
Nachdem Sie ein PDF-Dokument in Ihre Website eingebettet haben, können Sie diese Seite oder diesen Beitrag in exklusive Inhalte für Mitglieder verwandeln. Besucher können dann eine Mitgliedschaft erwerben, um auf diese Seite oder diesen Beitrag zuzugreifen und die eingebettete PDF-Datei zu sehen.
Der einfachste Weg, WordPress in eine Mitgliederseite zu verwandeln, ist die Verwendung von MemberPress. Es ist das beste WordPress-Plugin für die Mitgliedschaft, mit dem Sie jede Seite oder jeden Beitrag in exklusive Inhalte für Abonnenten verwandeln können, einschließlich eingebetteter PDFs.
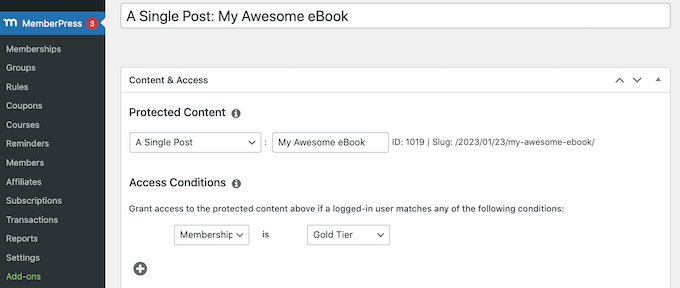
Wir haben einen vollständigen Leitfaden für die Erstellung einer WordPress-Mitgliedswebsite mit Schritt-für-Schritt-Anweisungen, um Ihnen den Einstieg zu erleichtern.
Wir empfehlen auch die Verwendung von Easy Digital Downloads für die Verwaltung und den Verkauf von PDF-Dokumenten auf Ihrer Website. Sie können alle Arten von digitalen Waren einfach verkaufen und PDFs auch als Vorschau in die Produktseiten einbetten.
Wir hoffen, dass dieser Artikel Ihnen geholfen hat, einen PDF-Viewer in WordPress hinzuzufügen. Vielleicht möchten Sie auch einen Blick auf unseren Leitfaden für Einsteiger werfen, wie man einen E-Mail-Newsletter erstellt, oder unsere Liste der besten E-Mail-Marketingdienste für kleine Unternehmen lesen.
Wenn Ihnen dieser Artikel gefallen hat, dann abonnieren Sie bitte unseren YouTube-Kanal für WordPress-Videotutorials. Sie können uns auch auf Twitter und Facebook finden.





Syed Balkhi says
Hey WPBeginner readers,
Did you know you can win exciting prizes by commenting on WPBeginner?
Every month, our top blog commenters will win HUGE rewards, including premium WordPress plugin licenses and cash prizes.
You can get more details about the contest from here.
Start sharing your thoughts below to stand a chance to win!
Dennis Muthomi says
Great guide!
one question though – is there any notable impact on page load times when embedding larger PDF files using the plugin method?
For sites with many embedded PDFs, especially if some of those PDFs have huge file sizes, it would be good to know if there are any performance considerations to keep in mind.
sometimes serving up large PDF files could potentially slow down page loading.
WPBeginner Comments says
If the PDF has a large file size, then it may take a bit for the PDF to load on the page. However, in many cases this won’t be a problem.
Mrteesurez says
Good, helpful post.
But is it possible to embed a PDF and earn income while people read it online, something like Amazon KDP. Can this plugin be used to achieve this ?? or any custom way, let me know, thanks.
WPBeginner Support says
We do not have a method we would recommend at the moment for that.
Admin
Christian says
Works great on the latest version!
WPBeginner Support says
Thanks for letting us know
Admin
Ian says
I see that PDF Viewer has not been updated in 3 years, and has not been tested with my current version of WordPress (v4.9.1). Is this still the suggested plugin to use? It’s looking like no one is maintaining it, perhaps?
WPBeginner Support says
Hi Ian,
You are right. You should check out these PDF plugins for WordPress.
Admin
Manoj jidugu says
if am clicking print for my word press web page i am getting the page which is not properly aligned.
I am getting all the urls and content combined
Marek says
On the plugin page it says:
„This plugin hasn’t been updated in over 2 years. It may no longer be maintained or supported and may have compatibility issues when used with more recent versions of WordPress.“
Maybe that’s why it does not work for some.
Kallol Das says
In my site pdfviewer does not work. In fact I cannot embed any pdf file on my blog post.
rajesh says
hi i want to publish a book in my wordpress site and people only read the book so can u refer me any easy pdf reader plugin
Omar says
This is not working for me on the last version of WP. Someone know a workaround? Or another option that works?
fred says
Hi guys,
the problem with PDF plugins like this ones, is that you cannot remove sibar(s) when generating your PDF, an that changes style a lot !
If ever I find one that has this so useful feature, I come back here to tell you ! Or maybe someone found one somewhere ?
ibrar says
NIce information
Nate Richie says
You should try ‚Embed Any Document‘. It’s a much better alternative.
AllyG says
Thanks for the recommendation. It works great!!
Piet Marisael says
Is it possible to set the viewer by opening a file to 110% view automaticly and how i gonna do that?
It’s a perfect plugin used by WordPress 4.4.2 and twenty-eleven theme
Darron says
Hi Syed,
Many thanks for the ‚heads up‘ on this issue.
I’ve been using the following free version of this plugin for the last two years, though have just upgraded to the premium due to the high number of fPDF’s held on my clients site:
So far I’ve had no issues at all with the premium version, I’m also able to ‚unbrand‘ the document, plus track the number of download/views.
Rita says
I read the info that you indicated. Looks like the pdf viewer is not available for wordpress.com. Too bad. I understand the issue that readers who click on my url for a pdf will go to a separate page, and may not return to my blog. That is a problem. I didn’t know that I would have this a need to display pdfs when I started with wordpress.com, or I may have made a different choice.
Rita says
Am I correct that WordPress.org is the required application for the embedding plugin? If so, I suggest that information be clearly stated as a requirement. All references that I saw are to the generic WordPress, so it’s not possible (Did I miss it?) to determine whether there is a specific application requirement. It would help us newbies to avoid mistakes, and direct us to potentially making different decisions.
Thanks.
Dan says
I really appreciate your posts that identify a DIY (do it yourself) issue in wordpress, and then provide some alternate solutions, usually involving plug ins.
„But“, am wondering if you take the time to read some of the reviews posted by users on the plugin page in wordpress.org directory, and also the LAST UPDATED info.
For example, this PDF VIEWER plugin was last updated „8 months“ ago, and is compatible up to WP 4.2.6
Also, per one reviewer….
„November 4, 2015 for WP 4.3.1
This plugin was precisely what I needed. Thanks!
******Only concerns are:
(1) This plugin leverages Mozilla PDF.JS framework. As of 2015-NOV, this plugin is significantly behind the present version of that framework:
Plugin Settings page states:
PDF.js Version Date
Stable 1.1.1 18 Mar 2015
Beta 1.1.114 7 May 2015
PDF.JS page states as of 2015-NOV:
Stable 1.1.366
Beta 1.1.469
SUMMARY > Don’t you think it’s good practice to use plugins with good ratings, but that are also consistently updated and highly rated ? If you do, please include some info in your posts that acknowledge a suggested plugin hasn’t been updated in a while, but appears to be the best solution among the ones currently available.
WPBeginner Support says
PDF Viewer allows you to use the beta version of PDF.js from the settings page. You may also want to see our guide on Should You Install Plugins Not Tested With Your WordPress Version?
Admin
Rita says
I use WordPress.com, not .org. Can I embed pdfs and other documents using a plug-in? I have found varying references, and want to be certain, before experimenting and possibly damaging m existing blog.
WordPress.com edit page does have a location labeled plugins. That also leads me to believe that I can use them, yet, references say „no“. I’ll appreciate an explanation.
Thanks
WPBeginner Support says
Please see our guide on the difference between self hosted WordPress.org vs free WordPress.com blog.
Admin
Md Riyaz Alam says
Hey Syed,
I think this is the first of its kind pots on wordpress. I did not see a post on PDF for WordPpress, but many of SEO and bloggers are looking for this pluging. So thanks to introduce this to the WP industry. This could be very helpful for tutorials as well.
Rita says
I am using WordPress.com (not .org). I want viewers to see my pdf documents on the same page as the rest of my blog post. Can I install the pdf viewer that is described here, in my WordPress.com blog?
Prince says
Thanks for this article. For SEO purpose, is it better to add the pdf content in text and add a button to download the link, or to display the pdf only using this viewer plugin ?
WPBeginner Support says
Like we said, a download link forces users to view the PDF separately. This decreases the time they spend on your page and their chances of coming back to resume browsing your website. You will get the same SEO benefit as adding a download link. Since it is written in JavaScript and compatible with HTML5 search engines can still index your PDF contents if the PDF file has text in it and not just images.
Admin