After installing WordPress, the first thing every beginner needs to learn is how to install a WordPress plugin. Mastering this skill is key to unlocking the full potential of your website.
In simple words, WordPress plugins are like apps for your WordPress website. They allow you to add new features, like a contact form, slideshow, shopping cart, and more.
With thousands of free and paid plugins available, the opportunities to supercharge your website are virtually limitless. In this step-by-step guide, we will show you how to install a WordPress plugin.
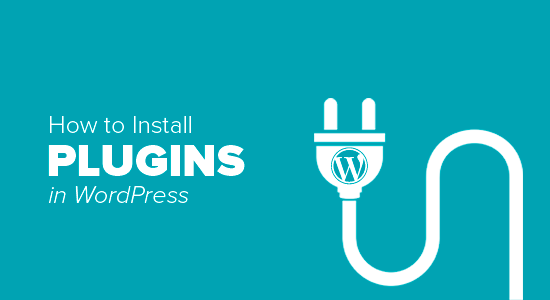
Before You Start
If you are using WordPress.com, then you cannot install plugins unless you upgrade to their business plan.
We often get complaints from users saying they can’t see the plugins menu in their WordPress dashboard. This happens because they’re using WordPress.com, which has its limitations.
On the other hand, you can install any plugin you want on your self-hosted WordPress.org website right out of the box.
If you still have any lingering questions, you might want to check out our article discussing self-hosted WordPress.org vs WordPress.com.
And if you want to switch from WordPress.com to WordPress.org, then read our tutorial on how to properly move from WordPress.com to WordPress.org.
How to Install a WordPress Plugin
To make it easy, we have created a video tutorial on how to install a WordPress plugin, which you can watch below.
If you want to follow written instructions, then keep reading. Here’s a quick overview of all the methods we will cover for installing a WordPress plugin on your website:
Ready? Let’s get started.
Need help installing a WordPress plugin? WPBeginner Pro Services can do it for you! With our affordable Emergency WordPress Support Services, you can hire experts to install a plugin, fix plugin errors, install a WordPress theme, and much more. Stop stressing over your site and get it taken care of. Schedule WordPress Support Services today!
Install a Plugin Using WordPress Plugin Search
The easiest way to install a WordPress plugin is to use the plugin search. The only downside of this option is that a plugin must be in the WordPress plugin directory, which is limited to free plugins.
The first thing you need to do is visit the Plugins » Add New page inside your WordPress admin area.
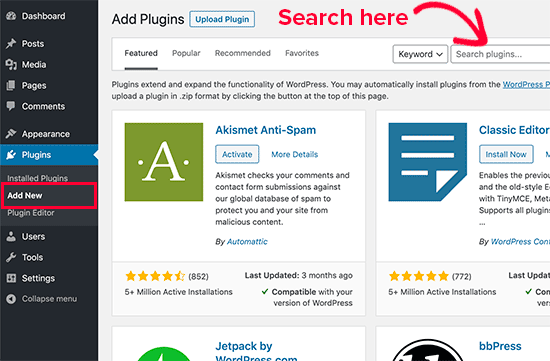
You will then see a screen like the one in the screenshot above.
Now, you can find the plugin you want to install by typing the name of the plugin or the functionality you need. For example, here we type ‘WPForms‘ into the search bar.
When the loading is complete, you will see a bunch of listings like the example below:
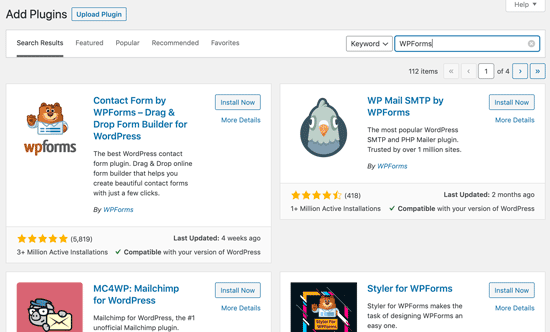
You can pick the plugin that is best for you. Since we were looking for WPForms, the best WordPress contact form plugin, we’ll click the ‘Install Now’ button next to it.
WordPress will now download and install the plugin for you. Once installation is done, you’ll notice that the ‘Install Now’ button changes to the ‘Activate’ button.
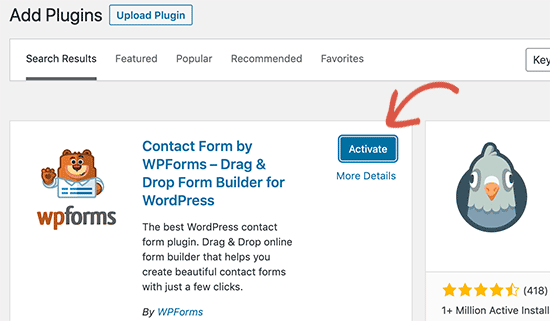
Now, note that a WordPress plugin won’t work until you activate it. So go ahead and click the ‘Activate’ button to start using the plugin on your WordPress site.
That’s all! You have successfully installed your first WordPress plugin.
The next step is to configure the plugin settings. Since these settings will vary for each plugin, we will not cover them in this post.
Install a Plugin Using the WordPress Admin Plugin Upload
Paid WordPress plugins are not listed in the WordPress plugin directory, and they cannot be installed using the first method.
That’s why WordPress comes with the upload method to install such plugins. In this section, we’ll show you how to install WordPress plugins using the upload option in the admin area.
First, you’ll need to download the plugin from the source, which will be a zip file. Once done, you can navigate to Plugins » Add New from the WordPress admin area.
After that, just click on the ‘Upload Plugin’ button at the top of the page.
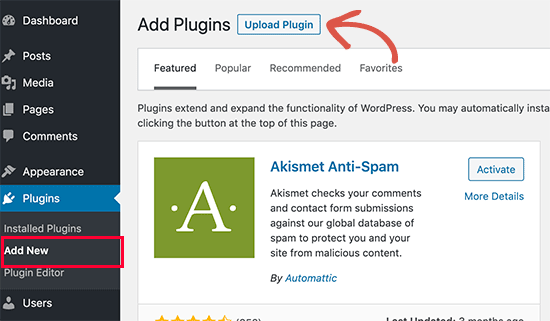
This will reveal the plugin upload form.
Here, you’ll want to click the ‘Choose File’ button and select the plugin file you downloaded earlier to your computer.
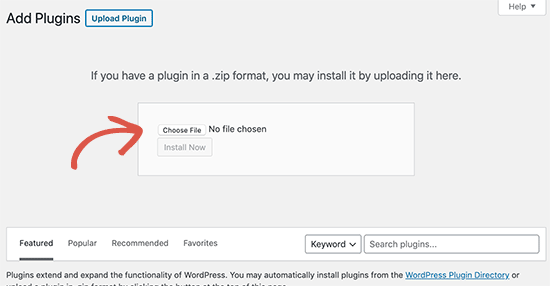
After you have selected the file, go ahead and click the ‘Install Now’ button.
WordPress will now upload the plugin file from your computer and install it for you. After the installation is finished, you will see a success message like this.
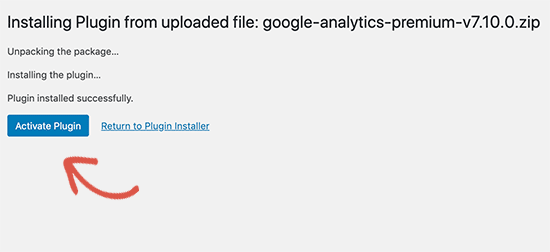
Then, all that’s left to do is click the ‘Activate Plugin’ button to start using the plugin.
The next step is to configure the plugin’s settings to fit your needs. Again, since these settings vary for each plugin, we will not cover that in this post.
Manually Install a WordPress Plugin Using FTP
In some rare cases, your WordPress hosting provider may have file restrictions that limit your ability to install a plugin from the admin area.
In this situation, your best bet is to install the plugin manually using FTP. However, the FTP manager method is the least friendly for beginners.
Before we get started, you’ll need to download the plugin’s zip file and extract it on your computer.
Extracting the plugin zip file creates a new folder with the same name. You need to manually install the WordPress plugin in this folder with an FTP client.
Now, let’s make sure you have access to your host through the FTP manager. If you do not have your FTP username and password, then you might want to contact your WordPress hosting provider and ask them.
When you have the extracted zip folder and FTP login details ready, you can open the FTP client on your computer.
The first thing you must do is connect to your website using the FTP login credentials provided by your web host. Once connected, you can head over to the /wp-content/plugins/ folder on your website.
Here, simply upload the folder you extracted from the zip file to the /wp-content/plugins/ folder on your web server.
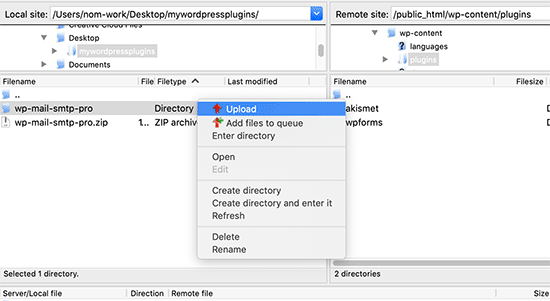
After uploading the files, you’ll need to visit the WordPress admin area and click the ‘Plugins’ menu item.
You should see that your plugin was successfully installed on the plugins page. To start using the plugin, go ahead and click the ‘Activate’ link in its section.
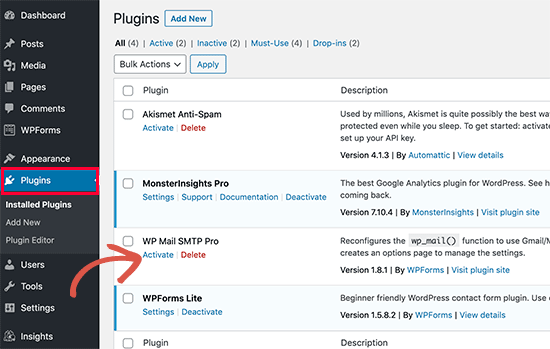
Upon activation, you may need to configure the plugin settings. WordPress plugins have their own settings, which differ from one plugin to another, so we will not describe them here.
FAQs About Installing WordPress Plugins
As a beginner, you may have a few questions about installing WordPress plugins. As the largest WordPress resource site, we’ve heard so many of them.
In this section, we’ll answer some of the most frequently asked questions about installing WordPress plugins.
1. How do I find the best WordPress plugins to install on my website?
There are more than 59,000 WordPress plugins in the free WordPress plugin directory alone, and many more are available as premium plugins. This makes it a bit difficult to find the best plugin for the feature they need.
We have compiled a list of all the essential WordPress plugins that most WordPress websites need. We also have a detailed tutorial on choosing the best WordPress plugin that shows you what to look for when researching plugins.
2. What is the difference between installed and active plugins?
WordPress allows you to install a plugin and not use it at all. To use a plugin on your site, you need to ‘Activate’ it.
You can see active plugins by visiting the ‘Plugins’ page in the WordPress admin area. They will be highlighted with a blue background.
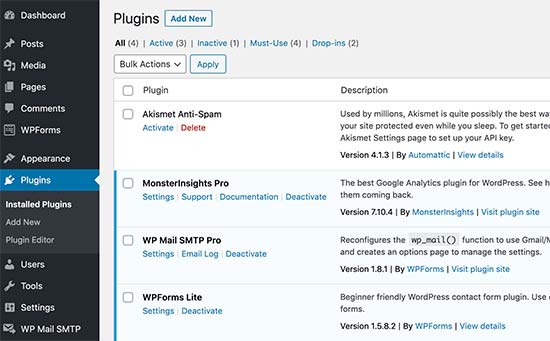
Plugins with a white background are installed on your website but are not active.
3. Should I delete inactive plugins?
If you are not using a plugin, then we recommend deleting it from your website. For more on this topic, you can read our article on why you should delete inactive plugins in WordPress.
4. How many plugins can I install in WordPress?
You can install as many WordPress plugins as you need. It is not the number of plugins that affect your website speed but the quality of those plugins. For more information, feel free to see our article on how many WordPress plugins you should install.
5. How do I uninstall a WordPress plugin?
You can uninstall a WordPress plugin by visiting the ‘Plugins’ page in the WordPress admin area.
If the plugin you want to remove is currently active, you’ll first need to deactivate it. After that, you can simply click the ‘Delete’ button to remove it from your website.
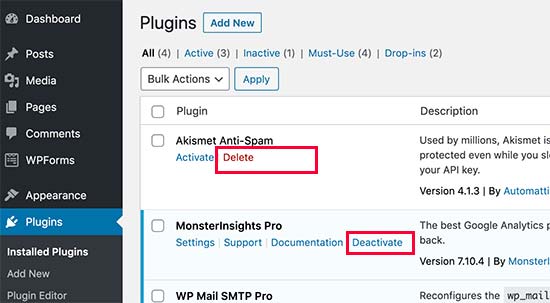
For more detailed instructions, you might want to check out our guide on how to properly uninstall a WordPress plugin.
We hope this helped you learn how to install WordPress plugins. Next, you may want to see our plugins category, where we write about the best WordPress plugins for accomplishing whatever you’re looking to do. Each of those articles comes with step-by-step instructions on how to set up individual plugins.
If you liked this article, then please subscribe to our YouTube Channel for WordPress video tutorials. You can also find us on Twitter and Facebook.





Syed Balkhi says
Hey WPBeginner readers,
Did you know you can win exciting prizes by commenting on WPBeginner?
Every month, our top blog commenters will win HUGE rewards, including premium WordPress plugin licenses and cash prizes.
You can get more details about the contest from here.
Start sharing your thoughts below to stand a chance to win!
Echo says
Hello,
1st, Thank you for such an informative site. I have been here for hours tonight and it gave me tons of valuable information. Really pleased I came across it! I have a paid for Plugin Question.
I am using a purchased plugin made made for ‘one site only use’ that I use to build/grow my 100% affiliate site via WP and Woocommerce. So I only have the one affiliate store builder plugin – license etc. I bought and like very much.
For various site behavior reasons I am thinking that maybe this plugin caught an infection of some sort. If that’s possible. I will also note that I did not add the proper security to my site prior to this issue I am having. Stupid I know – learned a valuable lesson there. I think I brought the infection on myself when I added Google Aynalytics to my footer then clicked onto a ‘Referral link’ I saw inside the GA stats area. Dumb move indeed! It was a stringer of words with dots or dashes between each word and right after i clicked it … My site was under Hit Attack! –
Then installed both a security plugin (BPS Free Version) and joined Cloudflare free version and since this issue of ‘Thousands of fake overwhelming hits per day’ is still happening after a week of security, I am thinking the infection is most likely on my Affiliate site building plugin since I have only have > Woo-commerce – Limit Login Attempts – One security plugin (the BPS free version) and my site builder plugin. Not sure where else the infection could live – in the Theme? It’s not in my p.c. -checked it myself oodles of times then by a pro to be sure. No infections on my home p.c. at all.
So, I am wondering if I could deactivate the site builder plugin by following whatever proper steps are required, then re-upload – replace the plugin with the original plugin from my p.c. as it was not infected as a fresh plugin from day 1 install.
I am so unclear what happens to the contents – posts etc on my site when one deactivates then replaces. Do things ‘Poof’ – disappear and I have to re populate the site from scratch or am I able to keep my site as is but somehow replace the infected plugin then re-activate it?
I do hope my wording made sense enough as I too am a newbie – Learning a lot but was unable to find an answer online that made enough sense to my limited skill set abilities at this time.
Any advice – thoughts or direction that you could provide me would be appreciated more than I can express. I give you a ton of credit for giving us as much as you do already and truly value your time and efforts to do so.
Kindly – Echo
WPBeginner Support says
We are not sure we understand your problem correctly. We will try to point you to some resources that will help you locate the problem. First check out this guide, How to scan your WordPress site for potentially malicious code. Also take a look at how to find a backdoor in a hacked WordPress site.
Admin
Kabelo says
Hi, my WordPress widget page is frozen. It wouldn’t allow me to customize anything.
What could be a problem?
Julie says
I have WordPress.org and want to install a contact plugin on our home page. I think I have downloaded it onto our WordPress but don’t know how to get it to show up where I want it. Are you able to give me some assistance?
WPBeginner Support says
We are not sure which contact form plugin you installed. Most of them usually allow you to create a form and then add it to your site using shortcode. The plugin’s page on WordPress.org or the official plugin website will provide you more instructions.
Admin
Scott Dunlap says
Julie wrote;
I have WordPress.org and want to install a contact plugin on our home page. I think I have downloaded it onto our WordPress but don’t know how to get it to show up where I want it. Are you able to give me some assistance?
I have the EXACT same issue. I downloaded, installed, customized a great contact form, now HOW THE HELL do I get it on my page?
thank u
WPBeginner Support says
If you want to use a contact form on your homepage. Then first you need to use a static front page. Once you have chosen a page to be used as your site’s homepage, then edit that page and add the shortcode for your contact form in that page.
Admin
Ron Binmore says
I am a novice with a computer. I have struggled to build a web site for our Church Parish using WP. It seems that in most instruction for the use of what ever are very carefully prepared and published in the belief that the reader is well informed in computer speak and able to immediately understand how it all should go together. Then along comes an 83 year old (a silver surfer) who is trying to get it right but because of the technical language used, is completely bamboozled. A beginner in WP is equivalent to an expert to someone with the very little knowledge I have. It would be nice if things could be explained in plain old English without initials or technical terms so we could get a better grasp of things and a more sound understanding. I suspect that doing so would cut down the number of requests for further help, tears and frustration all round..
Ron
WPBeginner Support says
Thanks for the feedback. We will try our best to improve on that.
Admin
Jake says
I am new to wordpress and I am trying to figure out how to use plugins.
I have installed the one I want called Advanced Image Styles and it is activated. But I have no clue what to do from there. I installed it so I could edit pictures better but have no idea where to find it or how to use it or anything.
I’d love some help. Thank you in advance.
WPBeginner Support says
Most WordPress plugins usually have a settings page. Some plugins add these settings contextually. For example, an image editing plugin might add its controls and settings under the media screen. The plugin you are using does not come with any specific settings page. You can just insert an image in a post and then adjust its margins and borders in the visual editor.
Almost all WordPress plugins will have some basic instructions to quickly get you started on their download page.
Admin
rakrsh kumar says
How can i use form plugin on my site in wordpress 4.2.2
WPBeginner Support says
Find a contact form plugin that you like, and then follow the installation steps mentioned here.
Admin
Divya says
Hi
I dont have a Plugin option on my dashboard, what should I do?
WPBeginner Support says
You are probably using WordPress.com, please see our guide on the difference between WordPress.com and WordPress.org.
Admin
Jove Ekaette says
Hi, am using free wordpress i try to install plugin but i can not find anything like PLUGINS in my Admin Panel….. please any help mail me via
WPBeginner Support says
Seems like you are using WordPress.com, please see out guide on the difference between WordPress.com and self hosted WordPress.org
Admin
Mohammad Yusuf says
Thank you very much
Aymeric says
I don’t have the plugins button overall. Why is that?
Lost says
Hey,
So I signed up for wordpress premium and I got my own domain name. The video here says I need admin capabilities in order to download plugins. How do I get said capabilities?
Userfriend says
Thanks for the information it was useful. Glad you explain this for me i was like crazy looking on the .com part then i realize i need to have a self hosted one
WPBeginner Staff says
No actually there is no standard on how plugins add their settings page. Most plugins will add a menu item under the Settings menu in your WordPress admin bar. Some will add it under the Tools menu item. Just take your mouse over to all menu items in the WordPress admin sidebar and you will see the settings menu under one of the main menus.
It is also important to note that some plugins work out of the box and do not require a settings page.
chipd22 says
“You would have to configure the settings to fit your needs. These settings will vary for each plugin therefore we will not be covering that in this post.” It would be nice if you had a link to a post about this instead of just saying you are not covering it, I have installed and activated plugins but still do not find them on my site so i am guessing this is my issue
WPBeginner Staff says
We think you didn’t update your URLs. You have installed WordPress on your new host successfully. Follow the instructions in this guide.
http://www.wpbeginner.com/plugins/how-to-update-urls-when-moving-your-wordpress-site/
Alexandra says
Hi,
I own a blog on WordPress, and because I want to add plugins, I found this article. Apparently, I first had to self-host my website on WordPress.org, and I successfully hosted my domain at Bluehost, as recommended on this article (https://www.wpbeginner.com/wp-tutorials/how-to-properly-move-your-blog-from-wordpress-com-to-wordpress-org/).
Then, I followed the instructions to export my content from my WordPress.com account, and then install a new WordPress install via Bluehost, and finally to re-import the data.
I was hoping to see “Plugins” appear in the WordPress admin panel sidebar, but it doesn’t.
What did I do wrong ? What should I do now ? It seems like I’m still using WordPress.com instead of .org
THANKS IN ADVANCE !
WPBeginner Staff says
See our guide on how to use “FTP to upload files in WordPress. Once you are connected to your site, simply go to /wp-content/ folder and rename your plugins folder to plugins-old.
You can also do this using the File Manager in cPanel dashboard for your hosting account.
dean martin says
I have installed some classical plugins, but now i can’t login wordpress. I’ve read the problem could be the plugins installation. How can i work in FTP to remove them? Sorry, i need help, i’m a wordpress beginner!
Jaimin says
Hi ,
I’m installed some file upload plugins and have activated them but how do I put them on my pages? They don’t show any short code to paste and any other link to put to it on any selected page.
Please help!
WPBeginner Staff says
You can install a plugin using FTP but you can not activate it. For that you will have to log into WordPress admin area and activate it from the plugins page.
Nobita says
Hi, can I activate the plugin from the FTP too? cause by site is not working…
pls reply fast..
thanks.
WPBeginner Staff says
Are you sure you have your site on bluehost and not on WordPress.com? If you previously had a WordPress.com blog, then you will need to install WordPress and and then transfer your site. See our guide on moving from WordPress.com to WordPress.org
Sherri says
Do you have a post for this? I think that’s what’s happening to me. I had a wordpress.com site. I converted to a specified domain name and opted to host with wordpress.
jake says
hi, how would i get the plugins option visible on my dashboard?
ive purchased my domain and registered my hosting with bluehost. but, no luck actually getting the plugin option on my dashboard…need help
Patrice Cook says
Clear and concise instructions for plugins. Thanks and look forward to more helpful tips.
Martin Rathjen says
I keep receiving a download error when trying to install the WPTouch plugin. Error message as follows:
“Installing Plugin: WPtouch Mobile Plugin 3.2.1
Downloading install package from https://downloads.wordpress.org/plugin/wptouch.3.2.1.zip…
Download failed. Failed to write request to temporary file.
Return to Plugin Installer”
I tried the manual uplaod nof the zipped file, but that did not work either.
How can I get the WPtouch plugin installed?
WPBeginner Support says
It seems like an issue with your web hosting provider, or file permissions on your site. Please contact your web host for support.
Admin
Haary says
How do I create a new page with the plugin I’m building?
I’m currently in the process of building my own WordPress plugin.So i need to create a new page(or post) that will be automatically added to word press when the plugin is activated.And this will be removed when plugin is deactivated.Content in the page is what content i am typing in the plugin.
My another need is that newly created page is not visible to any one directly & its contents cannot be edited(so it is not visible in “pages section ” in the admin area,and post name is not seen in header bar of client side ) .It is visible only when giving the url on browser, i.e Suppose gift is my site name, look is my post name, then only giving whww.gift/look on browser then the user can see that page.
And the other thing is changing the perma link setting on the admin bar cannot be effected to the post i.e,when changing the permalink type to Numeric or Custom Structure or anything else cannot effected the gift/look,it must be work when the permalink type is changed also.
I need help.
Kit Cross says
Hi
I have installed TWO plugins for fonts (WP Google Fonts and Easy Google Fonts) on the advice of a friend. They are both currently active. I can see them in the plugin menu. Can you explain how I access them please? For example, if I want to change the font of a page or a post, I assumed I’d select it and find a font selector button in the editor bar (alongside the font colour etc).
Many thanks!
cheers!
Kit Cross
Mohan Choudhary says
First of all THANKS Sir……..
its very easy way for wordpress plugin…
richard says
The current version has changed. There is no appearance>plugins section in wp admin panel.
WPBeginner Support says
Richard, The plugins are not located under appearance. In WordPress plugins have their own top level menu item in the WordPress admin sidebar. If you can not see the plugins in your WordPress admin sidebar, then either you do not have administrative privileges or you are using WordPress.com. Please see the difference between WordPress.com and Self Hosted WordPress.org site.
Admin
sabari says
i did not c the plugin option in my blog,pls help me frenz
WPBeginner Support says
If your blog is hosted on WordPress.com you may not see the plugins option. Checkout the difference between WordPress.com and Self Hosted WordPress.org blog. Another likely scenario could be that you may not have the permissions to install plugins on your website.
Admin
Morgan JT says
What if you don’t see the Plugins panel under Appearance menu???
I don’t have a Plugins panel then what do I do?
M
WPBeginner Support says
If you don’t see the plugins panel then either you are on a WordPress.com site which has certain limitations. Or you do not have the privileges to access Plugins panel. Plugin’s panel does not appear under Appearance menu. It has its own top level menu in the main WordPress admin sidebar.
Admin
Jeff says
I am not seeing either. There is no sign of a plugin instal anywhere on my page. I am using .com, should I be using .org? I have Users under Appearance. This is really frustrating.
WPBeginner Support says
if your blog is hosted on WordPress.com, then you can not install plugins.
Jeff says
Ok, so how do I transfer my site which I have been working on for 6 months to wordpress.org?
Is it easy to do?
ammar says
A lot of users have asked us that they can’t see the plugins screen in their WordPress dashboard. It is because you are using WordPress.com which has its limitations. In order to use plugins, you would need to use self-hosted WordPress.org (See this article that explains the difference between Self Hosted WordPress.org vs WordPress.com). If you want to switch from WordPress.com to WordPress.org, then read our tutorial on how to properly move from WordPress.com to WordPress.org.
Vilde says
I am using .com, and can not use plugins. But is there any way I can convert to .org? I am using the premium version of .com ….
Editorial Staff says
Yes. Just use this article:
https://www.wpbeginner.com/wp-tutorials/how-to-properly-move-your-blog-from-wordpress-com-to-wordpress-org/
Admin
Jeff says
How about if you DON’T have the premium version of .com? Can it still be transfered to .org?
Dean says
Yeak OK good. But Then What?
I have installed the plugin and activated it. But now where is it and how to use it?
Editorial Staff says
Each plugin has different configuration options. Some will add their own menu in your WordPress dashboard. Others will have their settings page located as the sub-page in your WordPress settings menu. Some are under Tools Menu. There are also other plugins that do not require any configuration. They just work once you activate them.
It is hard to provide an answer to your question without further information.
Admin
Del says
EDITORIAL STAFF: Please consider asking the question in the beginning: Do you want a .com website which allows you to do these things:……. or do you want a org site that allows you to do these things…….. Almost every question on this forum wouldn’t have had to be asked if we knew from the beginning that what we wanted was a .org site and not a .com site. Please do everyone a service and be upfront about it!
Leda says
How do I transfer my blog from wordpress.com to wordpress.org? I want to install plugins that the first does not allow. Please help. It’s frustrating.
Editorial Staff says
We are working on this article, and it should be out next week. However, if you don’t want to wait, then you can utilize our free WordPress setup service. We will do this for you for free.
https://www.wpbeginner.com/free-wordpress-blog-setup/
Admin
Mike says
Hi.
“First go to your WordPress Admin Panel and click on Plugins » Add New”
I find themes and widgets and more there, but no plugins
Editorial Staff says
Probably because you are using WordPress.com
Admin
Beat says
Why dont i see the plugin button on my blog?O.o
Editorial Staff says
You are probably using Free WordPress.com
Admin
Nicole says
I did something to be able to have several blogs on my wordpress, but now I’ve lost the ability to upload new plugins. Do you have any advice for me?
Please?
Editorial Staff says
Are these blogs on WordPress.com or self-hosted?
Admin
bobby pachauri says
Hey, I don’t see Plugin option under my appearance. The options that I do see are Theme, widgets, menu, header, background, etc. Please help. Thanks.
Editorial Staff says
That is because you are using the Free WordPress.com blog. You can’t have plugins there. See this chart for the full comparison:
https://www.wpbeginner.com/beginners-guide/self-hosted-wordpress-org-vs-free-wordpress-com-infograph/?display=wide
Admin
Raichle Farrelly says
You’ve given the same reply to everyone above: “That’s because you’re using Free WordPress.com” – What’s the alternative? Upgrading to Pro? Paying for the name at $18.99/year? I’m not sure what to do to get Plugins, but the paragraph spacing without a good plugin is a nightmare … and all the advice online is written for people with a lot of backend knowledge. Thanks -Rai
Editorial Staff says
Just updated the article to address your question.
JosephJ says
Thanks for the FTP install instructions. I got the CHMD 777 error after I botched a plugin install and I couldn’t figure out how to fix it. I was able to delete it via FTP and start over. Also, thanks for the plugin list and the Google XML Sitemaps plugin in particular! Keep up the good work.
DarrenBaldwin says
Can anyone enlighten me as to why I don’t have the plug-in option in my side bar?
sara says
You should read their other post : 15 Most Frequently Asked Questions by WordPress Beginners, I think there’s an answer to your question
DebbieTurner says
Thank you Thank you Thank you…
Labelle says
Very helpful. I think that many more of these step by step implementation guides would be great for people that want to get their own sites up and running.
roscosolutions2000 says
I also experienced the same problem having CHMD 777 errors. Glad it’s solved now. Thank you.
CubbiesBaby-Blankets says
@wpbeginner I just hope he eventually replies to my requests. Thanks.
wpbeginner says
@CubbiesBaby-Blankets Whoever created your site, ask them to give you the admin access.
CubbiesBaby-Blankets says
The problem I have is I do not have the “Pluggins” tab in the Admin panel. I can upload the pluggin on my FTP server, but how then do I activate it? I think its because my user status is “Site Owner” and I do not have “Administrator” status. If that is the problem, what do I do?
Alyce says
I installed the plug in and it gave me errors related to CHMD 777. I got so confused I decided to delete it and start again, following the creators instructions first and then the instruction here. After deactivating the plug in, I can not reinstall it. It says that it is already installed. What do I do now? I can’t activate it and I can’t delete it. I mean I don’t know how to do either one.
Editorial Staff says
You need to login via FTP and delete the plugin. The reason why you got the CHMD 777 error is because the file that plugin was trying to edit didn’t have the right permission. This happen depending on which host you are on.
Admin
JerrySichting says
Great tutorial, I don’t think any beginner should try ftping a plugin. I normally use the admin panel to search and install plugins.
Andrea says
I write on my blog using the website, but in my dashboard there is no ‘plugin’ option under appearance
Editorial Staff says
You can’t install Plugins on WordPress.com blogs.
Admin
Editorial Staff says
If you use WordPress.com blogs, then you cannot install plugins. If you use the self-hosted one you do. From your comment, we cannot understand what is your frustration.
Admin
knb says
I also have same problem, in admin pannel no plugging tab? Could you please explain me how to activate plugging tab. I m writing blog using wordpress.com site
Editorial Staff says
You don’t have the ability to use plugins in WordPress.com blogs. You would have to use self-hosted blog.
Deborah Bradley says
Plus 1 here. You need to have a self hosted side in order to fully maximize WPs features.
Gabriel says
I am using wordpress.com to host my blog. The theme i use can be customized quite well, especially if you own the Customization Upgrade offered by WordPress. However, is not flexible enough to let me change for example one of the available Widgets of this specific theme, which is the Search Box I can add to my sidebar. Therefor I’ve been searching for so much time already how to customize the style of it, and at the beginning I tryed different CSS codes as I’m able to change CSS due the customization upgrade. Even so, it doesn’t seem to work so in the end I’ve got to this point where i found out that in order to do so, i should need to install related plugin, OR ! …. change the ” functions.php ” file with added codes as well, same time with the CSS.
I wish to ask if the case I purchase the domain through WordPress so my blog will not be under ” xxxxxxxxxxx.wordpress.com ” , instead ” xxxxxxxxxxxxx.com ” , but still using there server and their theme ofc, will that allow me to connect through FireFTP and being able to change my php. functions file, or install new plugins i might require ?
… or would not make any difference at all ? Because if so, than what is the point to acquire the domain, and seem quite unfair, compared with users of, let’s say … wordpress.org
Thank you so much in advance for your support !
Editorial Staff says
You CANNOT install plugins in WordPress.com accounts. Here is a full comparison chart.
https://www.wpbeginner.com/beginners-guide/self-hosted-wordpress-org-vs-free-wordpress-com-infograph/?display=wide
Ivan says
Thank you very much, i’m new abou wordpress blog. That is really helpfull for me. Thanks again and sorry for my bad english