Are you wondering whether your website has the latest security updates?
WordPress security updates can help protect your website against malware attacks, hackers, and other common security threats. Often, beginners don’t know that they can check for security updates on their WordPress site.
In this article, we will show you how to check for WordPress security updates.
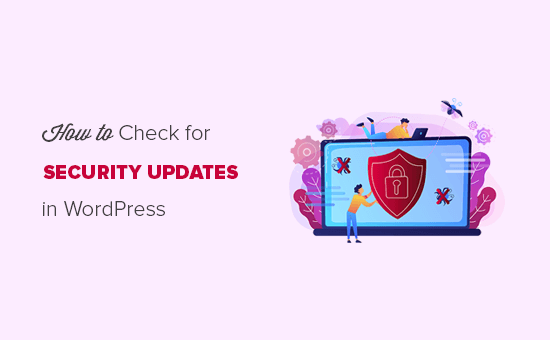
Why Check for WordPress Security Updates?
Security should be a top priority for every WordPress website owner. That’s why we recommend that you always use the latest version of WordPress.
WordPress shows you updates for the core software, themes, and plugins in your dashboard. These 3 things are interconnected, so you need to update them regularly to avoid any compatibility issues between the old and latest versions.
Security updates will also protect your website from all new threats and malware attacks. For more details, you should check out our complete guide to WordPress security.
Before performing any updates, we strongly recommend that you create a complete backup of your WordPress site. Although unlikely, sometimes an update can cause compatibility issues, and this gives you a safety net.
With that being said, let’s take a look at how to easily check if any WordPress security updates are available.
Checking for WordPress Security Updates
WordPress has a dedicated page for updates that you can access from your admin area. Simply log in to your WordPress admin account and go to the Dashboard » Updates page.
WordPress Core Updates
On this page, you will see the timestamp when your WordPress site last checked for updates.
WordPress automatically checks for updates on a regular basis. However, you can also click the ‘Check Again’ button to manually check for WordPress updates.

Notice the message, ‘This site is automatically kept up to date with maintenance and security releases of WordPress only.’ This means that WordPress will automatically install security updates as soon as they are available so you can be confident your site will remain safe.
However, other versions of WordPress are not installed automatically by default. When a new version of WordPress is available, you will see the message, ‘An updated version of WordPress is available.’

You can update to this version by clicking the ‘Update Now’ button. For more details, refer to our guide on how to safely update WordPress.
WordPress Plugin Updates
After WordPress core, you’ll find the plugins section, which will display the latest available updates for your installed plugins.
Simply select the specific plugins you wish to update and click the ‘Update Plugins’ button. You can select all of the plugins listed by checking the ‘Select All’ box at the top of the list.

You can learn more in our step-by-step guide on how to properly update WordPress plugins.
WordPress Theme Updates
Once the plugins are updated, you will find the WordPress theme updates section below. If there is a later version available for your installed themes, then you can update it from here.

Similar to plugins, you can either update the themes individually or select all themes to update them all at once.
When you update a WordPress theme, it will update all the theme files and change the settings to default. This could mean that you will lose the custom changes that you made previously to your theme. Simply follow our guide on how to update a WordPress theme without losing your customization.
Expert Guides on WordPress Updates
Now that you know how to check for WordPress security updates, you may like to see some other articles related to performing updates in WordPress.
- Why You Should Always Use the Latest Version of WordPress
- Beginner’s Guide: How to Safely Update WordPress (Infographic)
- How to Better Manage Automatic WordPress Updates
- How to Fix WordPress Website Not Updating Right Away
- How to Disable Automatic Updates in WordPress
- Should I Update WordPress or Plugins First? (Proper Update Order)
- How to Enable Automatic Updates for WordPress Plugins and Themes
- How to Properly Update WordPress Plugins (Step by Step)
- How to Update a WordPress Theme without Losing Customization
We hope this article helped you learn how to check for WordPress security updates. You may also want to see our guide on how to create an email newsletter or our expert picks for the best WordPress SEO plugins and tools.
If you liked this article, then please subscribe to our YouTube Channel for WordPress video tutorials. You can also find us on Twitter and Facebook.





Syed Balkhi says
Hey WPBeginner readers,
Did you know you can win exciting prizes by commenting on WPBeginner?
Every month, our top blog commenters will win HUGE rewards, including premium WordPress plugin licenses and cash prizes.
You can get more details about the contest from here.
Start sharing your thoughts below to stand a chance to win!
Kulwant Singh says
Hello Sir,
Can you suggest me best free security plugin for wordpress website
WPBeginner Support says
Hi Kulwant,
We recommend Sucuri Security it is a free WordPress security audit plugin.
Admin