Do you want to break up the comments on your site into multiple pages?
If your site gets lots of comments, then it’s a sign users are engaged with your content. However, showing all these comments on a single page can slow your WordPress website down. This is where pagination can help.
In this article, we will show you how to speed up your post loading times by paginating comments in WordPress.
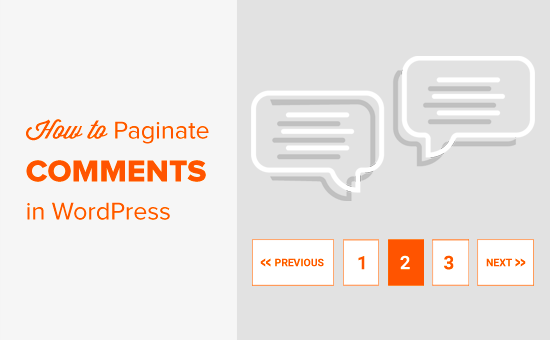
Why Should You Paginate Comments in WordPress?
Have you noticed that blog posts with lots of comments take longer to load? Showing a large number of comments on a single page puts more pressure on your WordPress hosting server.
This can exhaust the server’s memory and cause your visitors to see the white screen of death.
Search engines like Google use WordPress speed and performance as ranking factors. This means that a large number of comments can also be bad news for your WordPress SEO.
Additionally, comments add a lot of content to your posts but don’t always include your target keyword. This will affect your keyword-to-content ratio, which can stop search engines from indexing your post for the right keywords.
With that in mind, let’s see how you can paginate your comment section in WordPress.
How to Split Your WordPress Comment Section Into Pages
The first thing you need to do is log in to your WordPress admin area and go to the Settings » Discussions page.
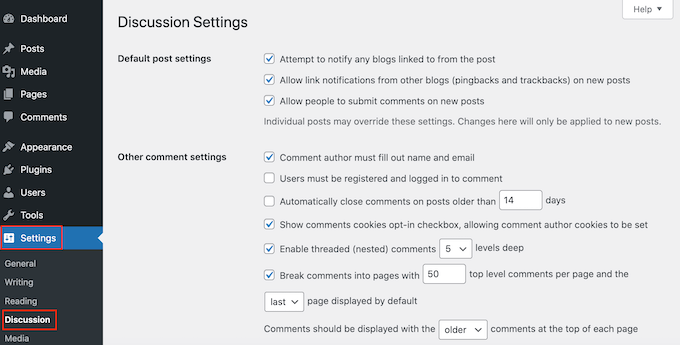
Here, find ‘Break comments into pages’ and check the box next to it.
You can now type in the number of comments you want to show on each page of your WordPress blog.
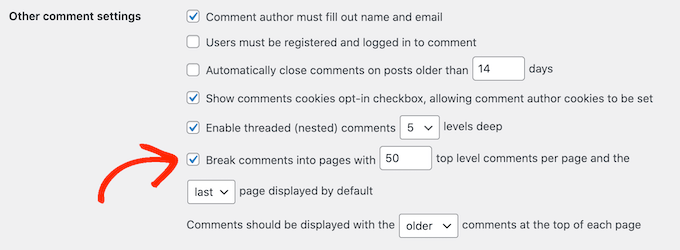
You can also change whether the oldest or newest comment page will be displayed first using the ‘first/last page displayed by default’ dropdown menu.
After that, you can change whether each page will show the oldest or newest comments first using the ‘Comments should be displayed with the….’ dropdown menu.
When you are happy with how the pagination is set up, just scroll to the bottom of the screen and click on ‘Save Changes.’

That’s it!
Now, if you visit a post that has lots of comments, you should see the pagination in action.
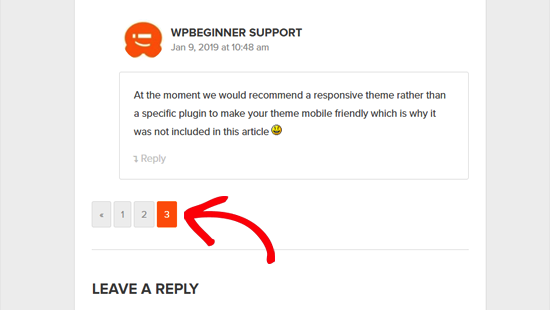
Just like comments, you can also paginate WordPress posts into several pages. You can learn more about this topic in our article on how to split WordPress posts into multiple pages.
How to Optimize Your WordPress Comment Pagination
Paginating your WordPress comments can help prevent performance issues in your website. That said, if they are not properly used, they can also create duplicate content. This can make your site look spammy and confuse search engines.
The good news is that you can easily fix this problem using All in One SEO (AIOSEO). It’s the best WordPress SEO plugin that makes it easy to optimize your site for search engines, even if you have no SEO experience.

By default, AIOSEO will automatically add a page number to the SEO title of paginated content.
This will help search engines understand that the comment section has been spread across several pages and is not a duplicate of a single page.
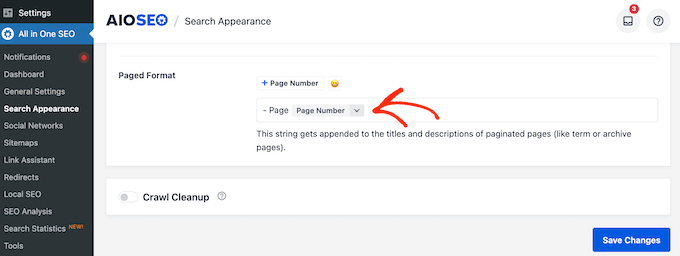
To make sure search engines know which page is the most important, AIOSEO removes these page numbers from the URLs of your comment pages.
In other words, if you’ve split your comments into many pages, AIOSEO helps search engines know which one is the main page that people should see first. It does this by automatically turning on the ‘No Pagination for Canonical URLs’ setting.
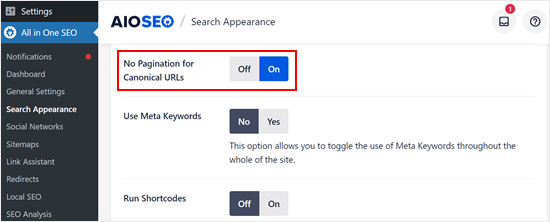
To help you get started with AIOSEO, please see our guide on how to set up AIOSEO for WordPress.
Bonus Tip: Boost Comment Engagement With Thrive Themes
Paginating your comments can significantly improve website performance, but there’s more you can do to optimize your comment section for a better user experience.
Here’s where Thrive Comments, a powerful comment plugin by Thrive Themes, comes in handy.
This plugin has a feature to lazy load comments. This reduces the overall page load time, especially on pages with numerous comments, which supports the speed benefits of pagination.

The plugin also lets you remove the website URL field from the comment form, which is often used by spammers to insert malicious links. These links can not only harm your website but also mislead your commenters.
Additionally, Thrive Comments offers a comment featuring and burying functionality. This allows you to curate your comment section so that it’s always productive and positive for all participants.
You can learn more about the plugin in our Thrive Themes review.
We hope that this tutorial helped you paginate comments in WordPress. You might also want to see our guide on how to combat comment spam in WordPress or our list of WordPress comment plugins to boost engagement.
If you liked this article, then please subscribe to our YouTube Channel for WordPress video tutorials. You can also find us on Twitter and Facebook.





Syed Balkhi says
Hey WPBeginner readers,
Did you know you can win exciting prizes by commenting on WPBeginner?
Every month, our top blog commenters will win HUGE rewards, including premium WordPress plugin licenses and cash prizes.
You can get more details about the contest from here.
Start sharing your thoughts below to stand a chance to win!
kzain says
Super helpful guide on comment pagination!
Having comments broken into pages is a great way to improve readability on posts with many comments. The built-in WordPress settings approach seems user-friendly.
Dayo Olobayo says
Paginating comments is such a smart way to improve page load times and overall user experience. It’s great to see detailed tutorials like this that make it easy for even beginners to implement. Thanks for the clear steps!
WPBeginner Support says
You’re welcome
Admin
Jiří Vaněk says
Thank you for the clarification regarding SEO optimization. It didn’t occur to me that a search engine could rate such content as duplicate. I have AIO SEO and have set it up according to your recommendation.
Duncan Shaw says
Hey, do you know if you can have comments paginate according to the date of the comments?
Eg. Comments on page 3 for 28/07, Comments on page 2 for 29/07, Comments on page 1 for 30/07
WPBeginner Support says
We do not have a recommended method at the moment for that and if you wanted users to have conversations it would normally be best not to separate comments by date.
Admin
Thien Nhan says
Hi,
I did follow these steps to split 20 comments per pages but the comment did not break into pages. It still showed all 30 comments in one page.
Is there any idea why?
Thank you.
WPBeginner Support says
You would want to start by clearing your cache and if it’s not a caching issue you would likely need to check with your theme to ensure the theme you’re using does not try to override that setting.
Admin
brian says
As far as I read and I understand paginate comments will create duplicate content.. So it’s not recommended at all to paginate comments.
WPBeginner Support says
Most SEO plugins set up a canonical link on the paginated comment pages to point to the correct post for search engines.
Admin
Sonu says
How can we show the new comment to user (which he just added) if we are using W3 total cache?
The page is cached for 3 hours using browser Cache.
Do you know of a plugin that probably uses wordpress JSON api to communicate and add comments to wp database.
WPBeginner Support says
For the method the plugins use, you would want to reach out to the specific plugin. You may want to take a look at WP Rocket for what it sounds like you’re looking for.
Admin
Adnan Sami says
What about noindex/nofollow comment-page? how to noindex comment-page ?
HH says
It does not work at all, why?
Nick Corcodilos says
This setting blew up my comments entirely once the number of comments got large — like over 100. It did not paginate — instead, it STOPPED DISPLAYING the first 100 comments altogether, with no option for the user to go to the page to view older comments. Suddenly, where I had 157 comments on a post (and it SAID 157 Comments up at the top), only 27 were showing. I turned this setting OFF altogether and all my comments came back.
I’m using WordPress 4.4.2. This is a serious bug.
TJ says
One negative of WordPress split page comments is what happens when the comments-per-page tipping point is reached? The default, canonical page will end up showing just one comment.
For instance, let’s say it’s set to show 10 comments per page and there are 21 comments. Well, the default, canonical page that 99.9% of folks visit will only show the 21st comment, while the previous page will hold the other 20. This can be confusing and looks bad. It would be preferable for the primary page to always show the maximum number of comments per page, but WordPress doesn’t make this possible without putting together a complicated class that extends the Walker_Comment class.
malcolm says
I have this exact same problem and it’s very frustrating. Like you say, it makes the comments look ridiculous if a post says at the top it has 103 comments, but then the reader scrolls down and sees there are just 3.
Does anyone know a way around this?