Volete suddividere i commenti sul vostro sito in più pagine?
Se il vostro sito riceve molti commenti, è segno che gli utenti sono coinvolti nei vostri contenuti. Tuttavia, mostrare tutti questi commenti in un’unica pagina può rallentare il vostro sito WordPress. È qui che la paginazione può essere d’aiuto.
In questo articolo vi mostreremo come velocizzare i tempi di caricamento dei post paginando i commenti in WordPress.
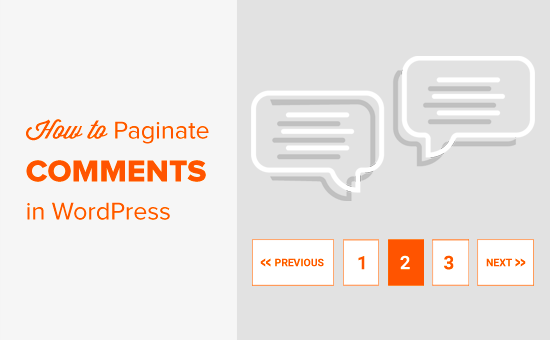
Perché si dovrebbero impaginare i commenti in WordPress?
Avete notato che i post del blog con molti commenti richiedono più tempo per essere caricati? La visualizzazione di un gran numero di commenti su una singola pagina mette sotto pressione il vostro server di hosting WordPress.
Questo può esaurire la memoria del server e far sì che i visitatori vedano la schermata bianca della morte.
I motori di ricerca come Google utilizzano la velocità e le prestazioni di WordPress come fattori di ranking. Ciò significa che un numero elevato di commenti può essere una cattiva notizia per la SEO di WordPress.
Inoltre, i commenti aggiungono molto contenuto ai vostri post, ma non sempre includono la vostra parola chiave target. Questo influisce sul rapporto parole chiave/contenuto e può impedire ai motori di ricerca di indicizzare il post per le parole chiave giuste.
Tenendo presente questo, vediamo come impaginare la sezione dei commenti in WordPress.
Come dividere la sezione commenti di WordPress in pagine
La prima cosa da fare è accedere all’area di amministrazione di WordPress e andare alla pagina Impostazioni ” Discussioni”.
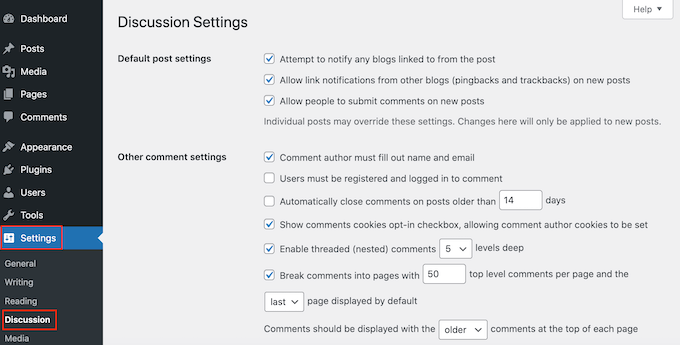
Qui, trovare “Suddividi i commenti in pagine” e selezionare la casella accanto.
È ora possibile digitare il numero di commenti che si desidera visualizzare su ciascuna pagina del blog WordPress.
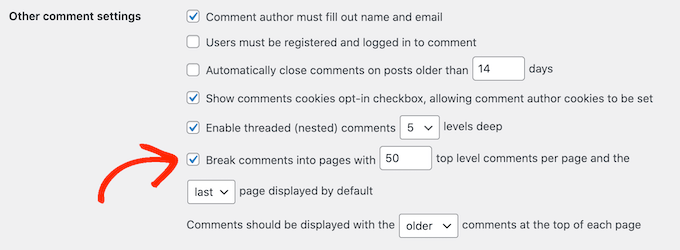
È inoltre possibile modificare la visualizzazione della pagina dei commenti più vecchia o più recente utilizzando il menu a tendina “prima/ultima pagina visualizzata per impostazione predefinita”.
Successivamente, è possibile modificare se ogni pagina mostrerà prima i commenti più vecchi o quelli più recenti, utilizzando il menu a tendina “I commenti devono essere visualizzati con….”.
Quando si è soddisfatti dell’impostazione della paginazione, basta scorrere fino alla fine della schermata e fare clic su “Salva modifiche”.

Ecco fatto!
Ora, se si visita un post con molti commenti, si dovrebbe vedere la paginazione in azione.
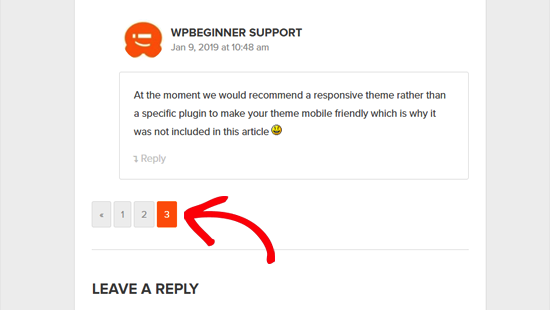
Proprio come i commenti, è possibile impaginare i post di WordPress in più pagine. Potete approfondire questo argomento nel nostro articolo su come suddividere i post di WordPress in più pagine.
Come ottimizzare la paginazione dei commenti su WordPress
La paginazione dei commenti di WordPress può aiutare a prevenire problemi di prestazioni nel vostro sito web. Tuttavia, se non viene utilizzata correttamente, può anche creare contenuti duplicati. Questo può far apparire il vostro sito come un sito di spam e confondere i motori di ricerca.
La buona notizia è che potete risolvere facilmente questo problema utilizzando All in One SEO (AIOSEO). È il miglior plugin SEO per WordPress che consente di ottimizzare facilmente il vostro sito per i motori di ricerca, anche se non avete esperienza di SEO.

Per impostazione predefinita, AIOSEO aggiunge automaticamente un numero di pagina al titolo SEO dei contenuti paginati.
In questo modo i motori di ricerca capiranno che la sezione dei commenti è stata distribuita su più pagine e non è un duplicato di una singola pagina.
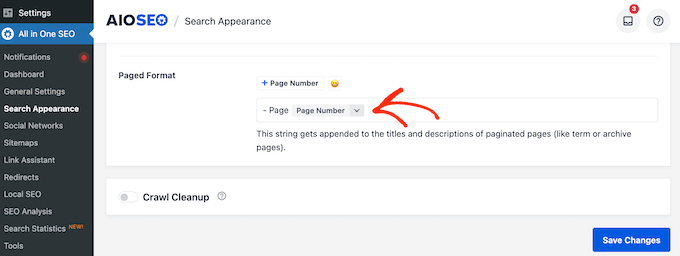
Per assicurarsi che i motori di ricerca sappiano qual è la pagina più importante, AIOSEO rimuove questi numeri di pagina dagli URL delle pagine dei commenti.
In altre parole, se avete suddiviso i vostri commenti in più pagine, AIOSEO aiuta i motori di ricerca a sapere qual è la pagina principale che gli utenti dovrebbero vedere per prima. Questo avviene attivando automaticamente l’impostazione “No Pagination for Canonical URLs”.
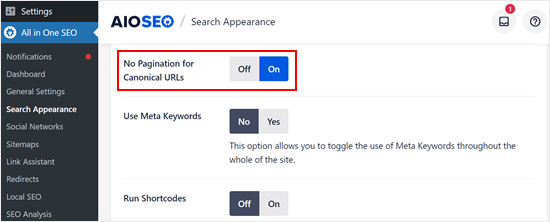
Per aiutarvi a iniziare con AIOSEO, consultate la nostra guida su come configurare AIOSEO per WordPress.
Suggerimento bonus: aumentare l’engagement dei commenti con Thrive Comments
La paginazione dei commenti può migliorare significativamente le prestazioni del sito web, ma si può fare di più per ottimizzare la sezione dei commenti e migliorare l’esperienza dell’utente.
È qui che Thrive Comments, un potente plugin per i commenti di Thrive Themes, si rivela utile.
Questo plugin ha una caratteristica di lazy loading dei commenti. Ciò riduce il tempo complessivo di caricamento della pagina, soprattutto su pagine con numerosi commenti, supportando i vantaggi in termini di velocità della paginazione.

Il plugin consente anche di rimuovere dal modulo di commento il campo URL del sito web, spesso utilizzato dagli spammer per inserire link dannosi. Questi link possono non solo danneggiare il vostro sito web, ma anche ingannare i vostri commenti.
Inoltre, Thrive Comments offre una funzionalità di caratterizzazione e interramento dei commenti. Questo vi permette di curare la vostra sezione commenti in modo che sia sempre produttiva e positiva per tutti i partecipanti.
Chi siamo può approfondire il plugin nella nostra recensione di Thrive Themes.
Speriamo che questo tutorial vi abbia aiutato a paginare i commenti in WordPress. Potreste anche consultare la nostra guida su come combattere lo spam dei commenti in WordPress o il nostro elenco di plugin per i commenti in WordPress per aumentare l’engagement.
Se questo articolo vi è piaciuto, iscrivetevi al nostro canale YouTube per le esercitazioni video su WordPress. Potete trovarci anche su Twitter e Facebook.




Syed Balkhi says
Hey WPBeginner readers,
Did you know you can win exciting prizes by commenting on WPBeginner?
Every month, our top blog commenters will win HUGE rewards, including premium WordPress plugin licenses and cash prizes.
You can get more details about the contest from here.
Start sharing your thoughts below to stand a chance to win!
Jiří Vaněk says
Thank you for the clarification regarding SEO optimization. It didn’t occur to me that a search engine could rate such content as duplicate. I have AIO SEO and have set it up according to your recommendation.
Duncan Shaw says
Hey, do you know if you can have comments paginate according to the date of the comments?
Eg. Comments on page 3 for 28/07, Comments on page 2 for 29/07, Comments on page 1 for 30/07
WPBeginner Support says
We do not have a recommended method at the moment for that and if you wanted users to have conversations it would normally be best not to separate comments by date.
Admin
Thien Nhan says
Hi,
I did follow these steps to split 20 comments per pages but the comment did not break into pages. It still showed all 30 comments in one page.
Is there any idea why?
Thank you.
WPBeginner Support says
You would want to start by clearing your cache and if it’s not a caching issue you would likely need to check with your theme to ensure the theme you’re using does not try to override that setting.
Admin
brian says
As far as I read and I understand paginate comments will create duplicate content.. So it’s not recommended at all to paginate comments.
WPBeginner Support says
Most SEO plugins set up a canonical link on the paginated comment pages to point to the correct post for search engines.
Admin
Sonu says
How can we show the new comment to user (which he just added) if we are using W3 total cache?
The page is cached for 3 hours using browser Cache.
Do you know of a plugin that probably uses wordpress JSON api to communicate and add comments to wp database.
WPBeginner Support says
For the method the plugins use, you would want to reach out to the specific plugin. You may want to take a look at WP Rocket for what it sounds like you’re looking for.
Admin
Adnan Sami says
What about noindex/nofollow comment-page? how to noindex comment-page ?
HH says
It does not work at all, why?
Nick Corcodilos says
This setting blew up my comments entirely once the number of comments got large — like over 100. It did not paginate — instead, it STOPPED DISPLAYING the first 100 comments altogether, with no option for the user to go to the page to view older comments. Suddenly, where I had 157 comments on a post (and it SAID 157 Comments up at the top), only 27 were showing. I turned this setting OFF altogether and all my comments came back.
I’m using WordPress 4.4.2. This is a serious bug.
TJ says
One negative of WordPress split page comments is what happens when the comments-per-page tipping point is reached? The default, canonical page will end up showing just one comment.
For instance, let’s say it’s set to show 10 comments per page and there are 21 comments. Well, the default, canonical page that 99.9% of folks visit will only show the 21st comment, while the previous page will hold the other 20. This can be confusing and looks bad. It would be preferable for the primary page to always show the maximum number of comments per page, but WordPress doesn’t make this possible without putting together a complicated class that extends the Walker_Comment class.
malcolm says
I have this exact same problem and it’s very frustrating. Like you say, it makes the comments look ridiculous if a post says at the top it has 103 comments, but then the reader scrolls down and sees there are just 3.
Does anyone know a way around this?