Volete suddividere lunghi post di WordPress in più pagine?
Se siete un blogger, dividere i contenuti lunghi in più pagine rende più facile per i vostri visitatori leggere gli articoli e navigare tra le diverse sezioni.
In questo articolo vi mostreremo come dividere i post di WordPress in più pagine, passo dopo passo.
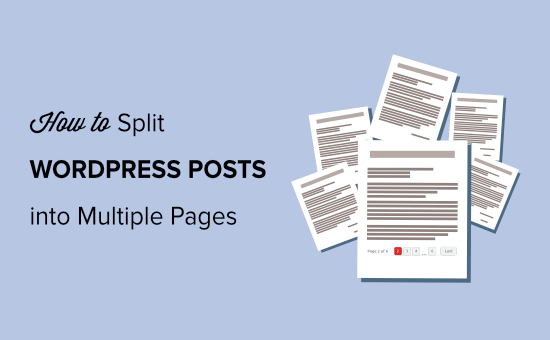
Perché dividere i post di WordPress in più pagine?
Se i post del blog WordPress o le guide sono lunghi, l’impostazione della paginazione di WordPress può migliorare la leggibilità dei contenuti.
È utile suddividere un lungo post in diverse sezioni e dividerle in più pagine. In questo modo, i visitatori possono digerire facilmente i contenuti e leggere le sezioni di loro interesse.
Un altro vantaggio della suddivisione dei post di WordPress è che può aumentare il coinvolgimento degli utenti. Quando gli utenti navigano tra i contenuti impaginati, ogni pagina visualizzata contribuisce ad aumentare le pagine viste, il che può avere un impatto positivo sulle metriche complessive del vostro sito web.
Detto questo, vediamo come suddividere i post di WordPress in più pagine. Vediamo come suddividere i post di WordPress in più pagine senza un plugin e utilizzando un plugin di WordPress:
- Metodo 1. Dividere un post di WordPress in più pagine senza plugin
- Metodo 2. Dividere più post di WordPress in più pagine utilizzando un plugin
Metodo 1: Dividere un singolo post in più pagine senza un plugin
Il modo più semplice per impostare la paginazione dei post è utilizzare il blocco “Interruzione di pagina” nell’editor di contenuti di WordPress. Non è necessario un plugin di WordPress per suddividere gli articoli in più pagine.
Per prima cosa, è necessario modificare o aggiungere un nuovo post sul sito WordPress utilizzando l’editor di blocchi Gutenberg.
Successivamente, fare clic sul pulsante ‘+’ nel punto in cui si desidera dividere il contenuto e aggiungere un blocco Interruzione di pagina.
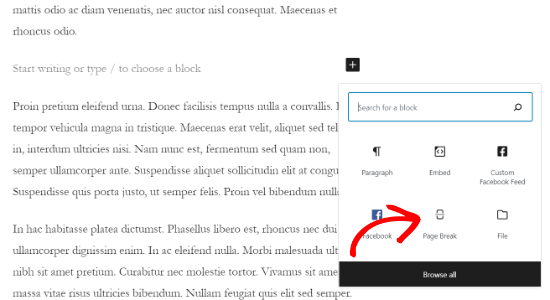
A questo punto si dovrebbe vedere una linea di interruzione di pagina nel contenuto per indicare dove apparirà la paginazione.
Avrà un aspetto simile a questo.
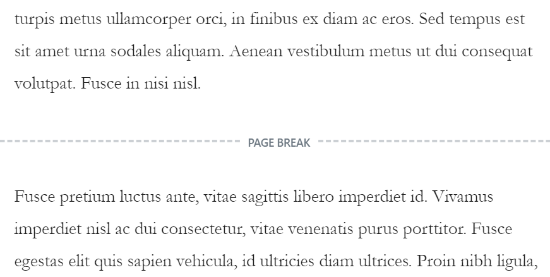
Se si utilizza il vecchio editor classico, si può usare il tag <!--nextpage--> per dividere il contenuto.
Quando si scrive un post di un blog, basta andare nella vista dell’editor ‘Testo’ per inserire il tag in cui si desidera dividere il lungo articolo.
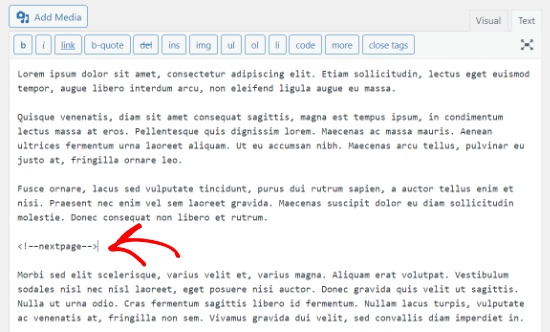
È anche possibile utilizzare i tasti Alt + Shift + P della tastiera per inserire interruzioni di pagina. A tale scopo, passare alla vista ‘Visuale’ e premere i tasti di scelta rapida nel punto in cui si desidera aggiungere un’interruzione di pagina.
Dopodiché, è possibile visualizzare l’anteprima e pubblicare il post del blog. Ora si vedrà la paginazione del post in fondo al suo contenuto.
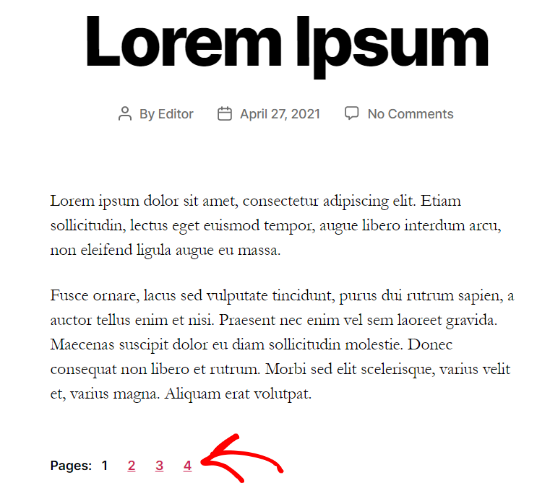
Metodo 2: Dividere più post di WordPress in più pagine utilizzando un plugin
Un altro modo per suddividere i contenuti lunghi in varie pagine è utilizzare un plugin di paginazione. Il vantaggio di questo metodo è che impagina automaticamente i post quando soddisfano determinati criteri.
Per questo metodo, utilizzeremo il plugin gratuito Automatically Paginate Posts, in quanto è facile da usare e funziona con qualsiasi tema di WordPress.
Nota: si può notare che questo plugin non è stato testato con le ultime versioni di WordPress. Tuttavia, lo abbiamo provato noi stessi e funziona meglio di tutti i plugin che abbiamo controllato.
Per saperne di più sull’opportunità di utilizzare plugin WordPress non testati, consultate il nostro articolo. Se trovate un plugin che funziona meglio di quello che vi abbiamo proposto, fatecelo sapere nei commenti qui sotto!
Per prima cosa, è necessario installare e attivare il plugin Automatically Paginate Posts sul vostro sito web WordPress. Per maggiori dettagli, potete consultare il nostro tutorial su come installare un plugin di WordPress.
Una volta che il plugin è attivo sul vostro sito, andate su Impostazioni ” Lettura e scorrete fino alla sezione “Paginazione automatica dei post”.
È possibile selezionare i tipi di post da suddividere in pagine diverse. Successivamente, è possibile scegliere se suddividere i post in base al numero totale di pagine o alle parole approssimative per pagina.
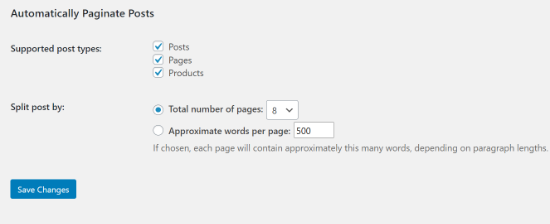
Quindi, fare clic sul pulsante “Salva modifiche” per memorizzare le impostazioni.
Il plugin suddivide automaticamente i contenuti in base alle impostazioni. Tuttavia, è possibile aggiungere manualmente le interruzioni di pagina ai contenuti utilizzando il plugin.
Suggerimento bonus: Utilizzare AIOSEO per ottimizzare la paginazione dei post
La paginazione dei post lunghi può sicuramente migliorare l’esperienza dell’utente. Detto questo, è importante configurare correttamente il post in modo che non influisca negativamente sulla SEO (ottimizzazione dei motori di ricerca) del sito.
Se un post del blog è distribuito su più pagine a causa della paginazione, Googlebot potrebbe finire per indicizzare più copie dello stesso contenuto. Questo può portare a problemi di contenuti duplicati.
Per fortuna, potete evitarlo utilizzando il plugin All in One SEO (AIOSEO). Questo plugin SEO per WordPress consente di rendere il vostro sito SEO-friendly in modo semplice, anche se non avete alcuna competenza tecnica.
AIOSEO inserisce automaticamente un numero di pagina nel titolo SEO dei contenuti paginati. In questo modo, i motori di ricerca possono capire che il post è stato distribuito su più pagine e non è un duplicato di un altro post.
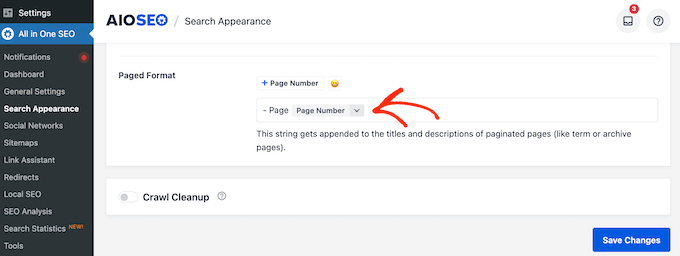
Inoltre, AIOSEO rimuoverà questi numeri di pagina dagli URL delle pagine dei post. In questo modo i motori di ricerca sapranno qual è la pagina principale del blog che dovrebbero classificare per le parole chiave pertinenti e che gli utenti dovrebbero vedere per prima.
Ciò avviene attivando automaticamente l’impostazione “No Pagination for Canonical URLs”.
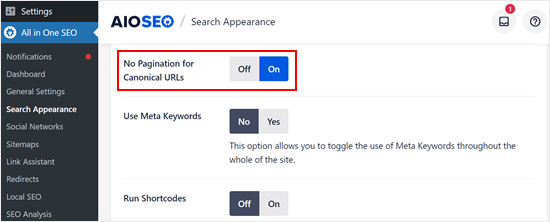
Per ulteriori informazioni su AIOSEO, consultare il nostro articolo su come configurare AIOSEO per WordPress.
Speriamo che questo articolo vi abbia aiutato a capire come dividere i post di WordPress in più pagine. Potreste anche voler consultare le nostre scelte degli esperti per i migliori page builder di WordPress e il nostro tutorial su come aggiungere notifiche web push in WordPress.
Se questo articolo vi è piaciuto, iscrivetevi al nostro canale YouTube per le esercitazioni video su WordPress. Potete trovarci anche su Twitter e Facebook.





Syed Balkhi says
Hey WPBeginner readers,
Did you know you can win exciting prizes by commenting on WPBeginner?
Every month, our top blog commenters will win HUGE rewards, including premium WordPress plugin licenses and cash prizes.
You can get more details about the contest from here.
Start sharing your thoughts below to stand a chance to win!
Jiří Vaněk says
From the point of view of seo, is it better to write one long article or divide it like this and more pages? It seems to me that a long one is better from a point of view, but maybe you have other experiences?
WPBeginner Support says
It heavily depends on the content and how the pagination is used but pagination should be used more for readability than SEO.
Admin
Jiří Vaněk says
Thank you for answer. I know that in the past it was done very often. The user may not be afraid of a large amount of text. Personally, I’m afraid that the robot will leave the site without visiting the others, and I prefer not to do this technique and try to break up the text with graphics. Anyway, thanks for the response
Dapo says
Thank you for this post. Unfortunately, this does not show anything on the frontend.
WPBeginner Support says
If pagination is not working for your site, there is a chance that your theme does not allow pagination. In these cases we recommend checking with the support for your specific theme and they can normally help
Admin
Wahyu says
I follow this tutorial and working fine. But i have some issue, when i click pagination on page 1 or 2 everything is going fine, but when i’m going to the last page in this case is page 3, my layout structure under pagination like a related post, comments and right sidebar are broken so my website looks ugly on thoose parts. Any suggestion related this issue?.
WPBeginner Support says
You would want to reach out to the support for your specific theme and let them know about that formatting error and they should be able to assist
Admin
pankaj says
can i change nextpage name
example:
name. com/love/1/
to
name . com/love/hello
WPBeginner Support says
For what it seems like you’re wanting, you would want to look at changing your permalinks: https://www.wpbeginner.com/wp-tutorials/how-to-create-custom-permalinks-in-wordpress/
Admin
Al Hasan says
Thanks for the tutorial, I want ask, Can I make infinite scroll on this multiple pages ?
thanks
WPBeginner Support says
You would want to reach out to what you are using to set up the infinite scroll for how it handles post pagination.
Admin
Hosam says
Thanks for This tut but we want to know how to make pagination for posts as we can see on your blog category not for the articles itself only
Chris says
Hi guys,
may it be that this doesn’t work when using the Divi theme?
I tried, but nothing happens…
Thanks!
Dave says
Your link for “two pages” goes to http://list25.com/25-hilarious-siri-responses/ and your link for “five pages” goes to http://list25.com/25-epic-fail-gifs/ … did your site get hacked or are these misleading ad links that you’re getting paid for?
WPBeginner Support says
Hi Dave,
These are not misleading links. We own list25 website and they are linked in reference to show users example of how Post Pagination is used. List25 uses it to display a post on two pages and fives pages.
Admin
Lauro Carvalho says
Very simple and useful! I was really looking for this. Much appreciated!
suzanne ball says
That part works fine but I can’t get my title for the 2nd page to take the “/2/” so the wonderful pagination you just showed takes you TO the 2nd page
Ankit says
Hello,
Thank you for this tutorial, it is helpful!
Though I want to know what to do if I want a button directing to next page of the same post, instead of 1,2,3… page number below?
How can I do that?
Rhonda says
My theme is DIVI and I tried the alt, shift and p option and instead it displayed the following symbol inside worpdress editor:
∏
Its for a post and I do not use the DIVI BUILDER for posts.
Why did it not work?
Nrusingh says
Sir/Madam,
Thanks for helping me many times, and I am stuck once again.
I want pagination on a page not posts. I have a page with 30 thumbnails with different page links. So, I want to paginate them into 3 pages with 12 (4 rows x 3 columns) thumbnails each. Is there a way?
Thanks In Advance
Have a nice day ahead
Shiraz says
It works for me, but with some layout issue. The pagination buttons are not in same row.
Darius Spearman says
Awesome…except no pagination is showing at the bottom and I don’t know what a “single.php loop” is. Can someone explain what that is and to add something to it?
Jos Mwangi says
Thank you guys for this guide, I have been trying to do this the whole day! But I have a quick question though, is it possible to make the introduction appear on every page of the blog post? Like making it “sticky” at the top of every sub-page.
Jordan Ring says
Thank you for the help! Spent over an hour trying to figure this out with the Divi theme. The Alt Shift P did the trick! Finally!
waqastaqee says
thanks alot. thus was vary helpful. i was trying for hours but don’t get it.
“alt+ shift+ p” done
Joseph Chotard says
Thank you,
This is helped me a lot as I had no idea how to create multiple pages.
Wenda says
Thank you. I can’t tell you how much I appreciate this instruction. PERFECT! Thank you thank you thank you! I was thinking I’d need a plugin or theme change and well… you just solved in under 3 minutes something that I’ve already spent like 30 minutes trying to figure out! THANK YOU!
WPBeginner Support says
Hi Wenda,
We are glad you found this article helpful. You may also want to subscribe to our YouTube Channel for WordPress video tutorials.
Admin
Regel Javines says
I have a Twenty Ten theme of my blog
Now, ALT+SHIFT+P works for my well. However, it appears super below the post that it takes the reader to scroll down to see the 2nd page.
How can I let it appear right after the end page of the post to avoid scrolling down. And, is there any code for a button NEXT, PREVIOUS page instead of Page 1, 2? Please help…
Aizal says
Thanks for this. Although need to ask, is there any plugin or code to make the pagination to appear as buttons?
Dankasaurus says
Not sure if there’s a plugin but normally you would have to modify that with CSS.
Enrique says
Sorry if this is stupid, but if you copy and paste the from this article, it won’t work. The dashes are different from what they should be. You have to type it directly in your editor. I copied this and it didn’t work until I typed it with the correct dashes.
Enrique says
The comments system removed a word. What I meant is
“…If you copy and paste the “nextpage” from this article…”
André Quintão says
Thanks, you saved me a lot of trouble. Cheers!
Cheers!
Kareem says
Thank you!!!
Simo says
Hello, I had to modify the single.php but rarely it worked on the last post where I did the modification and wrote sorry i don’t remember now exactly the shortcode, but when I introduced the short code in other posts it didn’t work and it appear on the post he shortode..
So, firsly it didn’t work so I tryed it on a post, then I modified the single.php and then it worked , probably later i did some modification on the single.php, and i tryed the shortcode on other post without outcome, but still working on the frst post i modified… it’ very strange why it work on a post and not on others?
May cache doing some “joke”
Thank You.
Kuen says
I was going through this article how you customized the theme for list25 ( https://www.wpbeginner.com/wp-tutorials/case-study-behind-the-scenes-look-of-list25-plugins-and-hacks/comment-page-1/#comment-338067 )..
List 25 uses custom editor layout and first part of it is the “List Description” which is fixed throughout the post.. How can i do that?
sudhir k Gupta says
Cont..
I am using Masonic theme
Vikas Kumar says
I don’t like to use plugins for this.
So i am using above code to pagination wordpress post.
It looks like text link (Page: 1 2 3 4 5.. 10) but i want to show this in Advanced Buttons. (Advanced Post Pagination plugin provide only for Pro user.)
Please tell me how may i change Post pagination links in Advance Buttons using CSS or JS.
Bidyot says
Dear Sir,
Thanks a lot. We have successfully add single post pagination as per your suggestion.
But we are facing another problem.
Pagination is displaying after our related posts display.
How can we display pagination above the related posts column.
Any help highly appreciated.
WPBeginner Support says
For that you may need to edit your WordPress theme or settings of your related posts plugin. If your related posts plugin automatically adds related posts, then you need to contact plugin support to learn how you can delay it so that post pagination is shown first. If your related posts plugin provides a template tag, then you need to add that tag into your theme’s single.php or content-single or content.php template after the the_content() tag in the code.
Admin
Robert Dany says
Why do I get duplicate content in google webmaster tools after splitting a blog post to 3 pages? And how to prevent this?
Bora Kurekci says
The recommended solution of “Alt+Shift+p” gorgeously worked for the theme SemPress on my blog.
Thank you so much
Anthony Franck says
This is really cool and it worked, kind of. The page numbers are super ugly and there is a “glaring inconsistency”.
I did see that your demo site list25 has beautiful red squares, I was wondering how you went ahead and created the nice squares?
Would it be possible to make a demo for that and send us the link?
Also About halfway through my setting this up on my website it struggles to handle the page breaks. They are all there but putting 12 jpegs between 12 page breaks freezes up my website and it won’t allow me to load anymore images on the post. Has anyone had any issues with this crashing the database? Thanks in advance for any help
WPBeginner Support says
You can see the List25 CSS by right clicking on the page navigation and select Inspect from browser menu.
Admin
Dave says
I’d just like to say, before anyone clicks the link in this comment, it is NSFW.
Now, on to my question.
Here is the page I want to split into multiple:
My problem is, there are around 80+ posts on that page already. How can I manually add a next page/next post/more to the page so that it can be split into multiple pages, instead of showing every single post and every single image on 1 page?
It makes it awful inconvenient. It also forces the page to take forever to load. Try it out yourself. See how long it takes to load.
Can anyone assist? What WP code can I use to break the page up? Everything I see mentions “posts” and not “pages”, unfortunately.
WPBeginner Support says
Your WordPress theme should automatically handle this. It seems like either your plugin or a plugin you are using is lazy loading or pre-loading all the posts. Visit Settings » Reading page. There you can select how many posts you want to show on your blog pages. If it is already set at 10 or less, then this means you should check your plugin and themes. If it is set to a much higher number then you can change that here and save your settings.
Admin
apachx says
Whenever, I insert the nextpage tag in the HTML of the post I get the page number at the bottom of the post area. But, the problem is that some other plugins like author box and wordpress related posts are being shown before the page numbering which makes it invisible to readers.
Is there any way to put the page numbering just below the post area e.g. below adsense link unit in the post area?
me says
Very Bad idea
user really hate to click 1 – 9 and 9- 1 just to read it
u maybe think about How to Increase Pageviews and Reduce Bounce Rate
but user will just close the tab
Dyc3r says
You can use “Next/Previous” instead of page numbers with the following:
`wp_paginate_links( array( “next_or_number” => “next” ) );`
Incidentally, this is my biggest issue with the core function. There’s a glaring inconsistency between `paginate_links()` and `wp_link_pages()` in that the latter forces you to choose between numbers and next/previous.
Granted, since this is designed to flip between pages of a single post versus pages of an “archive”, the number of available pages will (or should) be relatively low, but it would be nice to have a little more flexibility similar to what we get with archive pagination
besty says
Nice post, it worked for me but how do i make the Next Page appear immediately after the post instead of after the related post? what i mean is that my site related Posts showing before the Next Page Link.
How can you help?
thanks
Mantas says
Same problem here. Does anyone knows solutions to this problem?
Stephen Pate says
That appears on my site and looks like Jetpack features get ahead of the pagination.
Val Archer says
Hi – I’m using index.php for my posts which are all one-per-page. doesn’t work for me, so I added just below the loop in index.php but it still doesn’t work. So I saved index.php as single.php because you mention “you would need to add the following code in your single.php loop.” So I figured maybe it works only in single.php but not in index.php?
But now I can’t find where to tell wordpress to use single.php as the template for blog posts! I have a static front page. The page “Posts — Posts Page” does not give the option of choosing a template. Somehow once upon a time I told it to use the “Template Name: IndexMine” for posts. But I don’t know how or where!
Please can you tell me how I can tell wordpress to use single.php for blog posts? Then hopefully will work? Thank you!
Dyc3r says
If I understand your issue correctly, you’re actually using this function in the wrong place. Think of your site like a library/bookstore where each post is a book.
— `posts_per_page` determines how many books you put on a shelf.
— `wp_link_pages()` will turn the page in the book you are currently reading
— `paginate_links()` will move to a new shelf
It sounds like you want to move to a new shelf, in which case, `paginate_links()` is the function you need
Maran says
I was thinking if there a way to do it. You guys rock. I am glad that I am following on twitter.
Ali says
My website contains long post and used to split them into multiple pages using ALT+SHIFT+P and this works well on my desktop theme, but when I installed WPtouch plugin I see 1 2 3 pages and when I click on any of them it reloads page no 1 .
How can i fix this problem ?
WPBeginner Support says
Please contact WPTouch support.
Admin
James says
But I also dont want to index 2nd and 3rd page and how to solve pagination in wordpress.
Brent says
What if you have a featured image and only want it to show on the first page but not on pages 2, 3, 4, etc.?
Brent says
Anyone have an answer?
Shubham Mundra says
I am using MH Magzine Pro theme. When I put the nextpage tag between the article it only shows 123…. number. I want to do it like this Pre 1 2 3 Next. Is this possible?
John says
“If for some reason, pagination is not showing up after you have pasted the next page tags, then you would need to add the following code in your single.php loop.”
What code?
WPBeginner Support says
Thanks for notifying us. We have updated the article.
Admin
Aaron says
nope not working at all for me… ugghhhhhh whyyyyyyy
Agung says
Maybe not supported on your theme
maik says
How to invert the pagination, I want create a page and spliting in multiples pages to show the recent posts? : This mode: 3, 2, 1. and no Pages 1, 2, 3.
semmy says
Hi thank you very much for your tutorial. It’s work, oh ya I want to ask something about adsense, how we can add adsense below multiple pages, can you create a tutorial for that one? many thanks
Edwin says
Thanks for the tip, I’ve recently tried this, and the pagination shows up correctly, but when clicking the links (2,3,4,etc.), i get a page not found error. Do you have any idea what would cause that?
Ricardo Cury says
You might want to check you Permanent Links Structure.
Edmond says
Hi,
Can you please do a tutorial on how to create the “view all” function too, as it’s really very useful. I’ve seen a similar thing here: http://list25.com/25-most-expensive-private-jets-ever-made/ (http://list25.com/25-most-expensive-private-jets-ever-made/?view=all)
Thanks!
Edmond says
Hi,
Really love the feature of splitting pages. I also see that you have the “View All” option on list25.com. How can I add that same feature to my website? I’d really love to see a tutorial for this too.
João Paulo Porto says
i have the same question
João Paulo Porto says
If for some reason, pagination is not showing up after you have pasted the next page tags, then you would need to add the following code in your single.php loop.
Which code are you talking about? I really need this code.
Lester says
Olá João Paulo,
Have you noticed how to manage pagination on wordpress long posts? This thread is not really helpful. I´m using wp 2.2.2 and I´m looking for splitting long posts in 1,2,3,4…view all pages too !
WPBeginner Staff says
See how to add numeric pagination to WordPress themes.