Do you want to install WordPress locally on Mac?
Installing WordPress on your computer gives you the chance to try out WordPress before starting your blog or website. It’s also a great way to experiment with themes and plugins before publishing your site online.
In this article, we will show you two ways to install easily WordPress locally on Mac.

Tip: Not using Mac? We also have a tutorial on how to install WordPress locally on Windows.
Why Install WordPress Locally on Mac?
Normally, you need a web hosting account and a domain name to make a WordPress website.
However, the core WordPress software is free to download and can be run locally on your computer.
This local WordPress site is not generally available on the internet, and it can only be viewed on your computer.
The advantage of this approach is that you can privately practice using WordPress, try it out, and see what type of websites you can make.
You can also use this local installation to test different WordPress themes and plugins before installing them on your live website.
What Do You Need to Install WordPress Locally on Mac?
WordPress is written mainly in PHP, which is a server side programming language. To run PHP, you’ll need a web server software. You’ll also need MySQL database management system installed for your web server software.
Now, installing all these software independently and making them work with each other sounds like a daunting task.
Luckily, there are free development tools that make it super easy to install them as one package even for non-techy users. We’ll show two of them in this article.
That being said, let’s take a look at how to easily install WordPress locally on Mac without any special server administration skills.
1. Install WordPress Locally on Mac using Local WP (Recommended)
Local WP is a WordPress development tool that allows you to easily set up local server on your Mac computer. You can also use Local on Windows and Linux as well for setting up WordPress.
First, you need to visit the Local website and click on the ‘Download’ button at the top right corner of the screen.

This will bring up a popup where you need to choose Mac as your platform.

Local will now ask you to complete a short form.
After typing in your name, email address, and phone number, you can go ahead and click on the ‘Get it Now’ button.

This will download the Local installation file to your computer. As soon as it’s finished downloading, you can double-click to open the downloaded file.
This will launch a setup wizard, which will guide you through the process of installing Local on your computer.
Mac users simply need to drag the Local app into their Applications folder.

Once the installation is finished, you’ll be able to launch the Local app from the Applications folder.
Upon first launch, you may be asked a few questions and create a free Local account. These steps are optional, and you can skip them if you want.
Creating a WordPress Website in Local
Local makes it very easy to quickly create a local website and install WordPress.
Simply click on the ‘Create a new site’ button to continue.

On the next screen, you’ll need to enter your site name and click on the ‘Continue’ button.

Next, you’ll be asked to choose your platform. Local allows you to choose which version of PHP, Apache, and MySQL you want to use.

If you are unsure, then choose the ‘Preferred’ settings and click on the ‘Continue’ button.
Finally, you will need to enter a WordPress username and password, and then click on the ‘Add Site’ button.
Local will now download and install WordPress to create your website. You may be prompted to enter your Mac username and password to make changes.
Once finished, you’ll see information about your newly created website with buttons to visit the WordPress admin area or view your local site.

You can now visit your website or login to WordPress admin area.

After that, you can use your WordPress site just like you would manage a live website. You can install plugins and themes and design your website as you see fit.
2. Install WordPress Locally on Mac using MAMP
MAMP is a popular program that allows you to run WordPress on your Mac computer.
First, you need to visit the MAMP website. Here you should see the latest version of MAMP & MAMP Pro.

MAMP has separate downloads for different versions of the macOS operating system.
Not sure which version of macOS is installed on your computer? To find out simply click on the Apple icon in your computer’s toolbar.

You can then click on the ‘About This Mac’ option.
This will open a popup that shows lots of information about your computer. This includes your version of macOS.

You can now download the correct version of MAMP for your operating system.
Once your download is finished, double-click on the MAMP .pkg file. This will launch the MAMP installer.

Now simply follow the onscreen instructions to install MAMP.
After installing this program, you can go ahead and launch MAMP by opening your computer’s Applications folder.
Here you’ll find two versions of MAMP. MAMP Pro is the paid version, so make sure you select the free version.

Inside this MAMP folder you’ll find various files, plus a MAMP application.
Double-click to launch the MAMP app.

Before you get started, we recommend configuring a few settings to make your MAMP experience better.
To make these changes, just click on ‘MAMP’ in your toolbar. You can then select ‘Preferences…’

In the popup, select the Ports tab.
You can now check which Apache Port MAMP is using. We recommend switching to Apache Port 8888 if MAMP isn’t already using this port.

The next step is setting your document root folder. This is the folder where you will create and store all of your local WordPress websites.
By default MAMP uses the /Applications/MAMP/htdocs/ folder, but you can change this to any other location.
In the ‘Preferences…’ dialog box, click on the Server tab. You should now see your document root.

To store your sites in any other folder, click on the ‘Choose…’ button.
This will open a popup where you can choose a new location. You may also want to create a new folder where you’ll store all your WordPress websites.

You can name this folder anything you want.
For the sake of this article, we will be storing our websites in a folder called ‘allwebsites.’

Installing WordPress on MAMP
Now you’ve set up MAMP, let’s go ahead and install WordPress on your Mac computer.
First you need to visit the WordPress.org website and download the latest version of WordPress core.
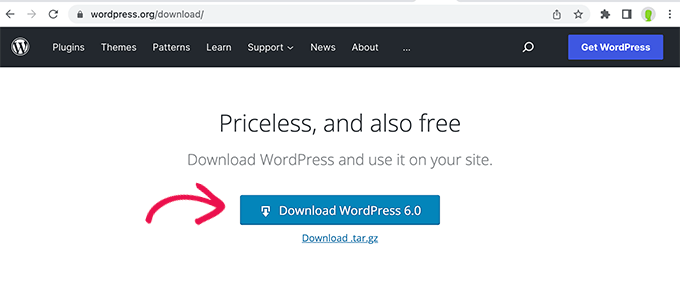
NOTE: There are two versions of WordPress. For more details, see our comparison between WordPress.com vs WordPress.org.
After downloading the file from WordPress.org, you just need to unzip it. This will create an unzipped ‘wordpress’ folder.
Now simply copy this folder into your MAMP document root folder.
Since we changed the document root folder, we need to copy ‘wordpress’ into applications/MAMP/htdocs/allwebsites.

WordPress needs a database to store all of its content and data. You’ll need to create this database before you can create a local website.
Don’t worry, it’s not as hard as it sounds!
In the MAMP ‘Preferences…’ window, simply click on the OK button. This should launch the MAMP application in a new browser tab.

Our next task is launching phpMyAdmin. This is a web-based application that you can use to manage your website’s MySQL database.
In the toolbar, click on Tools » phpMyAdmin.

This will open phpMyAdmin in a new tab. In the phpMyAdmin dashboard, click on the Databases tab.
You can now type a name for your database into the ‘Database name’ field. You can name your database anything you want. Just be sure make a note of the name, as we’ll be using it in the next step.
For this tutorial, we will call our database test_db.

After typing your database name, click on the ‘Create’ button.
PhpMyAdmin will now go ahead and create your database.

Now it’s time to install WordPress.
In a new browser tab, simply go to http://localhost:8888/ If you’re using any port other than 8888, don’t forget to change this URL to mention your port.
You should now see a link to the ‘wordpress’ folder you copied into your root document folder.
You can now go ahead and click this link. This will open the WordPress installation wizard.

The WordPress installation wizard starts by asking you to choose a language. Go ahead and make your choice, and then click on the ‘Continue’ button.
On the next screen, WordPress lists all of the information it needs to complete the installation.
After reading this screen, click on the ‘Let’s go’ button to move forward.

The setup wizard will now ask for your WordPress database information. For database name, simply type the name you created in the previous step.
For Username and Password, type ‘root.’ You can then type ‘localhost’ into the ‘Database Host’ field.

Localhost just means that the database and website are hosted on the same server. In this case, the server is your Mac computer.
After typing all this information, just click on the ‘Submit’ button.
WordPress will now connect to your database and create a configuration file for you. Once it’s finished, you’ll see a success message.
To move onto the next step, click on the ‘Run the installation’ button.

On the next screen, WordPress will ask you to add a site title. Most WordPress themes show this title at the very top of your website. For example, you might use your business name.
You can also change the title in your WordPress dashboard at any point.

You’ll also need to create a username and password. This is the login information you’ll use to access your WordPress dashboard.
You can also type your email address into the Your Email field. This is the address where WordPress will send all of its admin emails.
After completing this form, click on the ‘Install WordPress’ button.

WordPress will now run the installation.
After a few moments, you should see a ‘Success!’ message.

To jump straight to your WordPress login screen, click on the ‘Log In’ button.
You can also log into your local WordPress website using the following URL: http://localhost:8888/wordpress/wp-login.php
NOTE: If you’re using a different Apache Port, you’ll need to change the ‘8888’ part of this URL.
You can now go ahead and log into your WordPress site by entering the username and password you created in the previous step.
This will take you to the WordPress dashboard.

Trying WordPress Locally on Mac
A local install is perfect for testing out WordPress or developing websites on your computer. Now you have WordPress running locally on your Mac, here are a few things you may want to try.
- Experiment with the best WordPress themes.
- Try to find your perfect WordPress theme.
- Test out essential WordPress plugins locally.
- Learn WordPress programming by creating your own plugins and custom themes.
Moving Your Local WordPress Install to Live Website
Once you’ve played with WordPress locally, you may want to move your WordPress install to a live website. This is the only way others will be able to see your website.
To do that you’ll need to buy a domain name and web hosting. A domain name is your website’s address on the internet, and web hosting is where your website files are stored. You can think of web hosting as your website’s home on the internet.
For web hosting we recommend using Bluehost. They are one of the biggest hosting companies in the world. They’re also officially recommended by WordPress.org.
Luckily, Bluehost is offering WPBeginner users a discount on hosting, free SSL certificate, and a free domain name. Basically, you can turn your local WordPress installation into a live website for $2.75 per month.
Once you have purchased hosting, see our article on how to make a website with WordPress.
Have you already built a complete website on your local computer? Then you may want to check out guide on how to move WordPress from a local server to a live website.
We hope this article helped you learn how to install WordPress locally on Mac. You may also want to see our guide on how to customize your WordPress header, or see our comparison of the best managed WordPress hosting companies.
If you liked this article, then please subscribe to our YouTube Channel for WordPress video tutorials. You can also find us on Twitter and Facebook.





Syed Balkhi says
Hey WPBeginner readers,
Did you know you can win exciting prizes by commenting on WPBeginner?
Every month, our top blog commenters will win HUGE rewards, including premium WordPress plugin licenses and cash prizes.
You can get more details about the contest from here.
Start sharing your thoughts below to stand a chance to win!
WPBeginner Staff says
Since we don’t know what went wrong when you deleted the site earlier. We would recommend you to create a new site. Basically repeat the whole process all over again. Except this time create a new directory in your document root folder. Do the same with MySQL DB. Then install WordPress in the new directory using your new MySQL DB.
Steve says
Great instructions! I was able to set up a site, but I needed to delete it and start over. I trashed the SQL database and the previous site folder. But when WordPress goes to install itself now, I get a huge error log in the browser saying that a ton of files, info “already exist.” Do I need to get rid of some other previously installed files and, if so, which ones?
Minyan says
When I type in http://localhost/wordpress (I name the wordpress folder under the root folder of MAMP wordpress), it shows “404 not found. The requested URL /wordpress was not found on this server”. Can anyone tell me what I did wrong?
Schalk says
Minyan,
Any luck with your “404 not found’ issue ??
ej says
having the same problem. please help!
Ish says
Instead of typing in ‘http://localhost/wordpress’,
just type in ‘localhost’ instead and it should bring you to the wordpress page.
Worked for me, hope it does for you!
ThankQ
Michelle Hamilton says
These instructions are the best and easiest to follow out there. I actually used them to help my instructor set up WordPress on her new mac and I used them to set it up on the mac I use in my internship. Thanks so much!!!
Michelle Hamilton says
These are the best and easiest to follow instructions out there. I actually used them to help my instructor install MAMP on her mac. I had already used them to do it for my internship that I am participating in. Great Job!!!
Julie Valin says
Thank you very much for this great step-by-step tutorial! Very helpful for this first-time MAMP user, when at first I felt overwhelmed. Now I’m feeling informed and happy, and I always like to comment on those posts/tutorials that have really helped me. Kudos!
WPBeginner Staff says
You can set up a staging environment for on a live server. Take a look at our guide on how to create staging environment for a WordPress site
Haley says
Thanks for this tutorial – quick question for you: I’m designing a site for a client that I will have to build offline using MAMP, however I see the note about only being able to view it on my computer. Is there a way that my client (located in another state) can review the progress without making it live on their site?
Hannah says
Oh god, thank you wpbeginner team so much. First time I’ve ever used MAMP and nothing seemed to say ‘Hey, for all you dummys, here’s how you install WordPress’- it just assumed we would know. *forever grateful*
Frank says
Too easy guys, thanks a lot!
Alex Koch says
Really appreciate your help. MAMP 3.0.3 comes with a slightly different interface and a different setup – you have to redirect Apache to /bin/phpMyAdmin/ in oder to setup your mysql database for wordpress and THEN redirect Apache to you actual root directory localhost/mysitewahtever/ where you put wordpress.
WordPress can access the db nevertheless.
Rich says
Thank you for this easy to follow guide! I finally got the motivation up to move forward with a project I’ve almost completed and this guide really helped. Thanks again!
megan Dickson says
This was AWESOME. SO EASY.
Thank you!
Tim Aldiss says
Really useful, thanks
Tom Nguyen says
Is it possible to receive emails from WordPress installed on a local server? I’m only asking because I had installed WordPress and forgot my administrator password. I click the Lost Your Password link to start the password reset process, but I never received an email.
I just ended up going to the local phpMyAdmin interface and reset the password that way.
Kate says
I made an assumption when installing mamp/wordpress with my website name. The “website name” I used to set it up using your tutorial is not my website name my business currently owns and I am redoing. I thought if I used that one it would mess up the current site. So…..do I have to go back and put my “real” website name in the install files or can I just switch it over to my current domain name when I am done with the new wordpress site? Thanks!
Leigh says
hey
followed steps ….up to setting up to part of .. new database – used test_db as per example
opening http://localhost/mysite in browser and getting 404 kicking out.
should be saying …
WordPress will notify you that it was unable to find wp-config.php file. !!!
…directory set cool , to mysite
///using default mamp ports
thanx for help in advance man !
smiles
Kate says
I guess the issue was that I named my wp folder that contains all my wp files in hpdocs folder within MAMP using 2 words. Therefore I put a space in between and when I went to put the local host/mydomainname/wp-admin/ address to find my dashboard I apparently had to add a %20 due to the space. It seems to work now so I think I did it right! Thanks again for your sites guidance and prompt help. I really appreciate it and have added your site to my bookmarks and subscribed!
Kate says
Well apparently it was so simple I was missing the part that I needed to put the _db after my new database I created Solved!
Solved!
Kate says
I am switching to wordpress from drupal and I appreciate and value your great resources and thorough steps coming from a newbie with no tech experience and knowledge!! I am having the same problem that Jen did above (12/12/2013). I’m using a Macbook Pro and got as far as trying to figure out whether the database that I set up in my wp-config file exists. I did the steps you recommended (it says all privileges are granted in my root user) , but maybe I’m doing it wrong cause I’m still getting the same error message as she did? Maybe I need another way of explaining the steps? I closed Skype and ensured websharing wasn’t on, but that didn’t change anything. Totally stumped!!
WPBeginner Support says
Kate once you start MAMP, you need to go to http://localhost/phpmyadmin create a new database. Open your wp-config.php file and enter the database name on the line:
define('DB_NAME', 'YourDBNameHere');Let us know if this solved your problem.
Admin
Daniel says
Thanks for the guide.
Now i have installed wordpress onto my mac, and have created a website. How do I go about starting a new website?
Thanks Dan
WPBeginner Support says
Repeat the process by installing WordPress in a new directory (folder) and by creating a new database.
Admin
Syed says
I am going through a nightmare. Thanks to your instructions, everything was running fine until today when I clicked on upgrade to the new MAMP version and went for an install, thinking that it will happen in the background.
It appears that the upgrade has either erased my data or has put it away. Incidentally, I had a full copy of the main drive on a different drive (the whole MAMP folder). I can see the folders and files in both places but when I try to start MAMP from the different drive where the old MAMP folders are placed, it still boots up with the new version and I can’t start my site.
I have no way to really know what to do next. Kindly help. Thanks
netyx says
Thanks for the guide!
I have a problem though. I created a database and then MySQL server crashed. It’s not working anymore. Could you help me please anyone?
arzu says
very helpful, thank you
Art says
Yeah dude, this was very helpfull, thanks a lot!
Derek says
Great tutorial. Thanks. It all worked fine for me until the very end. After I successfully installed wordpress I clicked on “View Site” and got a white splash screen that says “Your Website” followed by instructions on how to make it “live.” I don’t want to go live. I just want to work on building a theme locally. But for whatever reason, I’m just not able to view the site.
Help!
Thanks.
Ian says
Perfect guide, much appreciated
Brandon says
A breeze. Many thanks!
GH says
Thank you so much. Very helpful explanation.
Jen says
I just installed MAMP and my servers won’t start. Have you ever had this problem before? I tried restarting and re-reading the steps, thanks!
WPBeginner Support says
check error logs in the directory where you installed MAMP
Admin
Jen says
PLEASE HELP! I CANNOT FIND AN ANSWER AND IM ON A DEADLINE!
So everything was working until I clicked the ‘open start page’ button. Originally it just populated a web browser that only said:
It Works
Then, after refreshing it send me straight to the create config screen for wordpress and skipped the database start section. When I submitted the information your tutorial included it says :
“We were able to connect to the database server (which means your username and password is okay) but not able to select the (my database name) database.”
What do I do to fix this?? I was reading online and it says that there are some issues with Mac Mountain Lion, so I turned off the web sharing, which was the solution for this problem on all other sites. Please please please help!!
– Jen
WPBeginner Support says
Jen, open your wp-config.php file which is located in your WordPress installation’s root directory. Look at the Database, database username and password sections. Go to phpmyadmin by typing
http://localhost/phpmyadminin the browser. Make sure that the database name in your wp-config file exists. Also check that the username used in wp-config file has all privileges by clicking on the Users tab in phpmyadmin.Admin
brad says
i rescind my prior victory, when i finished working on my site, I stopped the servers and quit MAMP. When I restarted MAMP to work on a new project a few hours later I am unable to access any files in htdocs without a 404 error. MAMAP support forums have almost no responses to this issue, any one here have this issue? Any possible help? I’m not a tech person, just a designer so this is mostly greek to me.
Brad says
Thanks for a simple and well explained tutorial! I got this up and running in under 15 mins!
Daniele says
Thank you guys! Really helpful for a young Mac user like me!
jeroen faber says
Great guide!
One thing: the following line in the guide:
“Open a new browser window and type http://localhost/mysite.”
didn’t take me to the WordPress installation screen, just typing “localhost” in the browser did.
Did i make some mistake in the configuration or….?
WPBeginner Support says
seems like you have installed wordpress in your main www or htdocs or web directory under your Apache installation.
Admin
Dee says
Thanks for this, it was really easy to follow and I had no problems at all!
Ton in 't Veld says
I’ve made many sites already with Dreamweaver. Now I want to set up a WordPress blog for my wife. I installed MAMP. So far so good. In the preference I tried to start the servers. MySQL Server worked immediately, but the Apache server doesn’t go to green. I alreadyI switched off Skype (as advised before.
Many thanks for looking atmy problem.
WPBeginner Support says
Sometimes skype is running in the background check in the activity monitor to make sure that skype is not running in the background.
Admin
George says
Everything was going well until I got to, http://localhost:8888/wordpress. For some reason the Apache Server wouldn’t start with a port of 80. Please tell me what I’m not doing or doing wrong.
Thank you,
George
Editorial Staff says
This is happening if you have Skype running. You need to change the port in Skype or quit skype while using Mamp.
Admin
Justin says
That was exactly what I needed. One hang up I had was that “Web Sharing” was turned on in my Mac OSX “System Preferences.” It was causing a duplicate Apache server to run, which prevented phpmyadmin or the “Start Page” from running.
Editorial Staff says
Thanks for sharing that with us Justin. Hopefully it will help others who read the comments
Admin
Jonas says
Hi,
Followed your instructions an successfully installed WP. Many thanks
JaY Srivastava says
Thanks for saving me real time, i knew how to do that on windows, but since i use my mac as my main work laptop it was getting difficult for me to test websites.
I have been always fan of wpbeginner but now i guess it has grown more.
Thanks Again !
RW says
Been using my first install of mamp ever since I read this tutorial. The only thin that I’m struggling with is, porting it over to a live production site. I’m assuming I have to export my DB and then import it using phpmyadmin, but obviously, some things will have to change. Also have to manually upload all upload folders as well.
Does anyone have recommended workflow ideas?
Thanks,
Bob
Editorial Staff says
If you have BackupBuddy, then you can easily create a full backup file and import that. To do it manually:
1. Install WordPress on new site and copy/paste the /wp-content/ directory from the old site.
2. Import all content using phpMyAdmin
3. Change the site_url and home_url options in wp_options to reflect the new site.
4. Login to the new site and go to Settings > General and click on the save button.
5. Go to Settings > Permalinks and click on the save button.
Admin
RW says
perfect! thanks! never loved backupbuddy as it didn’t reliably work for me. the manual approach looks simple! thanks so much!
Bob
RW says
I’ve been using MAMP for a week now and absolutely love it. Makes testing so much faster!
Thanks,
Bob
Gautam Doddamani says
i have been using XAMPP from a long time and its serving me well…it has the same functionality as MAMP and perfectly runs on a mac
Raihan says
this post is very useful to me. for this i saved this page
Gunstra says
Great Tut, thank you.
Debbie says
Finally, concise, step-by-step instructions on how to set-up WordPress. I have followed other instructions and still get lost on what to do. Thank you so much!!
Christopher Anderton says
I’m using MAMP myself, however, there is a even simpler way to get up and running in notime using MAMP Stack (http://bitnami.com/stack/mamp) and the WordPress module (see the modules section at the page).
Luke says
Definitely a useful process! I wish I had this article the first time I tried to set this up. It would have been a huge help!
What’s your opinion on modifying the hosts file to allow using a DNS name for the local site ( example.com instead of localhost )? Good practice? Bad practice?
I’ve personally found it helpful when transferring a site I’ve developed locally to a live server.
RW says
That’s so helpful. I’ve read about doing this and I think it will save so much time working locally on sites. I guess it has to be configured (or reconfigured) for different sites?
Thanks,
Bob