Do you want to add custom styles in the WordPress visual editor? Adding custom styles allows you to quickly apply formatting without switching to text editor. In this article, we will show you how to add custom styles to the WordPress visual editor.
Note: This tutorial requires basic working knowledge of CSS.
Why and When You Need Custom Styles for WordPress Visual Editor
By default, WordPress visual editor comes with some basic formatting and style options. However, sometimes you may need custom styles of your own to add CSS buttons, content blocks, taglines, etc.
You can always switch from visual to text editor and add custom HTML and CSS. But if you regularly use some styles, then it would be best to add them into visual editor so that you can easily reuse them.
This will save you time spent on switching back and forth between text and visual editor. It will also allow you to consistently use the same styles throughout your website.
Most importantly, you can easily tweak or update styles without having to edit posts on your website.
Having said that, let’s take a look at how to add custom styles in WordPress visual editor.
Method 1: Add Custom Styles in Visual Editor Using Plugin
First thing you need to do is install and activate the TinyMCE Custom Styles plugin. For more details, see our step by step guide on how to install a WordPress plugin.
Upon activation, you need to visit Settings » TinyMCE Custom Styles page to configure the plugin settings.
The plugin allows you to choose the location of stylesheet files. It can use your theme or child theme’s stylesheets, or you can choose a custom location of your own.
After that, you need to click on the ‘Save All Settings’ button to store your changes.
Now you can add your custom styles. You need to scroll down a little to the style section and click on the Add new style button.
First you need to enter a title for the style. This title will be displayed in the drop down menu. Next, you need to choose whether it is an inline, block, or selector element.
After that add a CSS class and then add your CSS rules as shown in the screenshot below.
Once you have added a CSS style, simply click on the ‘Save All Settings’ button to store your changes.
You can now edit an existing post or create a new one. You will notice a Format drop down menu in the second row of WordPress visual editor.
Simply select some text in the editor and then select your custom style from the Formats dropdown menu to apply it.
You can now preview your post to see that your custom styles are applied correctly.
Method 2: Manually Add Custom Styles to WordPress Visual Editor
This method requires you to manually add code to your WordPress files. If this is your first time adding code to WordPress, then please see our guide on adding code snippets from web into WordPress.
Step 1: Add a custom styles drop down menu in WordPress Visual Editor
First, we will add a Formats drop down menu in the WordPress visual editor. This drop down menu will then allow us to select and apply our custom styles.
You need to add the following code to your theme’s functions.php file or a site-specific plugin.
function wpb_mce_buttons_2($buttons) {
array_unshift($buttons, 'styleselect');
return $buttons;
}
add_filter('mce_buttons_2', 'wpb_mce_buttons_2');
Step 2: Add select options to drop down menu
Now you will need to add the options to the drop down menu you just created. You will then be able to select and apply these options from the Formats drop down menu.
For the sake of this tutorial, we are adding three custom styles to create content block and buttons.
You will need to add the following code to your theme’s functions.php file or a site-specific plugin.
/*
* Callback function to filter the MCE settings
*/
function my_mce_before_init_insert_formats( $init_array ) {
// Define the style_formats array
$style_formats = array(
/*
* Each array child is a format with it's own settings
* Notice that each array has title, block, classes, and wrapper arguments
* Title is the label which will be visible in Formats menu
* Block defines whether it is a span, div, selector, or inline style
* Classes allows you to define CSS classes
* Wrapper whether or not to add a new block-level element around any selected elements
*/
array(
'title' => 'Content Block',
'block' => 'span',
'classes' => 'content-block',
'wrapper' => true,
),
array(
'title' => 'Blue Button',
'block' => 'span',
'classes' => 'blue-button',
'wrapper' => true,
),
array(
'title' => 'Red Button',
'block' => 'span',
'classes' => 'red-button',
'wrapper' => true,
),
);
// Insert the array, JSON ENCODED, into 'style_formats'
$init_array['style_formats'] = json_encode( $style_formats );
return $init_array;
}
// Attach callback to 'tiny_mce_before_init'
add_filter( 'tiny_mce_before_init', 'my_mce_before_init_insert_formats' );
You can now add a new post in WordPress and click on the Formats drop down menu in the Visual editor. You will notice that your custom styles are now visible under formats.
However, selecting them does not make any difference in the post editor right now.
Step 3: Add CSS Styles
Now the final step is to add CSS style rules for your custom styles.
You will need to add this CSS into your theme or child theme’s style.css and editor-style.css files.
.content-block {
border:1px solid #eee;
padding:3px;
background:#ccc;
max-width:250px;
float:right;
text-align:center;
}
.content-block:after {
clear:both;
}
.blue-button {
background-color:#33bdef;
-moz-border-radius:6px;
-webkit-border-radius:6px;
border-radius:6px;
border:1px solid #057fd0;
display:inline-block;
cursor:pointer;
color:#ffffff;
padding:6px 24px;
text-decoration:none;
}
.red-button {
background-color:#bc3315;
-moz-border-radius:6px;
-webkit-border-radius:6px;
border-radius:6px;
border:1px solid #942911;
display:inline-block;
cursor:pointer;
color:#ffffff;
padding:6px 24px;
text-decoration:none;
}
The editor stylesheet controls the appearance of your content in the visual editor. Check your theme’s documentation to find out the location of this file.
If your theme doesn’t have an editor stylesheet file, then you can always create one. Simply create a new CSS file and name it custom-editor-style.css.
You need to upload this file to your theme’s root directory and then add this code in your theme’s functions.php file.
function my_theme_add_editor_styles() {
add_editor_style( 'custom-editor-style.css' );
}
add_action( 'init', 'my_theme_add_editor_styles' );
That’s all. You have successfully added your custom styles into WordPress visual editor. Feel free to play around with the code by adding your own elements and styles.
We hope this article helped you learn how to add custom styles to WordPress visual editor. You may also want to see our guide on how to add custom styles to WordPress widgets.
If you liked this article, then please subscribe to our YouTube Channel for WordPress video tutorials. You can also find us on Twitter and Facebook.

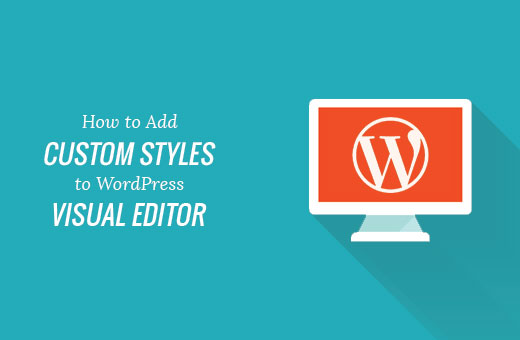
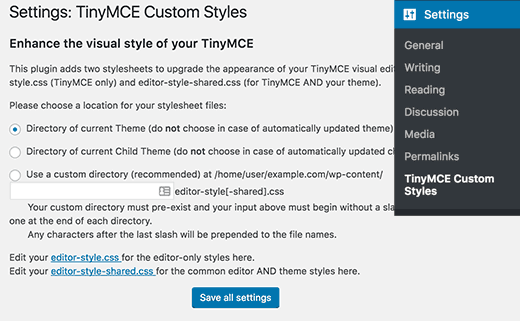
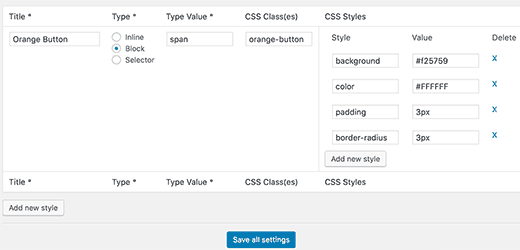
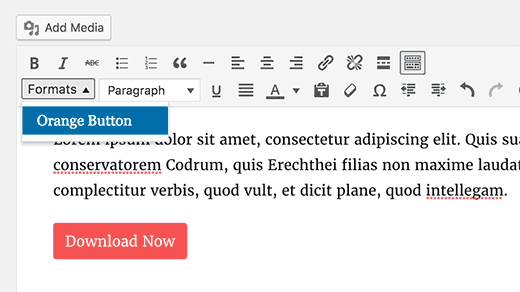
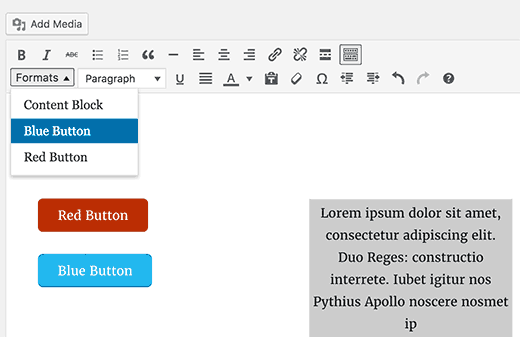




Syed Balkhi says
Hey WPBeginner readers,
Did you know you can win exciting prizes by commenting on WPBeginner?
Every month, our top blog commenters will win HUGE rewards, including premium WordPress plugin licenses and cash prizes.
You can get more details about the contest from here.
Start sharing your thoughts below to stand a chance to win!
Toufic Ahemmed says
This guys are awesome. they help me most of the time. thank you very very much.
WPBeginner Support says
Glad we could help
Admin
Aslan French says
This article should be updated with Gutenberg in mind, as this kind of functionality has been added to the Rich Text API recently.
WPBeginner Support says
Hi Aslan,
Thanks for the suggestion. We will definitely look into older articles once Gutenberg is out.
Admin
Mehrdad says
Thanks a lot.
This article really helped me.
sabbi says
This adds classes to a p-tag doesnt it?
Is there a way to even create own tags?
Or another thing:will a chosen custom Format overwrite a previously chosen h-tag with a p? Would be necessary to prevent a client from getting in trouble when hes clicking around in the default AND custom styles.
Britany says
Unfortunately this didn’t help me at all. Is there an article that explains what each of the fields you have to fill in mean?
All I need is a way to apply the same formatting to quotes on my podcast show notes pages. Each quote is the the same font (that I have set-up as a headline style), bolded, and centered.
I get tired of manually applying each part of the format to every quote and just a way to click one button and be done.
Syams says
Please, tell me how to add a new font to WP visual editor.
Moya Nicholson says
Thank you. Really helpful.
stanley says
I need to modify my theme WP
hell me please
Sandy Connolly says
THANK YOU FOR THIS!!! OMG!!!! How helpful upon handing a site over to a client who wants to be able to add his/her own content based on our design!
Marcin says
Hi, I develop WordPresses every day and do everything with WP but this piece of code is one of the most useful I’ve seen for long time… It is exactly what default WYSIWYG is (now I can say: was) missing! It allows to do some stunnig things inside content field. Thank You for sharing!
Foxglove says
I have been using this plugin for a while now, but it is no longer available from wordpress.org — apparently no longer updated or supported. Is anyone aware of any alternatives other than the manual method you describe?
Lisa McMahon says
Here’s an updated/forked version of the original plugin mentioned in the article: TinyMCE Custom Styles
WPBeginner Support says
Hey Lisa, thanks for pointing this out. We have updated the article with the updated/forked version.
Admin
Shubha Das says
I want to add p instead of span. But when I change block name span to p, it doesn’t work.
‘title’ => ‘Note’,
‘block’ => ‘p’,
‘classes’ => ‘note’,
‘wrapper’ => true,
MacKenzie says
I found this really helpful and I feel like I almost have it but it isn’t quite working yet. My text gets properly tagged with the span and class tags in the editor when selected – but none of the styles I put in the style sheet are being applied to the published note.
Frank says
I always become nervous and feel like vomiting if some customer needs wordpress tweaks. Coll, this style pulldown BUT, as someone said before, completely useless if styles cannot be withdrawn afterwards and only add up, add up, add up…
I’m used to these half baked sulotions in wordpress – normally there’s also a complementary half-baked solutions to half repair the first one. But here?
Now HOW would you suggest TO REMOVE CUSTOM STYLES added via the styles pulldown. Code view is in no way acceptable for my client?
I’d be unbelievably lucky if someone has found a way to do that and would share this knowledge (and for putting the catastrophe called wordpress out of my reach for( i hope) a very long time).
Thanks a lot in advance!
Frank
Chris says
Click on the style in the pulldown again. Done.
Shafi ken says
Thanks for the helpful tutorial. Thanks
K Shazzad says
Whole tutorial worked flawlessly for me. Thanks a bunch
Stef says
I tried out this plugin but realized, that when you change a custom style, It won’t update those you inserted already. You have to go back and reinsert them, because the feature adds the style inline and not via stylesheet
Phil says
Thanks for the helpful tutorial. Is there any performance penalty in using the plugin rather than hand-coding it? Thanks,
WPBeginner Support says
No, but for reusing elements this method is quite handy. It is also useful, if you are building a site for a client and want them to be able to add things from the visual editor.
Admin
Sei says
Thanks for the tutorial!
Is there a way to add two markups at once? Like, getting something like text
Sei says
Okay, your comments converts HTML. I mean, I’d like to get both ‘h1’ and ‘span’ markups around my text by clicking on only one style.
Lily says
I’ve managed to do the custom classes and the elements do show with the right classes in the text editor and on the page, but the class isn’t applied in the visual editor which makes it very unclear whether it’s worked or not for the user. Is there any way to fix that?
Bonnie Dasher-Andersen says
I’ve added two custom styles. When I go to edit a page, I have two Format menus, each one with the same entries (the two styles that I created). When I try to apply these styles, nothing happens. I can see the tag in the Text view, but when I view the page – the style hasn’t been applied.
Any suggestions? Need to figure this out for a client who will be updated this WP site and is not very savvy.
Marcello says
I had the same problem, where the tags weren’t applied to code. Fixed it by setting ‘wrapper’ to ‘false’. I don’t know the technical reasons, just tested and it worked. Hope it helps!
hugotom says
I had the same problem that the style sheet is not recorded.
Solution
If you already have this recording style sheets in the functions.php file should add right there stylesheet custom-editor-style.css
Example:
function styles_theme(){
wp_enqueue_style(‘bootstrap_css’, get_template_directory_uri() . ‘/sources/bootstrap/bootstrap.min.css’);
wp_enqueue_style(‘main_css’, get_template_directory_uri() . ‘/style.css’);
wp_enqueue_style(‘theme_css’, get_template_directory_uri() . ‘/custom/css/theme.css’);
wp_enqueue_style(‘editor_css’, get_template_directory_uri() . ‘/custom-editor-style.css’); // HERE
};
Raphael Landau says
I’ve used this and also had the issue where the style/class is implemented to the entire Paragraph. This is because you set the style format as “block”. (‘block’ => ‘span’,).
Quickly visiting the official WordPress codex, discovers much more options for style formatting.
http://codex.wordpress.org/TinyMCE_Custom_Styles
Since span is an inline style be default, you should replace ‘block’ with ‘inline’, and viola! You’re styling should work as expected.
so in short:
array(
‘title’ => ‘Your Title’,
‘inline’ => ‘span’,
‘classes’ => ‘your-class’,
‘wrapper’ => true,
),
nemaha says
Hi,
great tutorial, thanks for that! I, too, have the problem, that style (a span) is applied to the whole paragraph. What I intend to do: Write a headline and format it as heading 1, then mark only one specific word within that headline to add a custom style. Any update on how to fix this? Thanks!
bekee says
i, too, have the problem where it applies the style to the whole paragraph, not just the selected element. any update on this? thanks!
Debbie says
Having the same issue. Highlight one word, but takes effect on entire paragraph.
James says
I find a couple of problems. It does seem to work, but not as expected. Will not do for someone who does not know code.
1. Highlight a single word in a paragraph to add a but the is added to the entire paragraph, not just the highlighted word.
2. No way to remove the css without editing code. My client does not do code! Even tried to make a class of .nothing but the new class is only added to any others, does not replace existing class.
WPBeginner Staff says
See our guide on how to fix common image issues in WordPress.
Sheikh Zuhaib Siddiqui says
Hey I have an error in add media. When I try to upload any media, there is only continue loading and not showing up any media and can upload media……………Let me know what the mistake here???
But this is working fine …………just error in media uploader. please provide me this solution.
Marlice says
Hi. Thank you for this great tutorial. I have a problem with content that is already in the editor. If I mark a word or a part of text and choose a style (for example “blue button” – from your code) it wraps not only the marked word or part of text. Instead it marks the whole content and put a span with the class .blue button on it. I tried it several times with other pages and posts – always the same: if the content was already there and I marked it, then the whole content get the span class. This does not happen if I wrap a new edited text in the page/post – than everything works fine. Does anybody has this phenomen too?
Thank you,
Ute
John-Henry Ross says
Hi. I tried this method and it works like a charm, exactly what I was looking for, thank you. I just want to find out if there is a way to add styles to a subfolder instead of just adding it under a format button. E.g. add a headings subfolder with all heading stylings, add div submenu with div stylings, etc.
dave says
Thanks!
It’s great to show 2 methods, too… my clients cower in fear at handling any code.
I will sometimes use custom fields to “force” safe additional styles, but the TinyMCE can be handled by some people, so I’ll kee that in mind.
Ciao, Dave
WPBeginner Staff says
you do not need to add the dot in
classes’ => ‘.alert-blue’,
It should be
classes’ => ‘alert-blue’,
Jeff Gaudette says
Sadly, this didn’t work. I removed the period, but still nothing applies in the editor. I know you’re not a help desk, but here’s a screenshot if you’re interested: http://screencast.com/t/JI0zMvcH
Thanks for all the great stuff you put out!
WPBeginner Staff says
Can you paste the code you added in your functions.php file. Also paste the CSS you are using for these buttons.
Jeff Gaudette says
Sure. Functions:
/*
* Callback function to filter the MCE settings
*/
function my_mce_before_init_insert_formats( $init_array ) {
// Define the style_formats array
$style_formats = array(
// Each array child is a format with it’s own settings
array(
‘title’ => ‘Alert’,
‘block’ => ‘span’,
‘classes’ => ‘entry p.alert-blue’,
‘wrapper’ => true,
),
array(
‘title’ => ‘Alert Blue’,
‘block’ => ‘p’,
‘classes’ => ‘alert-blue’,
‘wrapper’ => true,
),
array(
‘title’ => ‘Blue Button’,
‘block’ => ‘span’,
‘classes’ => ‘alert-blue-button’,
‘wrapper’ => true,
),
);
// Insert the array, JSON ENCODED, into ‘style_formats’
$init_array[‘style_formats’] = json_encode( $style_formats );
return $init_array;
}
// Attach callback to ‘tiny_mce_before_init’
add_filter( ‘tiny_mce_before_init’, ‘my_mce_before_init_insert_formats’ );
CSS
.alert-blue{
background: none repeat scroll 0 0 #E7F4FD;
border: 1px solid #C5D7E3;
color: #3A5971;
font-size: 18px;
line-height: 24px;
text-align: center;
margin: 0 0 15px !important;
padding: 15px 25px;
width: auto;
}
WPBeginner Staff says
Did you add the CSS in your stylesheet?
Make sure that the style rules you add in your CSS match the classes you add in the Callback function to filter the MCE settings.
Kemi O says
TinyMCE Advanced Professsional Formats and Styles is only supported up to WP version 3.6.1
Keely Worth says
I avoid the Visual Editor like the plague! Only use it if I have to switch to it to use a theme’s built-in shortcode button. Otherwise – never use it.
Blair2004 says
I have tried first method, new style are available but, while i’m selecting one, nothing happens…
Jeff Gaudette says
I am trying to do this with a block and having no luck. Code is:
array(
‘title’ => ‘Alert Blue’,
‘block’ => ‘p’,
‘classes’ => ‘.alert-blue’,
‘wrapper’ => true,
),
It works when I use span, but this necessitates a span class, which I can’t use.
When i use the above code, nothing happens in the wp editor. I select the text, click the Alert Blue formatting option and nothing happens: http://screencast.com/t/dijujZ2ZdqBy
Any advice?