Do you need to upload files to your website that are normally not supported by WordPress?
You can upload many common file types in WordPress, including images, videos, audio files, and office files. However, some website owners need to upload files that are unsupported.
In this article, we will show you how you can add additional file types for upload in WordPress.
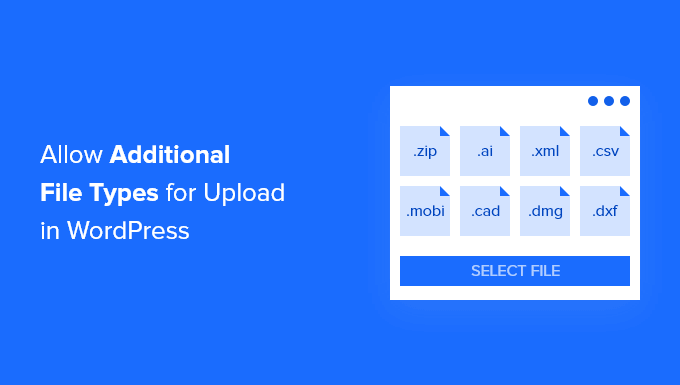
Which File Types Are Allowed for Upload in WordPress?
For security reasons, you can only upload the most commonly used file types to your WordPress website or WooCommerce store. There is also a maximum size limit on the files that can be uploaded.
By default, the allowed file types and extensions are:
Images: .jpg, .jpeg, .png, .gif, .ico, .webp
Documents: .pdf, .doc, .docx, .ppt, .pptx, .pps, .ppsx, .odt, .xls, .xlsx, .PSD, .XML
Audio: .mp3, .m4a, .ogg, .wav
Video: .mp4, .m4v, .mov, .wmv, .avi, .mpg, .ogv, .3gp, .3g2
Tip: Although you can upload videos to WordPress, we recommend using a video hosting site instead. This helps protect your website’s speed and performance.
However, some types of files have the potential to be misused and can be a security risk, so WordPress doesn’t enable them by default.
Here is a list of file types that are blocked by WordPress:
Images such as .svg, .bmp
Documents like .psd, .ai, .pages
Code files such as .css, .js, .json
Video like .flv, .f4l, .qt
If you try to add new unsupported file types to your WordPress site, then you will see the error message, ‘Sorry, you are not allowed to upload this file type.’
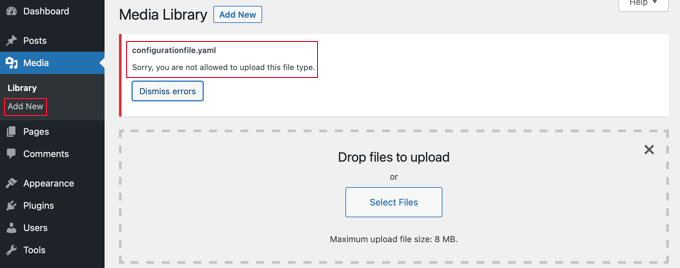
But what if you need to upload an unsupported file format? You could upload the files through FTP or your WordPress host’s file manager, but that’s not as convenient as using the built-in WordPress media library or a file upload form.
Tip: If you are looking to upload images with the SVG extension, then you can also check out our guide on how to add SVG files in WordPress.
Let’s take a look at how to add additional file types to be uploaded in WordPress.
How to Add Additional File Types to be Uploaded in WordPress
Some tutorials will tell you to edit your functions.php file and add a PHP code snippet there. However, we think the easiest and safest way to enable different file types is with a simple plugin.
First, you need to install and activate the free File Upload Types by WPForms plugin. For more details, see our step-by-step guide on how to install a WordPress plugin.
It’s one of the best file upload plugins and is the easiest way to add support for additional file types to WordPress. It was co-created by WPBeginner’s founder, Syed Balkhi.
Using Preset File Types
Upon activation, go to the Settings » File Upload Types page in your WordPress admin area. Then, you can simply scroll through the list of preset file types or enter a file type into the search box.
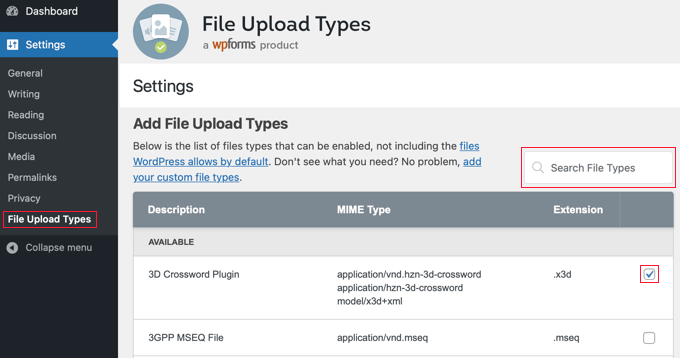
Next, check the boxes next to the file types that you want to enable.
Once you are finished, you need to click the ‘Save Settings’ button at the bottom of the screen to store your changes.
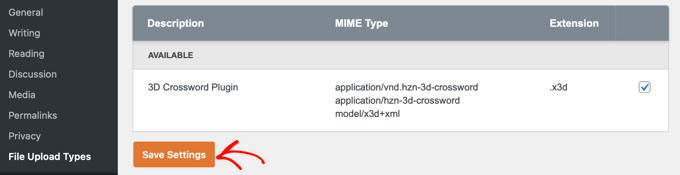
Now, you will be able to upload those file types using the WordPress media library.
Adding Custom File Types
If the file type you want to add wasn’t included in the list of presets, then you can add it as a custom file type.
When you scroll down to the bottom of the File Upload Types screen, you will come to a section labeled ‘Add Custom File Types’. Here, you can add a new file type by entering a description, MIME type, and file extension.
To add another custom file type, simply click the ‘+’ icon at the end of the line. When you are done, don’t forget to click on the ‘Save Settings’ button to store your changes.
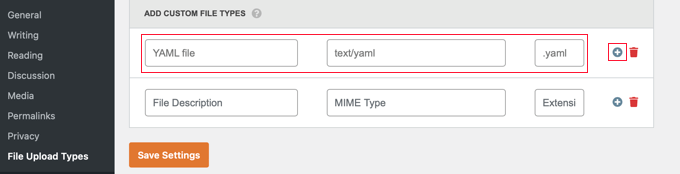
For example, if you wish to add the YAML file type, then you would type ‘YAML file’ in the description, ‘text/yaml’ in the MIME type field, and ‘.yaml’ as the file extension.
MIME (‘Multipurpose Internet Mail Extension’) is a standard way to identify files on the web. The easiest way to learn a file’s MIME type is to use a MIME File Type Checker.
We hope this tutorial helped you learn how to add additional file types to be uploaded in WordPress. You may also want to learn how to create a file upload form in WordPress or check out our list of the best WordPress themes.
If you liked this article, then please subscribe to our YouTube Channel for WordPress video tutorials. You can also find us on Twitter and Facebook.





Syed Balkhi says
Hey WPBeginner readers,
Did you know you can win exciting prizes by commenting on WPBeginner?
Every month, our top blog commenters will win HUGE rewards, including premium WordPress plugin licenses and cash prizes.
You can get more details about the contest from here.
Start sharing your thoughts below to stand a chance to win!
Rob says
Worked wonders! Saved me hours, thanks for this!
WPBeginner Support says
Glad our guide was helpful!
Admin
Richard says
Can i have a virtual store on my eCommerce wp website?
WPBeginner Support says
You are able to have a store on your site if you want
Admin
Reinette says
If this is a beginner’s tutorial then I would need the pre-beginner tutorial
All I want to do is upload .mobi and .epub files to my Woocommerce store and I can´t find any help that I’m able to understand. Why is this so difficult?!
WPBeginner Support says
For making adding the code easier you may want to take a look at our guide here:
https://www.wpbeginner.com/beginners-guide/beginners-guide-to-pasting-snippets-from-the-web-into-wordpress/
And you should be able to go through the linked page to find text you need for epub and mobi files
Admin
kevin kipkirui koech says
YEEEES it workd for me to uploa ApK file android apk
her is the code i added at the bottom of functions.php
function my_myme_types($mime_types){
$mime_types[‘svg’] = ‘image/svg+xml’; //Adding svg extension
$mime_types[‘psd’] = ‘image/vnd.adobe.photoshop’; //Adding photoshop files
$mime_types[‘apk’] = ‘application/vnd.android.package-archive’; //Adding apk files
return $mime_types;
}
add_filter(‘upload_mimes’, ‘my_myme_types’, 1, 1);
WPBeginner Support says
Great, glad our guide could help and nice job getting it worked out
Admin
Ali Hassam says
Please make blog on how to make download option in the wordpress.
I hope you understand what I said.If some one click ‘download`. It will download.
WPBeginner Support says
For what it sounds like you’re wanting, we already have an article here: https://www.wpbeginner.com/plugins/how-manage-track-control-file-downloads-wordpress/

Admin
ujwal says
i have added the below code in functions.php but when i’m trying to upload ‘svg’ files,i’m getting the same error. Please help me.
‘Sorry, this file type is not permitted for security reasons.’
/********** code used ***************/
//Adding different file format
function my_myme_types($mime_types){
$mime_types[‘svg’] = ‘image/svg+xml’; //Adding svg extension
return $mime_types;
}
add_filter(‘upload_mimes’, ‘my_myme_types’, 1, 1);
WPBeginner Support says
You would want to reach out to your hosting provider, they are likely overriding the files allowed to be uploaded
Admin
Kymmie says
OMG! You saved me! I followed your instructions and I am now able to upload EPUB files to my form in Request Book Review page on my website. Thank you!
WPBeginner Support says
Glad our guide could help
Admin
Sebastjan says
Can you paste your code for epub please? I’m not to good with coding.
Robin says
Allow All File Types
You can also setup WordPress to allow to upload all file types. This can be performed with the help of a WordPress constant “ALLOW_UNFILTERED_UPLOADS”. You can set the WordPress constant “ALLOW_UNFILTERED_UPLOADS” to true” in wp-config.php file of your WordPress install. The wp-config.php file can be found in the root directory of your WordPress install. Using your favorite editor (vi editor) open the wp-config.php file and add the following line somewhere in the file. You can also use File Manager to edit the WordPress configuration file.
define(‘ALLOW_UNFILTERED_UPLOADS’, true)
Don’t forget to save the config file after editing.
WPBeginner Support says
The dangers of a method like this would be that you are allowing every file type to be uploaded to your site which removes some safety.
rob thirlby says
I still cannot get csv uploads to work in 4.9.9 upwards of wordpress. Has anyone got a solution? Just adding the csv type to the list doesn’t seem to help. Is csv explicitly banned in the core somewhere.
Sam Bean says
Is all this still good for WordPress 4.9.2? I also could not find any mime types for Adobe Illustrator files (.AI and .EPS)
Can you tell me what I would add to the file to be able to upload those 2 file types?
Ajeet says
hello sir,
i want to upload .exe file,but it shows an error.So what can i do
WPBeginner Support says
Hi Ajeet,
You cannot upload it by default. You will need to allow .exe file types first. Please see the instructions in the above article.
Admin
Ravi Kanani says
I want to upload Embroidery Design file .emb
In the page several common file extension .emb is not included.
Please Give me code to upload .emb type of files.
Dan says
Kevin’s code for KML/KMZ files worked perfectly for me. Thanks!!!
Jaime says
I did what the instructions say and I still can’t upload .ogv files.
I added this code to functions.php:
function my_myme_types($mime_types){
$mime_types[‘ogv’] = ‘video/ogg’; //Adding ogv extension
return $mime_types;
}
add_filter(‘upload_mimes’, ‘my_myme_types’, 1, 1);
Does anybody know why it doesn’t work?
loule says
same problem for me
Sarah says
This worked to allow me to initiate the upload of a dmg file, but when it says the is 100% complete, it doesn’t show up in the Media files, and it isn’t in the wp-content folder either, so I’m not sure why… any ideas?
Alex says
How would I go about editing the snippet for android .apk files?
Sajed Shaikh says
Hi,
I want to upload .gifv file extension image. For that I have added the following code in functtions.php file.
function my_myme_types($mime_types){
$mime_types[‘gifv’] = ‘image/gifv’;
return $mime_types;
}
add_filter(‘mime_types’, ‘my_myme_types’, 1, 1);
File is uploaded successfully but its not playing. Please help.
Dustin says
Doing this example I was able to now allow upload of AI file with custom Icon for the file type. I would like to change the icon used for PDF to a PDF icon. Can this be done?
Seems like it just wants to use the default
Amit Saxena says
hi,
i m facing same issue still, i added apk extention from function file.
but it shows still same issue.
kindly suggest.
Diana says
Thanks for this article, I used it today! I have a question. I had to allow .sql file types to be uploaded to wordpress, in order to upload some of my scripts that I would like to share.
The problem is, if I put the script in a link, when I click on the link, the script downloads automatically, instead of opening in a new window.
This is the code I added:
function my_myme_types($mime_types){
$mime_types[‘sql’] = ‘text/x-sql’; //Adding sql extension
return $mime_types;
}
add_filter(‘upload_mimes’, ‘my_myme_types’, 1, 1);
When can I change the behavior? Also after the file is uploaded it says it is SQL type.
Thanks
Diana
Darren says
So, it would be nice if we knew where to add the code??????????????????
Thanks
WPBeginner Support says
All custom code in the article goes into your theme’s functions.php file or a site-specific plugin
Admin
Kevin says
At the bottom of the functions.php page. At the top? Is there already a place I add them to, like under the allowed file types already there? (jpg,gif,mp4,etc…)
I’ll try at the bottom and see what happens.
Kevin says
Worked. For the people wondering. I just scrolled to the end of that page and pasted the code in there. If you copied and pasted the code up there, don’t be like me and leave the numbers. Just erase the numbers.
And if you’re like me, you just skimmed through to find what you’re looking for. I couldn’t find what I had to put so it would open the right program, it’s in that link that’s hidden between the snippets of code up there. “File extensions” is what you’re looking for. Go to that page and look up your extension you want to add, I wanted to add KML and KMZ for my wiki on a stick and it looks like this…
function my_myme_types($mime_types){
$mime_types[‘kml’] = ‘application/vnd.google-earth.kml+xml’; //Adding kml extension
$mime_types[‘kmz’] = ‘application/vnd.google-earth.kmz’; //Adding kmz files
return $mime_types;
}
add_filter(‘upload_mimes’, ‘my_myme_types’, 1, 1);
All I did was copy and past the code up there and changed the file extension and the… other part. Worked like a charm.
Oh, the finctions.php is in appearance -> Editor -> On the right side of that page, Theme Functions (functions.php). Just scroll to the end of that page and add your code there.
Bruno says
Kevin, whats your WP version? Mine is 4.2.4 and it doesnt work!…
Jeremy Taylor says
Adding the code looks pretty easy but it is not clear where I should add the code. Where do I go from my dashboard to add it? I’m using WordPress 4.3.1.
Thanks
Jeremy
Kymmie says
Go to Appearance > Editor > Look for functions.php and just add the code to the bottom. Don’t forget to put a label like
//Adding different file format
so you would know.
Bry says
Hi There.
Thanks for the really useful information…
I managed to get the different file types (.IES and .LDT files) to upload ok following your advise above but unfortunately they do not download as files, but rather as code….any tips on how to fix this issue?.
Thanks in advance for your help.
Regards
Bry
Bry says
This is the code i used in the theme-function.php file..
function my_myme_types($mime_types){
$mime_types[‘ies’] = ‘application/octet-stream’; //Adding .ies extension
$mime_types[‘ldt’] = ‘application/octet-stream’; //Adding .ldt extension
return $mime_types;
}
add_filter(‘upload_mimes’, ‘my_myme_types’, 1, 1);
Sara says
THX. That’s useful
WPBeginner Staff says
Yes, CSS.
Mark Gandy says
How do you get the file type’s small icon (the file type logo) to load automatically where it will be positioned next to the name of the file (which is a link)? I’m guessing that’s CSS?