Deseja criar uma máquina do tempo para seu site? Ter um backup automático na nuvem do seu site WordPress é a primeira etapa para proteger seu site, pois oferece a opção de reverter as alterações caso algo dê errado. Neste artigo, mostraremos como configurar um backup automático do WordPress com a CodeGuard, além de compartilhar nossa análise honesta da CodeGuard, para que você possa tomar uma decisão informada.
O que é o CodeGuard?
O CodeGuard é um serviço de backup de sites que pode fazer backup automático do seu site WordPress e salvá-lo na nuvem. Ele também permite que você acompanhe suas alterações diariamente.
Há muitos plug-ins de backup do WordPress disponíveis e criamos uma lista dos melhores plug-ins de backup do WordPress.
Entretanto, usar um plug-in significa que você terá de mantê-lo atualizado e, na maioria dos casos, os backups não são armazenados adequadamente em um local externo.
Se você estiver gerenciando sites de clientes, gerenciar todos os backups separadamente é bastante difícil. Sem mencionar que os clientes podem desativar acidentalmente os backups.
O CodeGuard é um serviço de backup pago que funciona em todas as plataformas de sites, inclusive no WordPress. Seus planos mensais começam a partir de US$ 5/mês para 1 site e bancos de dados ilimitados com até 5 GB de armazenamento. Eles também oferecem uma avaliação gratuita de 14 dias em todos os seus planos.
Decidimos experimentar o CodeGuard porque ele faz uma afirmação ousada de ser “uma máquina do tempo para seu site”. Nesta análise da CodeGuard, colocaremos essa afirmação à prova.
Vamos começar com a configuração de backups do WordPress por meio da CodeGuard.
Tutorial em vídeo
Se você não gostar do vídeo ou precisar de mais instruções, continue lendo.
Configuração do backup do WordPress no CodeGuard
A primeira coisa que você precisa fazer é visitar o site da CodeGuard e clicar no botão Start Your Free Trial (Iniciar sua avaliação gratuita).
Isso o levará ao formulário de inscrição. Preencha-o e clique no botão “start my free trial” (iniciar minha avaliação gratuita). Será solicitado que você digite uma senha para a sua conta.
É essencial que você use uma senha forte (consulte o guia sobre como gerenciar senhas para usuários do WordPress) e, em seguida, clique no botão da próxima etapa.
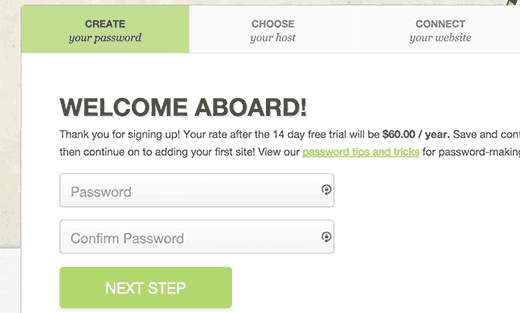
Isso o levará à página de adição de site. Primeiro, você precisa inserir o URL do seu site e, em seguida, fornecer as informações de FTP.
Se não souber o nome de usuário ou a senha do FTP, entre em contato com o provedor de hospedagem do WordPress. Você também pode encontrar essas informações no e-mail que seu provedor de hospedagem WordPress lhe enviou quando você se inscreveu. Como alternativa, você também pode localizar essas informações usando o cPanel, clicando em FTP ou Gerenciador de FTP.
Depois de inserir suas informações de FTP/SFTP, clique no botão de teste de conexão. O CodeGuard mostrará uma mensagem de sucesso. Agora você pode clicar no botão conectar seu site.
O CodeGuard se conectará ao seu site e mostrará todos os arquivos armazenados no seu servidor.
Você precisará selecionar a pasta que contém todos os arquivos do WordPress e, em seguida, clicar no botão “select root directory” (selecionar diretório raiz) para continuar.
Agora role um pouco para baixo e verá a seção “Select website content” (Selecionar conteúdo do site). Você precisa selecionar todos os seus arquivos e pastas.
Basta clicar na pasta superior e todos os arquivos dentro dela serão automaticamente selecionados. Em seguida, clique no botão begin first backup (iniciar primeiro backup) para continuar.
Você verá uma mensagem de sucesso. O CodeGuard iniciará automaticamente o download de seus arquivos do WordPress para os servidores em nuvem em segundo plano.
Você será solicitado a adicionar seu banco de dados do WordPress para backup.
A próxima etapa é conectar seu banco de dados e, para isso, você precisará das seguintes informações.
- Nome do host ou endereço IP do seu banco de dados
- Nome de usuário do MySQL
- Senha de usuário do MySQL
Você pode encontrar essas informações no próprio arquivo wp-config.php do seu site WordPress. Como alternativa, você pode entrar em contato com o seu host da Web para que ele forneça essas informações.
Se você se conectar ao seu host usando localhost como nome de host, será necessário inserir seu nome de domínio como nome de host.
Por outro lado, se você usar um nome de host como mysql.example.com, será necessário inserir esse nome ou adicionar o endereço IP do servidor MySQL.
Insira as informações de conexão do banco de dados. Antes de clicar no botão da próxima etapa, você precisará copiar os endereços IP mostrados na caixa Dicas úteis à direita.
Seu host da Web não permitirá que um IP externo se conecte ao seu banco de dados, a menos que você permita explicitamente o acesso. Para fazer isso, você precisa colocar esses endereços IP na lista de permissões.
Basta fazer login na sua conta do cPanel e clicar no ícone MySQL remoto.
Copie e cole um endereço IP e, em seguida, clique no botão Adicionar host. Repita o procedimento para todos os endereços IP fornecidos pela CodeGuard.
Quando terminar, volte à tela de adição de banco de dados da CodeGuard e clique no botão next step (próxima etapa).
O CodeGuard se conectará ao seu banco de dados agora. Se você tiver mais de um banco de dados, ele solicitará que você selecione um. Escolha seu banco de dados do WordPress e clique no botão add database (adicionar banco de dados).
O CodeGuard começará a fazer o backup do seu banco de dados em seus servidores na nuvem. Após a conclusão, ele mostrará seu banco de dados e algumas estatísticas básicas do WordPress.
Isso é tudo, você fez o backup bem-sucedido do seu site e banco de dados do WordPress nos servidores em nuvem da CodeGuard.
Como restaurar o site e o banco de dados a partir dos backups da CodeGuard
Como proprietário de um site, você precisa ter certeza de que a solução de backup que está usando para o seu site é fácil de restaurar. A CodeGuard oferece opções de restauração automática que permitem restaurar os arquivos e o banco de dados do WordPress com um clique.
Também é possível fazer o download dos backups em seu próprio computador para executar uma recuperação manual.
Análise do CodeGuard
O CodeGuard realmente está à altura da afirmação de ser uma máquina do tempo para seu site. Usando o método FTP/MySQL, você pode fazer backup de praticamente qualquer site, inclusive o WordPress e seus outros sites.
Sempre recomendamos armazenar seus backups em servidores em nuvem de terceiros, o que torna o CodeGuard uma solução de backup ideal para quem está começando.
Embora ter backups seja uma opção, recomendamos enfaticamente que você tenha um ou não. Já tivemos muitos usuários cujos sites foram invadidos e eles não tinham backup (o que significa literalmente perder anos de conteúdo).
Os backups regulares do site são a melhor apólice de seguro que você pode adquirir para seu negócio baseado na Web.
Recomendamos enfaticamente que você use uma solução de backup para WordPress, e o CodeGuard está definitivamente no topo da nossa lista.
Veja a lista completa de nossos plug-ins de backup recomendados para WordPress.
E é isso. Esperamos que este artigo tenha ajudado você a configurar backups automáticos do WordPress com a CodeGuard e que tenha achado útil nossa análise da CodeGuard. Talvez você também queira ver nosso guia sobre 11 coisas a fazer antes de lançar um site WordPress.
Se você gostou deste artigo, inscreva-se em nosso canal do YouTube para receber tutoriais em vídeo sobre o WordPress. Você também pode nos encontrar no Twitter e no Facebook.

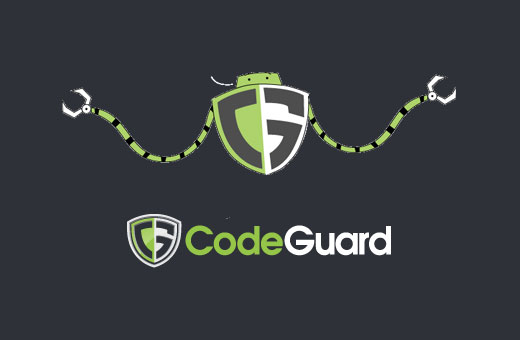
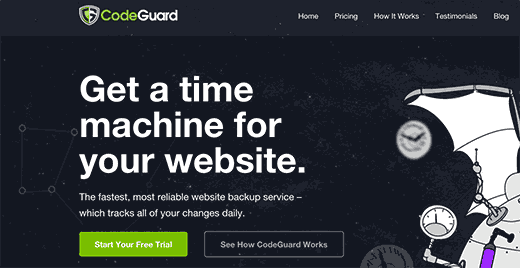
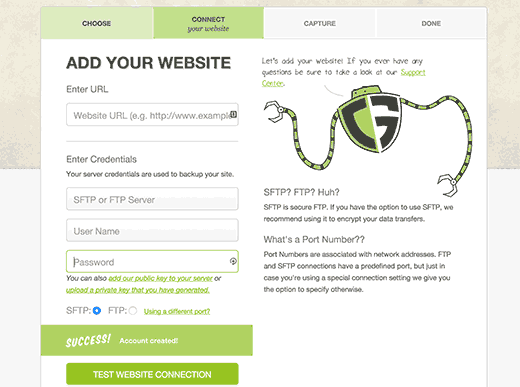
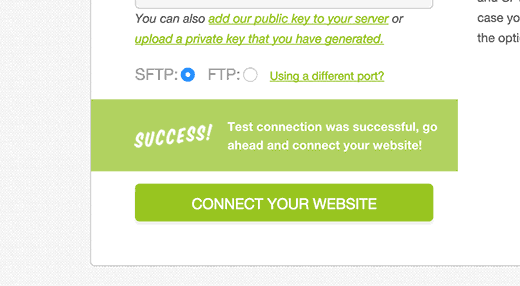
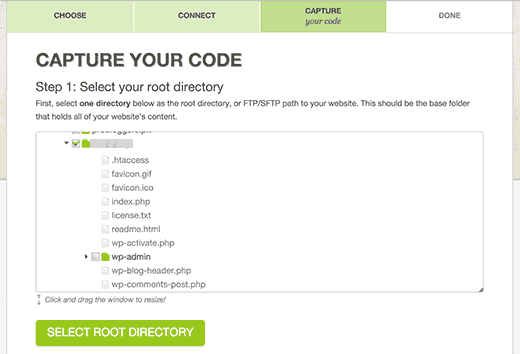
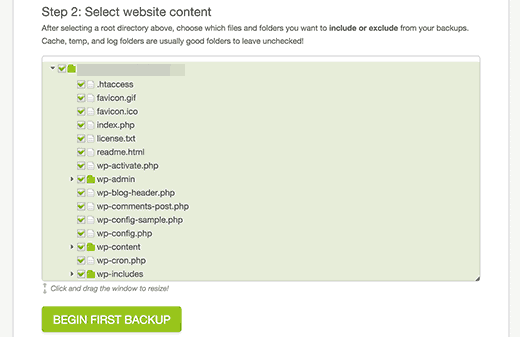
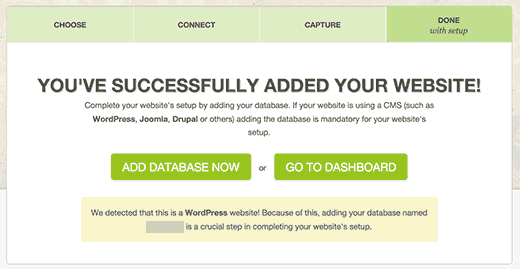
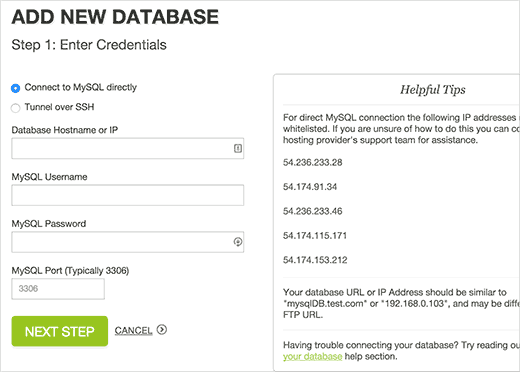
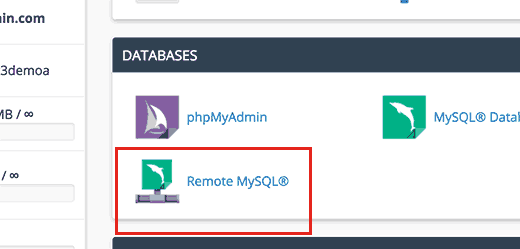
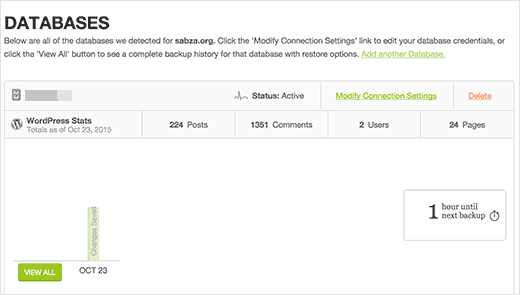
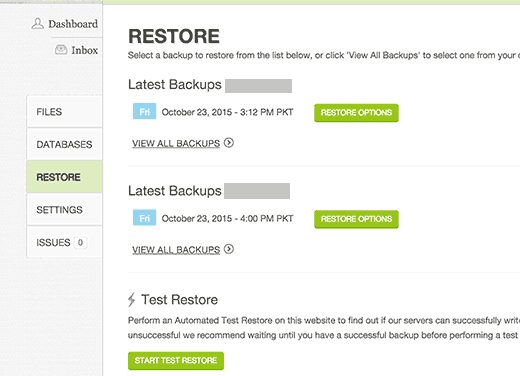




Syed Balkhi says
Hey WPBeginner readers,
Did you know you can win exciting prizes by commenting on WPBeginner?
Every month, our top blog commenters will win HUGE rewards, including premium WordPress plugin licenses and cash prizes.
You can get more details about the contest from here.
Start sharing your thoughts below to stand a chance to win!