Möchten Sie eine Zeitmaschine für Ihre Website einrichten? Ein automatisches Cloud-Backup Ihrer WordPress-Website ist der erste Schritt zur Sicherung Ihrer Website, denn es gibt Ihnen die Möglichkeit, Änderungen rückgängig zu machen, sollte etwas schiefgehen. In diesem Artikel zeigen wir Ihnen, wie Sie ein automatisches WordPress-Backup mit CodeGuard einrichten und teilen unsere ehrliche CodeGuard-Bewertung, damit Sie eine fundierte Entscheidung treffen können.
Was ist CodeGuard?
CodeGuard ist ein Website-Backup-Service, der Ihre WordPress-Website automatisch sichern und in der Cloud speichern kann. Außerdem können Sie damit Ihre Änderungen täglich verfolgen.
Es gibt viele WordPress-Backup-Plugins, und wir haben eine Liste der besten WordPress-Backup-Plugins erstellt.
Die Verwendung eines Plugins bedeutet jedoch, dass Sie es auf dem neuesten Stand halten müssen, und in den meisten Fällen werden die Backups nicht ordnungsgemäß an einem externen Speicherort gespeichert.
Wenn Sie Websites von Kunden verwalten, ist es ziemlich schwierig, alle Backups separat zu verwalten. Ganz zu schweigen davon, dass Kunden Backups versehentlich abschalten können.
CodeGuard ist ein kostenpflichtiger Sicherungsdienst, der auf allen Website-Plattformen einschließlich WordPress funktioniert. Die monatlichen Tarife beginnen bei 5 $/Monat für 1 Website und unbegrenzte Datenbanken mit bis zu 5 GB Speicherplatz. Sie bieten auch eine kostenlose 14-tägige Testversion für alle ihre Pläne.
Wir haben uns entschlossen, CodeGuard auszuprobieren, weil es die kühne Behauptung aufstellt, „eine Zeitmaschine für Ihre Website“ zu sein. In dieser CodeGuard-Bewertung werden wir diese Behauptung auf die Probe stellen.
Beginnen wir mit der Einrichtung von WordPress-Backups durch CodeGuard.
Video-Tutorial
Wenn Ihnen das Video nicht gefällt oder Sie weitere Anweisungen benötigen, lesen Sie bitte weiter.
WordPress-Backup auf CodeGuard einrichten
Als Erstes müssen Sie die CodeGuard-Website besuchen und auf die Schaltfläche Start Your Free Trial klicken.
Dies bringt Sie zum Anmeldeformular. Füllen Sie es aus und klicken Sie auf die Schaltfläche „Meine kostenlose Testversion starten“. Sie werden dann aufgefordert, ein Passwort für Ihr Konto einzugeben.
Es ist wichtig, dass Sie ein sicheres Passwort verwenden (siehe Anleitung zur Verwaltung von Passwörtern für WordPress-Benutzer), und klicken Sie dann auf die Schaltfläche „Nächster Schritt“.
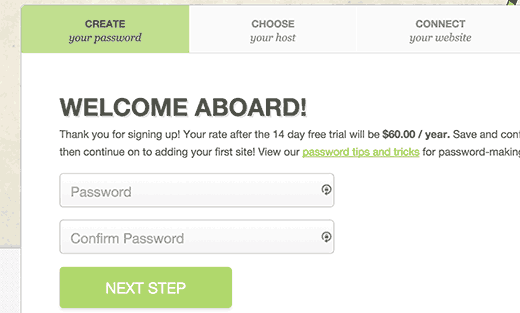
Dadurch gelangen Sie zur Seite Website hinzufügen. Zunächst müssen Sie die URL Ihrer Website eingeben und dann Ihre FTP-Informationen angeben.
Wenn Sie Ihren FTP-Benutzernamen oder Ihr Passwort nicht kennen, wenden Sie sich bitte an Ihren WordPress-Hosting-Anbieter. Sie finden diese Informationen auch in der E-Mail, die Ihnen Ihr WordPress-Hosting-Anbieter bei der Anmeldung geschickt hat. Alternativ können Sie diese Informationen auch über cPanel abrufen, indem Sie auf FTP oder FTP-Manager klicken.
Nachdem Sie Ihre FTP/SFTP-Informationen eingegeben haben, klicken Sie auf die Schaltfläche Verbindung testen. CodeGuard wird eine Erfolgsmeldung anzeigen. Sie können nun auf die Schaltfläche Connect your website klicken.
Der CodeGuard stellt eine Verbindung zu Ihrer Website her und zeigt Ihnen alle Dateien an, die auf Ihrem Server gespeichert sind.
Sie müssen den Ordner auswählen, der alle Ihre WordPress-Dateien enthält, und dann auf die Schaltfläche „Stammverzeichnis auswählen“ klicken, um fortzufahren.
Scrollen Sie nun ein wenig nach unten, um den Bereich „Website-Inhalte auswählen“ zu sehen. Sie müssen alle Ihre Dateien und Ordner auswählen.
Klicken Sie einfach auf den obersten Ordner und alle darin enthaltenen Dateien werden automatisch ausgewählt. Klicken Sie anschließend auf die Schaltfläche „Erste Sicherung starten“, um fortzufahren.
Sie werden eine Erfolgsmeldung sehen. CodeGuard beginnt automatisch mit dem Herunterladen Ihrer WordPress-Dateien auf seine Cloud-Server im Hintergrund.
Sie werden aufgefordert, Ihre WordPress-Datenbank für die Sicherung hinzuzufügen.
Der nächste Schritt besteht darin, Ihre Datenbank zu verbinden. Dazu benötigen Sie die folgenden Informationen.
- Hostname oder IP-Adresse Ihrer Datenbank
- MySQL-Benutzername
- MySQL-Benutzer-Passwort
Diese Informationen finden Sie in der Datei wp-config.php Ihrer WordPress-Website selbst. Alternativ können Sie sich auch an Ihren Webhoster wenden, der Ihnen diese Informationen zur Verfügung stellt.
Wenn Sie eine Verbindung zu Ihrem Host mit localhost als Hostname herstellen, müssen Sie Ihren Domänennamen als Hostnamen eingeben.
Wenn Sie hingegen einen Hostnamen wie mysql.example.com verwenden, müssen Sie diesen eingeben oder die IP-Adresse Ihres MySQL-Servers hinzufügen.
Geben Sie Ihre Datenbankverbindungsinformationen ein. Bevor Sie auf die Schaltfläche „Nächster Schritt“ klicken, müssen Sie die IP-Adressen kopieren, die unter dem Feld „Hilfreiche Tipps“ auf der rechten Seite angezeigt werden.
Ihr Webhoster lässt keine externe IP-Adresse zu, die eine Verbindung zu Ihrer Datenbank herstellt, es sei denn, Sie erlauben ihr ausdrücklich den Zugriff. Zu diesem Zweck müssen Sie diese IP-Adressen auf die Whitelist setzen.
Melden Sie sich einfach bei Ihrem cPanel-Konto an und klicken Sie auf das Symbol Remote MySQL.
Kopieren Sie eine IP-Adresse und fügen Sie sie ein, und klicken Sie dann auf die Schaltfläche Host hinzufügen. Wiederholen Sie diesen Vorgang für alle von CodeGuard angegebenen IP-Adressen.
Wenn Sie fertig sind, kehren Sie zum Bildschirm „Datenbank hinzufügen“ von CodeGuard zurück und klicken auf die Schaltfläche „Nächster Schritt“.
CodeGuard verbindet sich nun mit Ihrer Datenbank. Wenn Sie mehr als eine Datenbank haben, werden Sie aufgefordert, eine auszuwählen. Wählen Sie Ihre WordPress-Datenbank und klicken Sie auf die Schaltfläche Datenbank hinzufügen.
CodeGuard beginnt nun mit der Sicherung Ihrer Datenbank auf seinen Cloud-Servern. Nach Fertigstellung werden Ihre Datenbank und einige grundlegende WordPress-Statistiken angezeigt.
Das war’s. Sie haben Ihre WordPress-Website und -Datenbank erfolgreich auf den Cloud-Servern von CodeGuard gesichert.
So stellen Sie Website und Datenbank aus CodeGuard-Backups wieder her
Als Website-Betreiber müssen Sie sicher sein, dass die Backup-Lösung, die Sie für Ihre Website verwenden, einfach wiederhergestellt werden kann. CodeGuard bietet automatische Wiederherstellungsoptionen, mit denen Sie Ihre WordPress-Dateien und -Datenbank mit einem Klick wiederherstellen können.
Sie können Ihre Backups auch auf Ihren eigenen Computer herunterladen, um eine manuelle Wiederherstellung durchzuführen.
CodeGuard Bewertung
CodeGuard wird dem Anspruch, eine Zeitmaschine für Ihre Website zu sein, wirklich gerecht. Mit der FTP/MySQL-Methode können Sie so gut wie jede Website sichern, einschließlich WordPress und Ihre anderen Websites.
Wir empfehlen immer, Ihre Backups auf Cloud-Servern von Drittanbietern zu speichern, was CodeGuard zu einer idealen Backup-Lösung für alle Einsteiger macht.
Obwohl Sie die Wahl haben, Backups zu haben, empfehlen wir Ihnen dringend, eines zu haben oder nicht. Wir hatten schon zu viele Benutzer, deren Websites gehackt wurden und die kein Backup hatten (was buchstäblich den Verlust von Jahren an Inhalten bedeutet).
Regelmäßige Backups sind die beste Versicherungspolice, die Sie für Ihr webbasiertes Unternehmen abschließen können.
Wir empfehlen Ihnen dringend, eine WordPress-Backup-Lösung zu verwenden, und CodeGuard gehört definitiv zu den Besten auf unserer Liste.
Sehen Sie sich die vollständige Liste der von uns empfohlenen WordPress-Backup-Plugins an.
Das war’s schon. Wir hoffen, dass dieser Artikel Ihnen bei der Einrichtung von automatischen WordPress-Backups mit CodeGuard geholfen hat und dass Sie unseren CodeGuard-Test hilfreich fanden. Vielleicht interessiert Sie auch unser Leitfaden über 11 Dinge, die Sie tun sollten, bevor Sie eine WordPress-Website einrichten.
Wenn Ihnen dieser Artikel gefallen hat, dann abonnieren Sie bitte unseren YouTube-Kanal für WordPress-Videotutorials. Sie können uns auch auf Twitter und Facebook finden.

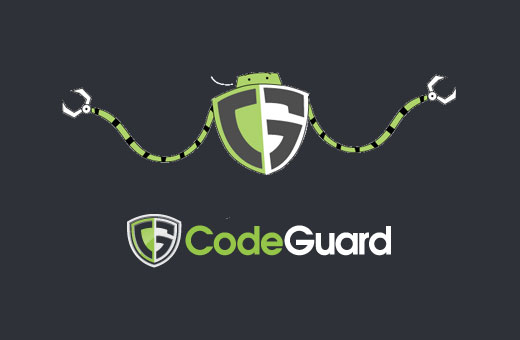
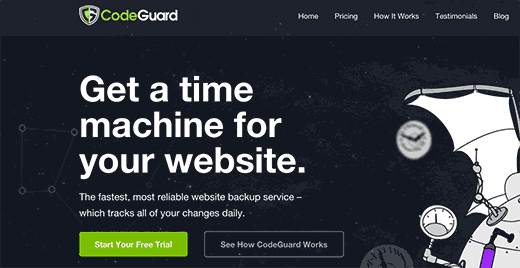
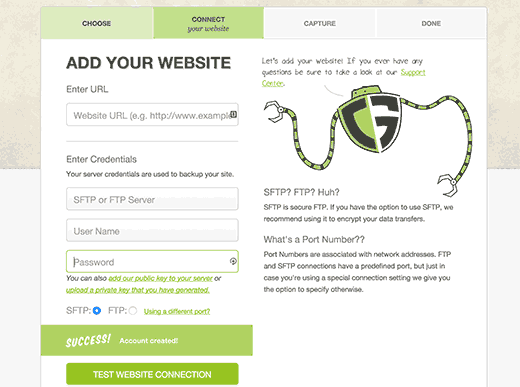
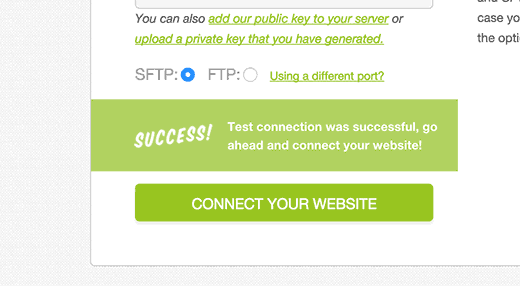
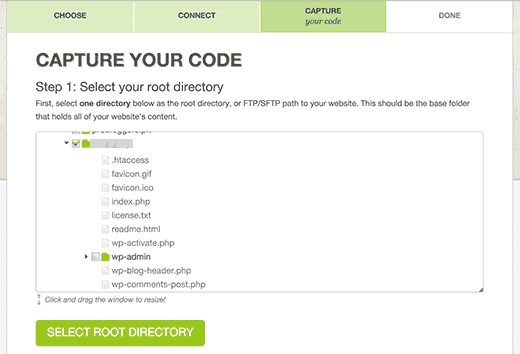
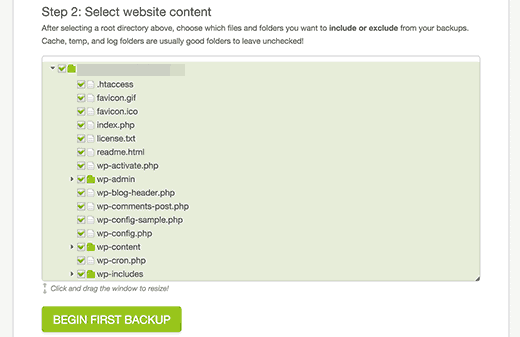
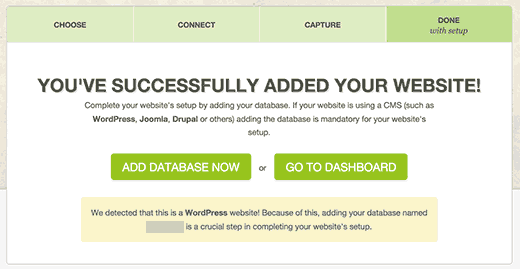
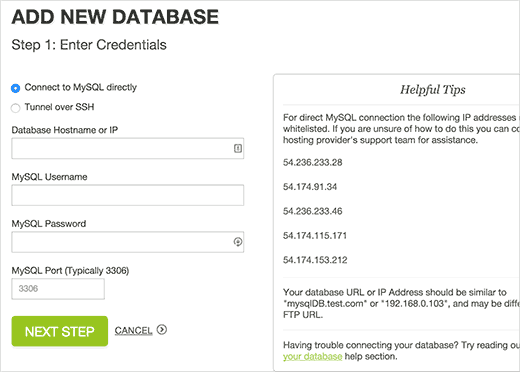
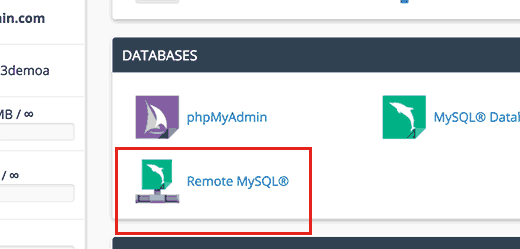
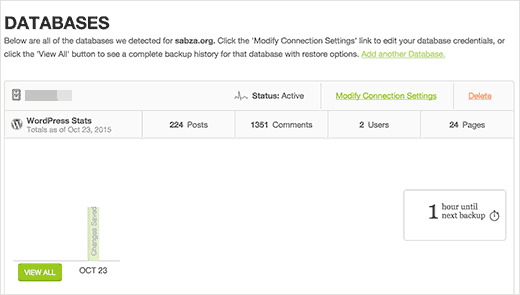
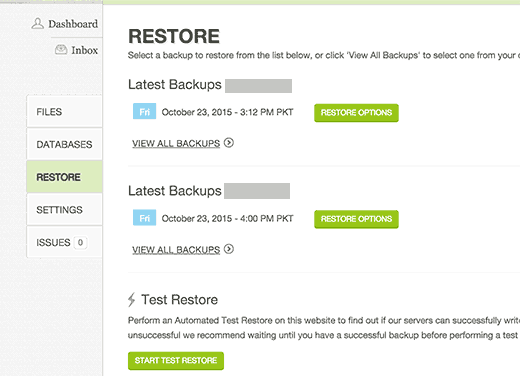




Syed Balkhi says
Hey WPBeginner readers,
Did you know you can win exciting prizes by commenting on WPBeginner?
Every month, our top blog commenters will win HUGE rewards, including premium WordPress plugin licenses and cash prizes.
You can get more details about the contest from here.
Start sharing your thoughts below to stand a chance to win!