Voulez-vous créer une machine à remonter le temps pour votre site ? Avoir une sauvegarde automatique dans le cloud de votre site WordPress est la première étape dans la sécurisation de votre site Web, car il vous donne la faculté de revenir sur les modifications en cas de problème. Dans cet article, nous vous afficherons comment configurer une sauvegarde WordPress automatique avec CodeGuard et nous partagerons notre Avis honnête sur CodeGuard, afin que vous puissiez prendre une décision éclairée.
Qu’est-ce que CodeGuard ?
CodeGuard est un service de sauvegarde de site web qui peut automatiquement sauvegarder votre site WordPress et l’enregistrer sur le cloud. Il vous permet également de suivre vos modifications quotidiennement.
Il y a beaucoup d’extensions de sauvegarde WordPress disponibles, et nous avons créé une liste des meilleurs plugins de sauvegarde WordPress.
Cependant, l’utilisation d’une extension signifie que vous devrez la maintenir à jour, et dans la plupart des cas, les sauvegardes ne sont pas stockées correctement sur un emplacement hors site.
Si vous gérez des sites de clients, alors gérer toutes les sauvegardes séparément est assez difficile. Sans compter que les clients peuvent accidentellement désactiver les sauvegardes.
CodeGuard est un service de sauvegarde payant qui fonctionne sur toutes les plateformes de sites web, y compris WordPress. Leurs offres mensuelles commencent à partir de 5 $/mois pour 1 site et des bases de données illimitées avec jusqu’à 5 Go de stockage. Ils offrent également un essai gratuit de 14 jours sur toutes leurs offres.
Nous avons décidé d’essayer CodeGuard parce qu’il prétend être « une machine à remonter le temps pour votre site ». Dans cet Avis CodeGuard, nous allons mettre cette affirmation à l’épreuve.
Commençons par configurer des sauvegardes WordPress avec CodeGuard.
Tutoriel vidéo
Si vous n’aimez pas la vidéo ou si vous avez besoin de plus d’instructions, alors continuez à lire.
Configurer la sauvegarde de WordPress sur CodeGuard
La première chose à faire est de visiter le site de CodeGuard et de cliquer sur le bouton Démarrer votre essai gratuit.
Cela vous amènera au formulaire d’inscription. Remplissez-le et cliquez sur le bouton « Démarrer mon essai gratuit ». Il vous sera demandé de saisir un mot de passe pour votre compte.
Il est essentiel que vous utilisiez un mot de passe fort (voir le guide sur la gestion des mots de passe pour les utilisateurs/utilisatrices WordPress), puis cliquez sur le bouton de l’étape suivante.
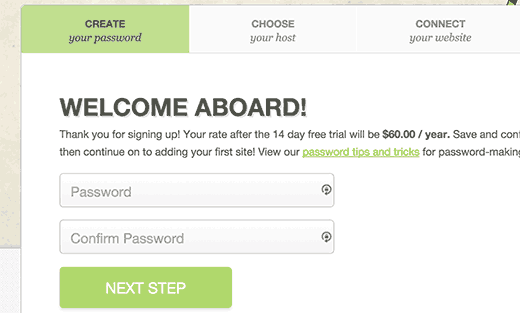
Vous arrivez alors sur la page d’ajout de site. Vous devez d’abord saisir l’URL de votre site, puis fournir vos informations FTP.
Veuillez contacter votre fournisseur d’hébergement WordPress si vous ne connaissez pas votre identifiant ou votre mot de passe FTP. Vous pouvez également trouver ces informations dans l’e-mail que votre fournisseur d’hébergement WordPress vous a envoyé lors de votre inscription. Vous pouvez également trouver ces informations dans le cPanel en cliquant sur FTP ou FTP manager.
Après avoir saisi/saisi vos informations FTP/SFTP, cliquez sur le bouton tester la connexion. CodeGuard affichera un message de réussite. Vous pouvez maintenant cliquer sur le bouton connecter votre site.
CodeGuard se connectera à votre site, et vous affichera tous les fichiers stockés sur votre serveur.
Vous devrez sélectionner le dossier qui contient tous vos fichiers WordPress, puis cliquer sur le bouton ‘sélectionner le répertoire racine’ pour continuer.
Défilez maintenant un peu vers le bas, et vous verrez la section » Sélectionner le contenu du site « . Vous devez sélectionner tous vos fichiers et dossiers.
Cliquez simplement sur le dossier du haut et tous les fichiers qu’il contient seront automatiquement sélectionnés. Ensuite, cliquez sur le bouton commencer la première sauvegarde pour continuer.
Vous verrez un message de réussite. CodeGuard commencera automatiquement à télécharger vos fichiers WordPress sur leurs serveurs cloud en arrière-plan.
Il vous sera demandé d’ajouter votre base de données WordPress pour la sauvegarde.
L’étape suivante consiste à connecter votre base de données et pour ce faire, vous aurez besoin des informations suivantes.
- Le nom d’hôte ou l’adresse IP de votre base de données
- L’identifiant MySQL
- Mot de passe de l’utilisateur MySQL
Vous trouverez ces informations dans le fichier wp-config.php de votre site WordPress. Vous pouvez également contacter votre hébergeur pour qu’il vous fournisse ces informations.
Si vous vous connectez à votre hébergeur en utilisant localhost comme nom d’hôte, vous devrez alors saisir votre nom de domaine comme nom d’hôte.
En revanche, si vous utilisez un nom d’hôte tel que mysql.example.com, vous devrez le saisir ou ajouter l’adresse IP de votre serveur MySQL.
Saisissez les informations de connexion à votre base de données. Avant de cliquer sur le bouton de l’étape suivante, vous devrez copier les adresses IP affichées dans l’encadré Astuce à droite.
Votre hébergeur ne permettra pas à une adresse IP externe de se connecter à votre base de données, sauf si vous lui en donnez explicitement l’autorisation. Pour ce faire, vous devez mettre sur liste autorisée ces adresses IP.
Connectez-vous simplement à votre compte cPanel et cliquez sur l’icône MySQL à distance.
Copiez et collez une adresse IP et cliquez ensuite sur le bouton ajouter un hébergeur. Répétez l’opération pour toutes les adresses IP données par CodeGuard.
Une fois que vous avez terminé, revenez à l’écran d’ajout de base de données de CodeGuard et cliquez sur le bouton de l’étape suivante.
CodeGuard va maintenant se connecter à votre base de données. Si vous avez plus d’une base de données, il vous demandera d’en sélectionner une. Choisissez votre base de données WordPress et cliquez sur le bouton ajouter une base de données.
CodeGuard va maintenant commencer à sauvegarder votre base de données sur leurs serveurs cloud. Une fois terminé, il affichera votre base de données et quelques statistiques de base de WordPress.
C’est tout, vous avez bien sauvegardé votre site WordPress et votre base de données sur les serveurs cloud de CodeGuard.
Comment restaurer le site et la base de données à partir des sauvegardes CodeGuard
En tant que propriétaire de site, vous devez être sûr que la solution de sauvegarde que vous utilisez pour votre site est facile à restaurer. CodeGuard propose des options de restauration automatique qui vous permettent de restaurer vos fichiers WordPress et votre base de données en un seul clic.
Vous pouvez également télécharger vos sauvegardes sur votre propre ordinateur pour effectuer une restauration manuelle.
Avis sur CodeGuard
CodeGuard est vraiment à la hauteur de la revendication d’être une machine à remonter le temps pour votre site. En utilisant la méthode FTP / MySQL, vous pouvez sauvegarder à peu près n’importe quel site, y compris WordPress et vos autres sites.
Nous recommandons toujours de stocker vos sauvegardes sur des serveurs cloud tiers, ce qui fait de CodeGuard une solution de sauvegarde idéale pour toute personne débutante.
Bien qu’avoir des sauvegardes soit un choix, nous recommandons fortement d’en avoir une plutôt que de ne pas en avoir. Nous avons eu trop d’utilisateurs/utilisatrices dont les sites ont été piratés et qui n’avaient pas de sauvegarde (ce qui signifie littéralement perdre des années de contenu).
Des sauvegardes régulières de votre site sont la meilleure police d’assurance que vous puissiez souscrire pour votre entreprise en ligne.
Nous vous recommandons fortement d’utiliser une solution de sauvegarde WordPress, et CodeGuard est définitivement en tête de notre liste.
Voir la liste complète de nos extensions de sauvegarde WordPress recommandées.
Voilà, c’est tout. Nous espérons que cet article vous a aidé à configurer des sauvegardes WordPress automatiques avec CodeGuard et que vous avez trouvé notre avis sur CodeGuard utile. Vous pouvez également consulter notre guide sur les 11 choses à faire avant de lancer un site WordPress.
Si vous avez aimé cet article, veuillez alors vous abonner à notre chaîne YouTube pour des tutoriels vidéo WordPress. Vous pouvez également nous trouver sur Twitter et Facebook.

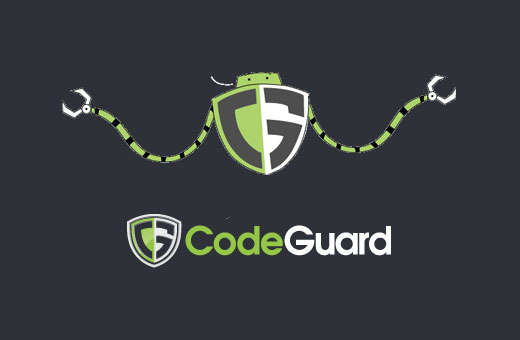
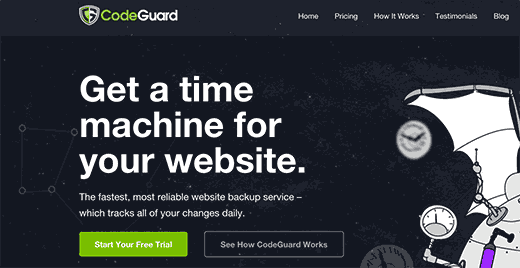
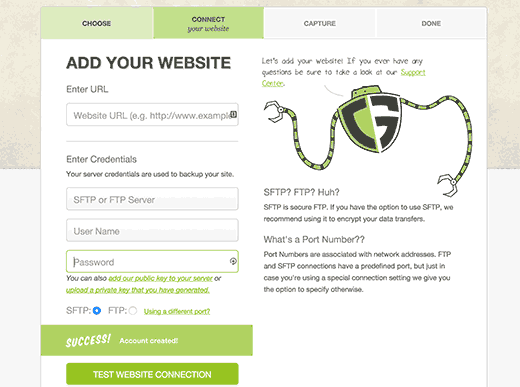
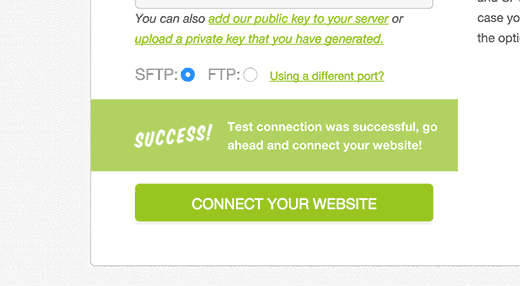
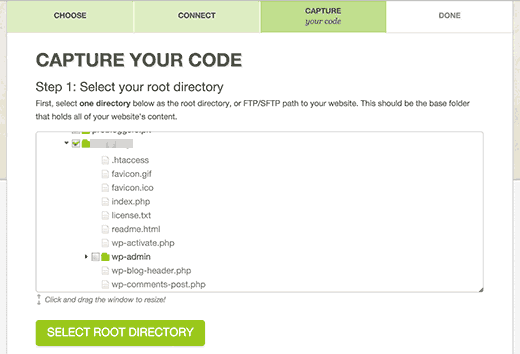
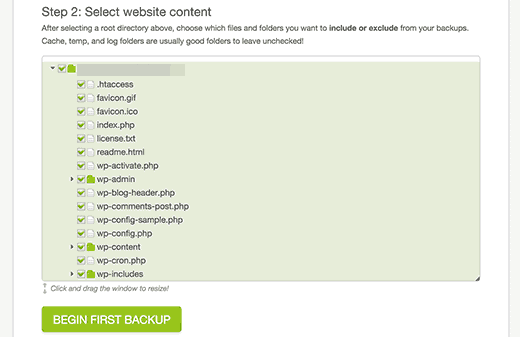
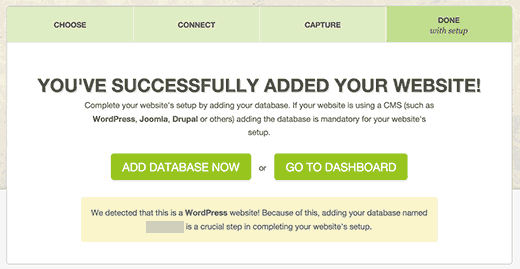
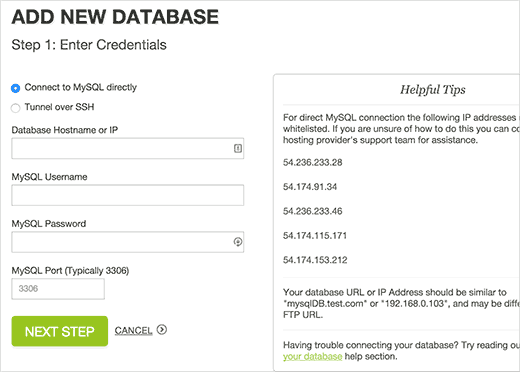
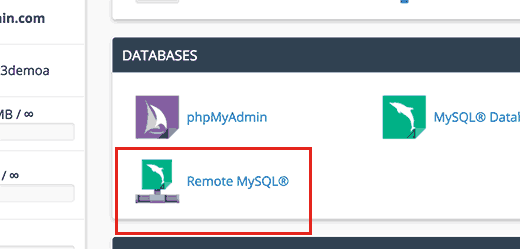
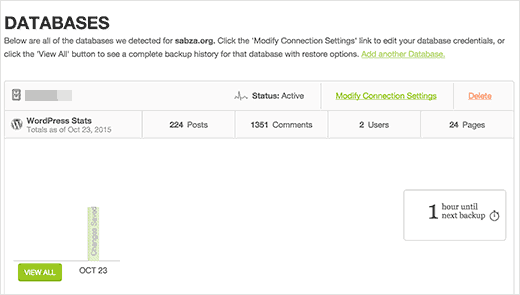
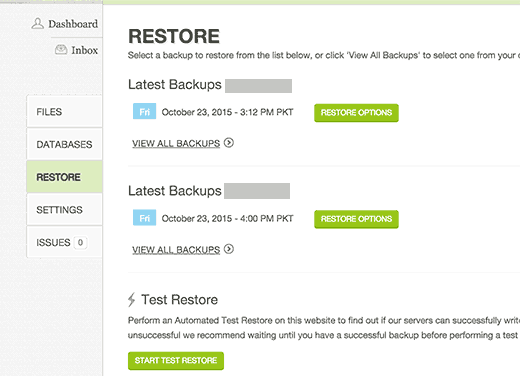



Syed Balkhi says
Hey WPBeginner readers,
Did you know you can win exciting prizes by commenting on WPBeginner?
Every month, our top blog commenters will win HUGE rewards, including premium WordPress plugin licenses and cash prizes.
You can get more details about the contest from here.
Start sharing your thoughts below to stand a chance to win!