¿Quieres crear una máquina del tiempo para tu sitio web? Tener una copia de seguridad automática en la nube de su sitio web de WordPress es el primer paso para asegurar su sitio web, ya que le da la opción de revertir los cambios si algo sale mal. En este artículo, le mostraremos cómo configurar una copia de seguridad automática de WordPress con CodeGuard junto con compartir nuestra honesta reseña de CodeGuard, para que pueda tomar una decisión informada.
¿Qué es CodeGuard?
CodeGuard es un servicio de copia de seguridad de sitios web que puede realizar copias de seguridad automáticas de su sitio WordPress y guardarlas en la nube. También le permite hacer un seguimiento diario de sus cambios.
Hay un montón de plugins de copia de seguridad de WordPress disponibles, y hemos creado una lista de los mejores plugins de copia de seguridad de WordPress.
Sin embargo, usar un plugin significa que tendrás que mantenerlo actualizado y, en la mayoría de los casos, las copias de seguridad no se almacenan correctamente en una ubicación externa.
Si está gestionando sitios web de clientes, entonces gestionar todas las copias de seguridad por separado es bastante difícil. Por no hablar de que los clientes pueden desactivar accidentalmente las copias de seguridad.
CodeGuard es un servicio de copias de seguridad de pago que funciona en todas las plataformas de sitios web, incluido WordPress. Sus planes mensuales van desde 5$/mes para 1 sitio y bases de datos ilimitadas con hasta 5GB de almacenamiento. También ofrecen un periodo de prueba gratuito de 14 días en todos sus planes.
Decidimos probar CodeGuard porque hace una audaz afirmación de ser “una máquina del tiempo para su sitio web”. En esta reseña / valoración de CodeGuard, pondremos a prueba esa afirmación.
Comencemos estableciendo copias de seguridad de WordPress a través de CodeGuard.
Video Tutorial
Si no te gusta el vídeo o necesitas más instrucciones, sigue leyendo.
Establecer copia de seguridad de WordPress en CodeGuard
Lo primero que debe hacer es visitar el sitio web de Code Guard y hacer clic en el botón Iniciar periodo de prueba gratuito.
Esto le llevará al formulario de registro. Rellénelo y haga clic en el botón “Iniciar mi periodo de prueba gratuito”. Se te pedirá que introduzcas una contraseña para tu cuenta.
Es esencial que utilices una contraseña segura (consulta la guía práctica sobre cómo gestionar contraseñas para usuarios de WordPress) y, a continuación, haz clic en el botón del paso siguiente.
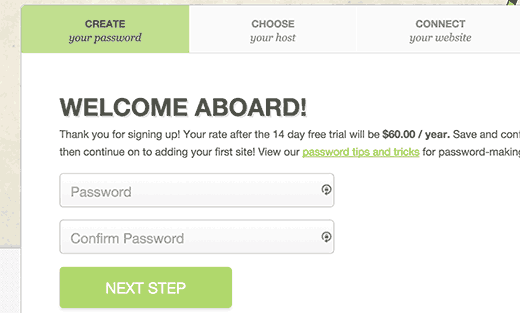
Esto te llevará a la página de añadir sitio web. Primero tienes que introducir la URL de tu sitio web y luego proporcionar tu información FTP.
Si no conoce su nombre de usuario o contraseña de FTP, póngase en contacto con su proveedor de alojamiento de WordPress. También puede encontrar esta información en el correo electrónico que su proveedor de alojamiento de WordPress le envió cuando se registró. Alternativamente, también puedes localizar esta información usando cPanel al hacer clic en FTP o en el gestor de FTP.
Después de introducir su información FTP/SFTP, haga clic en el botón de probar conexión. CodeGuard mostrará un mensaje de correcto. Ahora puede hacer clic en el botón conectar su sitio web.
CodeGuard se conectará a su sitio web, y le mostrará todos los archivos almacenados en su servidor.
Deberá seleccionar la carpeta que contiene todos sus archivos de WordPress y luego hacer clic en el botón ‘seleccionar directorio raíz’ para continuar.
Ahora desplácese un poco hacia abajo y verá la sección “Seleccionar contenido del sitio web”. Necesitas seleccionar todos tus archivos y carpetas.
Simplemente haga clic en la carpeta superior y todos los archivos dentro de ella se seleccionarán automáticamente. A continuación, haz clic en el botón “Iniciar la primera copia de seguridad” para continuar.
Verá un mensaje de correcto. CodeGuard comenzará a descargar automáticamente sus archivos de WordPress a sus servidores en la nube en segundo plano.
Se le pedirá que añada su base de datos de WordPress para la copia de seguridad.
El siguiente paso es conectar su base de datos y para ello necesitará la siguiente información.
- El hostname o dirección IP de tu base de datos
- Nombre de usuario de MySQL
- Contraseña de usuario de MySQL
Puede encontrar esta información en el propio archivo wp-config. php de su sitio web WordPress. También puede ponerse en contacto con su alojamiento web para que le proporcione esta información.
Si te conectas a tu alojamiento utilizando localhost como hostname, entonces tendrás que introducir tu nombre de dominio como hostname.
Por otro lado, si utilizas un hostname como mysql.ejemplo.com, entonces tendrás que introducirlo o añadir la dirección IP de tu servidor MySQL.
Introduzca la información de conexión a la base de datos. Antes de hacer clic en el botón del paso siguiente, tendrás que copiar las direcciones IP que se muestran en el cuadro de consejos útiles de la derecha.
Su alojamiento web no permitirá que una IP externa se conecte a su base de datos a menos que usted le permita explícitamente el acceso. Para ello, necesita poner en la lista blanca estas direcciones IP.
Simplemente acceda a su cuenta de cPanel y haga clic en el icono de MySQL Remoto.
Copie y pegue una dirección IP y luego haga clic en el botón añadir alojamiento. Repita para todas las direcciones IP dadas por CodeGuard.
Una vez que haya terminado, vuelva a la pantalla de añadir base de datos de CodeGuard y haga clic en el botón del siguiente paso.
CodeGuard se conectará a su base de datos ahora. Si tiene más de una base de datos, le pedirá que seleccione una. Elija su base de datos de WordPress y haga clic en el botón añadir base de datos.
CodeGuard empezará a respaldar su base de datos en sus servidores en la nube. Al finalizar mostrará su base de datos y algunas estadísticas básicas de WordPress.
Eso es todo, ha realizado correctamente la copia de seguridad de su sitio de WordPress y la base de datos en los servidores en la nube de CodeGuard.
Cómo restaurar el sitio y la base de datos de las copias de seguridad de CodeGuard
Como propietario de un sitio web, usted necesita estar seguro de que la solución de copia de seguridad que está utilizando para su sitio es fácil de restaurar. CodeGuard ofrece opciones de restauración automática que le permiten restaurar sus archivos y base de datos de WordPress con un solo clic.
También puede descargar sus copias de seguridad a su propio ordenador para realizar una recuperación manual.
CodeGuard Valoración
CodeGuard realmente está a la altura de la afirmación de ser una máquina del tiempo para su sitio web. Usando el método FTP / MySQL, puede hacer copias de seguridad de cualquier sitio web, incluyendo WordPress y otros sitios.
Siempre recomendamos almacenar sus copias de seguridad en servidores en la nube de terceros, lo que hace de CodeGuard una solución de copia de seguridad ideal para cualquiera que esté empezando.
Mientras que tener copias de seguridad es una opción, le recomendamos encarecidamente que tenga una en lugar de no tenerla. Hemos tenido demasiados usuarios cuyos sitios fueron hackeados, y no tenían copia de seguridad (lo que significa literalmente perder años de contenido).
Las copias de seguridad regulares del sitio son la mejor póliza de seguro que puede comprar para su negocio basado en la web.
Le recomendamos encarecidamente que utilice una solución de copia de seguridad de WordPress, y CodeGuard está definitivamente entre los primeros de nuestra lista.
Vea la ficha completa de nuestros plugins recomendados para copias de seguridad de WordPress.
Eso es todo. Esperamos que este artículo le haya ayudado a configurar copias de seguridad automáticas de WordPress con CodeGuard y que nuestra reseña / valoración de CodeGuard le haya resultado útil. Puede que también quiera ver nuestra guía sobre 11 cosas que hacer antes de lanzar un sitio WordPress.
Si te ha gustado este artículo, suscríbete a nuestro canal de YouTube para ver tutoriales en vídeo sobre WordPress. También puede encontrarnos en Twitter y Facebook.

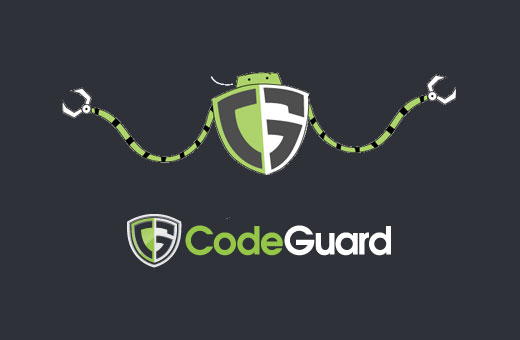
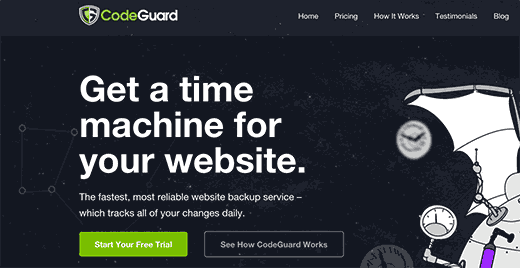
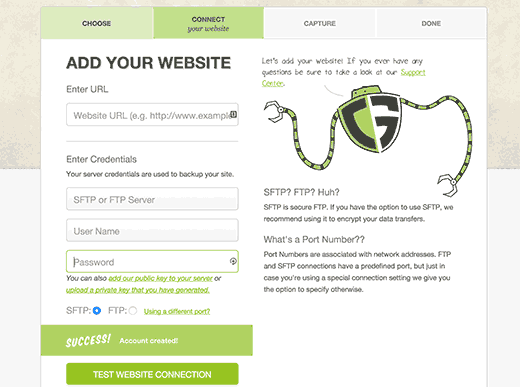
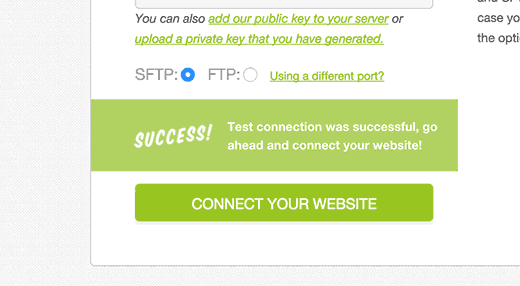
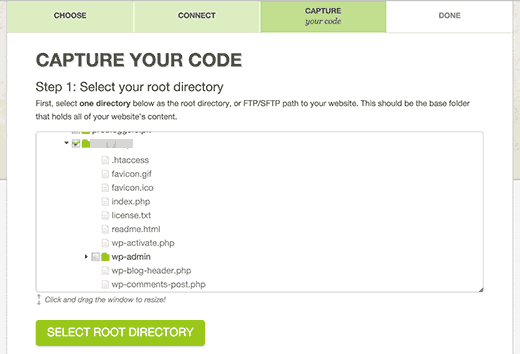
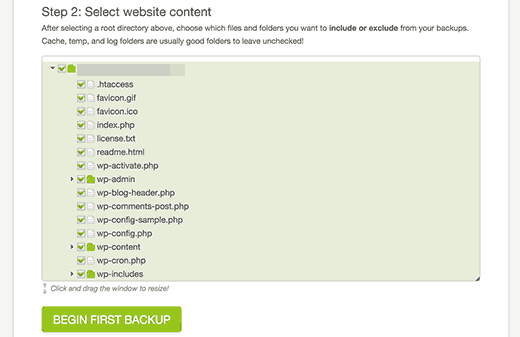
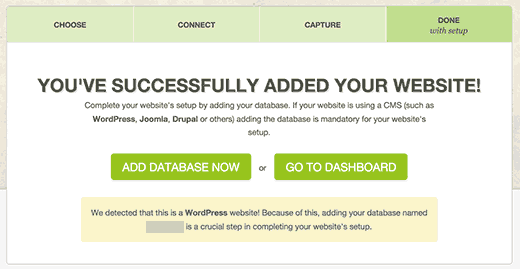
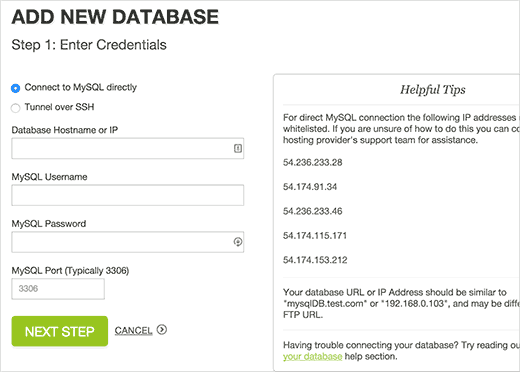
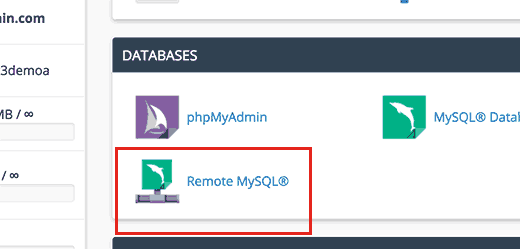
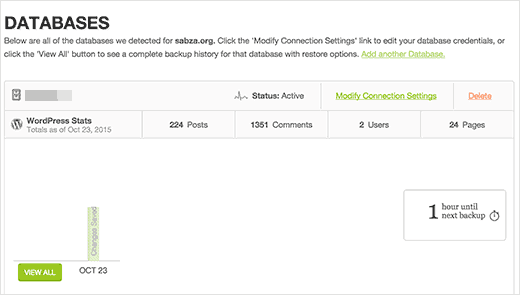
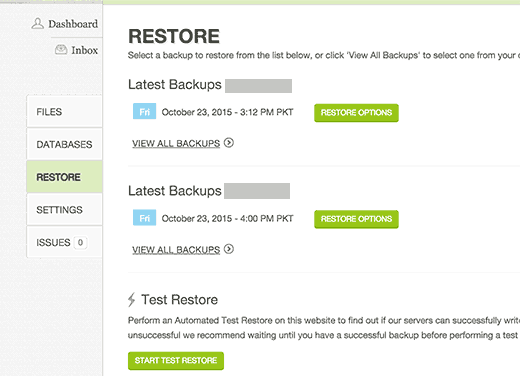




Syed Balkhi says
Hey WPBeginner readers,
Did you know you can win exciting prizes by commenting on WPBeginner?
Every month, our top blog commenters will win HUGE rewards, including premium WordPress plugin licenses and cash prizes.
You can get more details about the contest from here.
Start sharing your thoughts below to stand a chance to win!