Volete creare una macchina del tempo per il vostro sito web? Avere un backup automatico nel cloud del vostro sito WordPress è il primo passo per proteggere il vostro sito web, perché vi dà la possibilità di ripristinare le modifiche se qualcosa dovesse andare storto. In questo articolo vi mostreremo come impostare un backup automatico di WordPress con CodeGuard e condivideremo la nostra recensione onesta di CodeGuard, in modo che possiate prendere una decisione consapevole.
Che cos’è CodeGuard?
CodeGuard è un servizio di backup di siti web in grado di eseguire automaticamente il backup del vostro sito WordPress e di salvarlo sul cloud. Consente inoltre di tenere traccia delle modifiche apportate quotidianamente.
Esistono molti plugin di backup per WordPress e noi abbiamo creato un elenco dei migliori plugin di backup per WordPress.
Tuttavia, utilizzare un plugin significa doverlo tenere aggiornato e, nella maggior parte dei casi, i backup non vengono archiviati correttamente in un luogo esterno.
Se gestite siti web di clienti, gestire tutti i backup separatamente è piuttosto difficile. Senza contare che i clienti possono accidentalmente disattivare i backup.
CodeGuard è un servizio di backup a pagamento che funziona su tutte le piattaforme web, compreso WordPress. I suoi piani mensili partono da 5 dollari al mese per 1 sito e database illimitati con un massimo di 5 GB di spazio di archiviazione. Offrono inoltre una prova gratuita di 14 giorni su tutti i loro piani.
Abbiamo deciso di provare CodeGuard perché afferma in modo audace di essere “una macchina del tempo per il vostro sito web”. In questa recensione di CodeGuard, metteremo alla prova questa affermazione.
Iniziamo con l’impostazione dei backup di WordPress tramite CodeGuard.
Esercitazione video
Se il video non vi piace o avete bisogno di ulteriori istruzioni, continuate a leggere.
Impostazione del backup di WordPress su CodeGuard
La prima cosa da fare è visitare il sito web di CodeGuard e cliccare sul pulsante Start Your Free Trial.
In questo modo si accede al modulo di iscrizione. Compilatelo e fate clic sul pulsante “Inizia la mia prova gratuita”. Vi verrà chiesto di inserire una password per il vostro account.
È essenziale utilizzare una password forte (vedere la guida su come gestire le password per gli utenti di WordPress), quindi fare clic sul pulsante “passo successivo”.
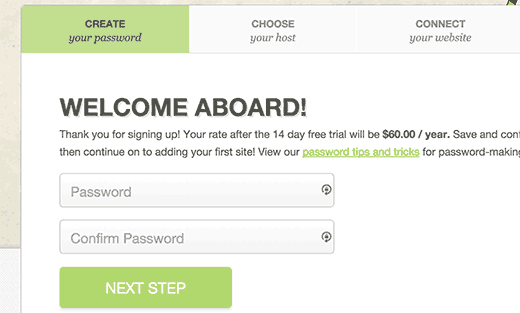
Si accede così alla pagina Aggiungi sito web. Per prima cosa dovete inserire l’URL del vostro sito web e poi fornire le informazioni FTP.
Se non conoscete il nome utente o la password FTP, contattate il vostro provider di hosting WordPress. Potete trovare queste informazioni anche nell’e-mail che il vostro provider di hosting WordPress vi ha inviato al momento dell’iscrizione. In alternativa, potete trovare queste informazioni anche tramite cPanel, facendo clic su FTP o FTP manager.
Dopo aver inserito le informazioni FTP/SFTP, fare clic sul pulsante Prova connessione. CodeGuard mostrerà un messaggio di successo. A questo punto è possibile fare clic sul pulsante Connetti il tuo sito web.
CodeGuard si collegherà al vostro sito web e vi mostrerà tutti i file memorizzati sul vostro server.
È necessario selezionare la cartella che contiene tutti i file di WordPress e poi fare clic sul pulsante “seleziona directory principale” per continuare.
Ora scorrete un po’ verso il basso e vedrete la sezione “Seleziona il contenuto del sito web”. Dovete selezionare tutti i file e le cartelle.
Basta fare clic sulla cartella superiore e tutti i file al suo interno verranno automaticamente selezionati. Quindi, fate clic sul pulsante “Inizia il primo backup” per continuare.
Verrà visualizzato un messaggio di successo. CodeGuard inizierà automaticamente a scaricare i file di WordPress sui suoi server cloud in background.
Verrà chiesto di aggiungere il database di WordPress per il backup.
Il passo successivo consiste nel collegare il database e per farlo sono necessarie le seguenti informazioni.
- Nome host o indirizzo IP del database
- Nome utente MySQL
- Password dell’utente MySQL
Queste informazioni si trovano nel file wp-config.php del vostro sito WordPress. In alternativa, potete contattare il vostro host web per ottenere queste informazioni.
Se vi connettete al vostro host utilizzando localhost come hostname, dovrete inserire il vostro nome di dominio come hostname.
Se invece si utilizza un nome di host come mysql.example.com, si dovrà inserire quello o aggiungere l’indirizzo IP del server MySQL.
Inserite le informazioni di connessione al database. Prima di fare clic sul pulsante del passo successivo, è necessario copiare gli indirizzi IP indicati nel riquadro Suggerimenti sulla destra.
Il vostro host web non permetterà a un IP esterno di connettersi al database, a meno che non glielo consentiate esplicitamente. A tal fine, è necessario creare una whitelist di questi indirizzi IP.
Basta accedere al proprio account cPanel e fare clic sull’icona Remote MySQL.
Copiare e incollare un indirizzo IP e poi fare clic sul pulsante Aggiungi host. Ripetere l’operazione per tutti gli indirizzi IP forniti da CodeGuard.
Una volta terminato, tornare alla schermata Aggiungi database di CodeGuard e fare clic sul pulsante Fase successiva.
CodeGuard si collegherà ora al database. Se avete più di un database, vi chiederà di selezionarne uno. Scegliere il database di WordPress e fare clic sul pulsante Aggiungi database.
CodeGuard inizierà a eseguire il backup del database sui propri server cloud. Al termine verrà mostrato il database e alcune statistiche di base di WordPress.
Questo è tutto, il backup del sito WordPress e del database sui server cloud di CodeGuard è stato eseguito con successo.
Come ripristinare il sito e il database dai backup di CodeGuard
Come proprietari di un sito web, dovete essere sicuri che la soluzione di backup che state utilizzando per il vostro sito sia facile da ripristinare. CodeGuard offre opzioni di ripristino automatico che consentono di ripristinare i file e il database di WordPress con un solo clic.
È anche possibile scaricare i backup sul proprio computer per eseguire un ripristino manuale.
Recensione di CodeGuard
CodeGuard è davvero all’altezza della pretesa di essere una macchina del tempo per il vostro sito web. Utilizzando il metodo FTP / MySQL, è possibile eseguire il backup di qualsiasi sito web, compreso WordPress e gli altri siti.
Consigliamo sempre di archiviare i backup su server cloud di terze parti, il che rende CodeGuard una soluzione di backup ideale per chi inizia.
Anche se avere dei backup è una scelta, vi consigliamo vivamente di averne uno piuttosto che non averne. Abbiamo avuto troppi utenti i cui siti sono stati violati e non avevano un backup (il che significa letteralmente perdere anni di contenuti).
Un backup regolare del sito è la migliore polizza assicurativa che possiate acquistare per la vostra attività basata sul web.
Raccomandiamo vivamente di utilizzare una soluzione di backup per WordPress, e CodeGuard è sicuramente tra i primi della nostra lista.
Consultate l’elenco completo dei nostri plugin di backup per WordPress consigliati.
È tutto. Speriamo che questo articolo vi abbia aiutato a impostare i backup automatici di WordPress con CodeGuard e che abbiate trovato utile la nostra recensione di CodeGuard. Potreste anche voler consultare la nostra guida sulle 11 cose da fare prima di lanciare un sito WordPress.
Se questo articolo vi è piaciuto, iscrivetevi al nostro canale YouTube per i video tutorial su WordPress. Potete trovarci anche su Twitter e Facebook.

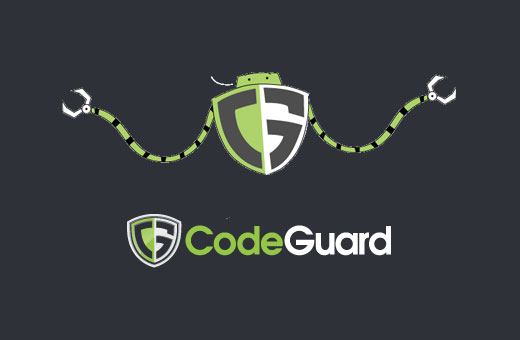
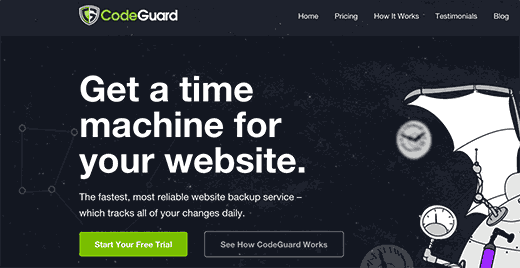
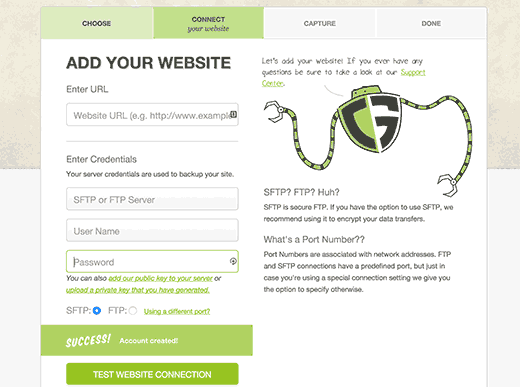
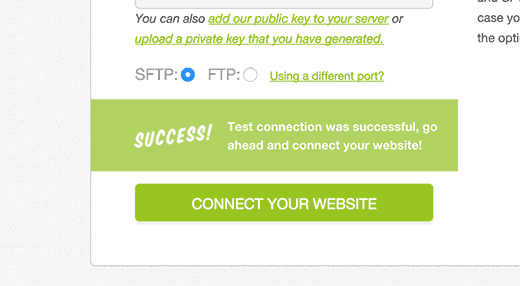
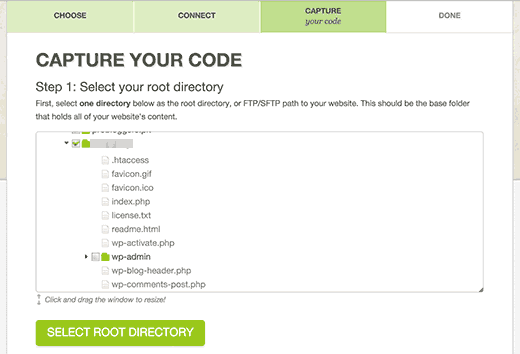
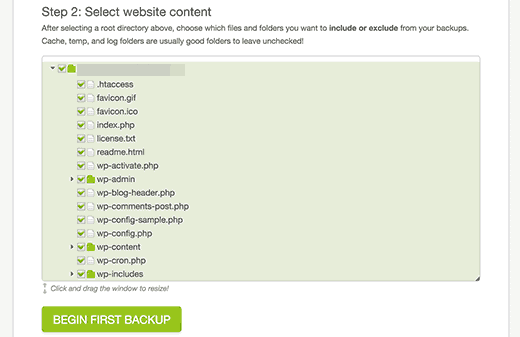
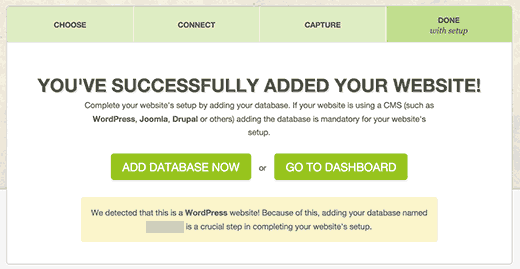
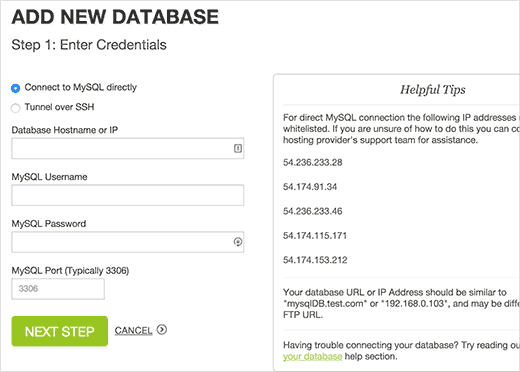
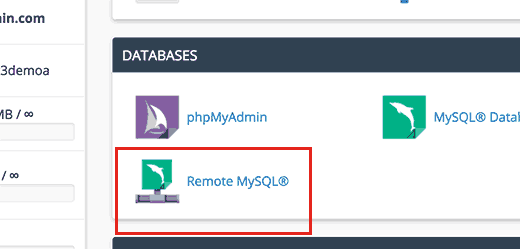
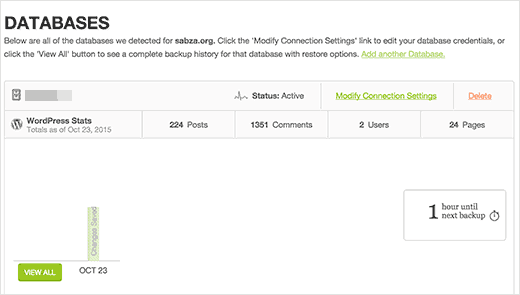
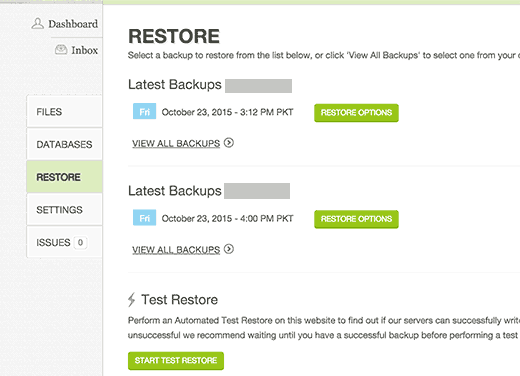




Syed Balkhi says
Hey WPBeginner readers,
Did you know you can win exciting prizes by commenting on WPBeginner?
Every month, our top blog commenters will win HUGE rewards, including premium WordPress plugin licenses and cash prizes.
You can get more details about the contest from here.
Start sharing your thoughts below to stand a chance to win!