Você está tentando corrigir o problema de não atualização imediata do seu site WordPress?
Muitas vezes, os usuários nos perguntam por que algumas alterações feitas em seus sites, como uma nova postagem de blog ou configurações de widget, não aparecem imediatamente. Esse é um problema comum e muito fácil de corrigir.
Neste artigo, mostraremos como corrigir facilmente um site do WordPress que não está sendo atualizado imediatamente.

Por que meu site WordPress não está sendo atualizado imediatamente?
A causa mais comum de um site WordPress não ser atualizado imediatamente é o armazenamento em cache.
Por padrão, muitas empresas de hospedagem WordPress ativam seus próprios sistemas de cache, que armazenam uma cópia temporária de suas páginas para aumentar a velocidade do site e reduzir a carga do servidor.
Além disso, você também pode estar usando um plugin de cache do WordPress por conta própria, que pode não estar configurado corretamente.
Por último, mas não menos importante, seu navegador também pode armazenar uma versão em cache de suas páginas no armazenamento temporário.
Normalmente, quando você faz alguma alteração no seu site WordPress, essas versões em cache expiram e você pode ver suas alterações imediatamente.
No entanto, isso pode não acontecer imediatamente devido a algum erro de configuração. Nesse caso, você verá a versão antiga da página por algum tempo.
O sintoma mais comum desse problema é o fato de as novas postagens não aparecerem na página inicial do seu site WordPress.
Embora você ainda possa visualizar a postagem única clicando no link visualizar postagem na área de administração do WordPress, não é possível vê-la na página principal.
Dito isso, vamos ver como corrigir esse problema facilmente.
Correção do problema de não atualização do site WordPress
Primeiro, você deve limpar o cache do navegador. As instruções abaixo o orientarão sobre como fazer isso.
Para a maioria dos usuários, isso deve corrigir o problema e não será necessário prosseguir para a etapa 2.
Tutorial em vídeo
Se você preferir instruções por escrito, continue lendo.
Etapa 1. Forçar o navegador a recarregar ou limpar o cache
Às vezes, seu navegador (especialmente o Google Chrome) mostrará uma cópia em cache do seu site em vez de mostrar o novo.
Para resolver esse problema, basta pressionar os botões F5 ou Ctrl+R no Windows (ou Cmd + R no Mac) em seu teclado para recarregar a página.
Isso solicitará que o navegador recarregue a página, obtendo uma nova versão. Na maioria dos casos, isso resolveria o problema para muitos usuários.
Entretanto, se isso não funcionar, a próxima etapa é limpar o cache do navegador. No Google Chrome, clique no menu de três pontos no canto superior direito. No menu, você precisa ir para Mais ferramentas ” Limpar dados de navegação.
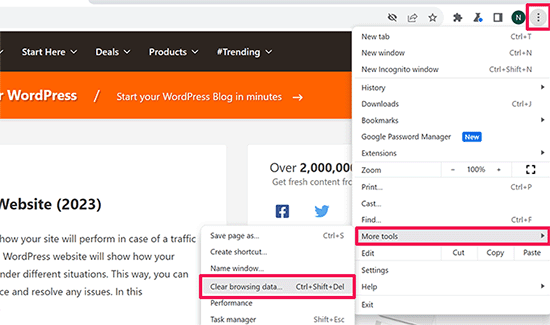
Para obter mais detalhes, consulte nosso guia sobre como limpar o cache em todos os principais navegadores.
Etapa 2. Limpar o cache do WordPress em seu site
A segunda e mais provável causa desse problema é um plugin de cache do WordPress mal configurado. A maioria dos plug-ins de cache facilita muito a limpeza do cache com o clique de um botão.
Se você estiver usando o WP Rocket em seu site, basta acessar a página Settings ” WP Rocket e clicar no botão “Clear Cache” (Limpar cache) na guia do painel.
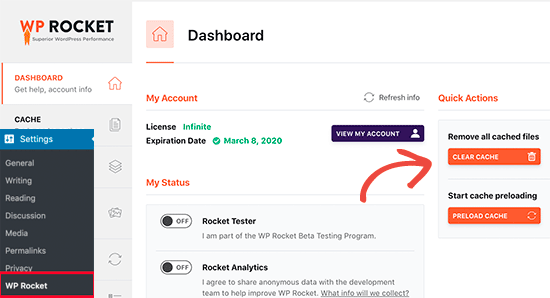
Se você estiver usando o plug-in WP Super Cache, vá para a página Settings ” WP Super Cache.
Na guia Easy (Fácil), role para baixo até a seção “Delete Cached Pages” (Excluir páginas em cache) e clique no botão “Delete Cache” (Excluir cache).
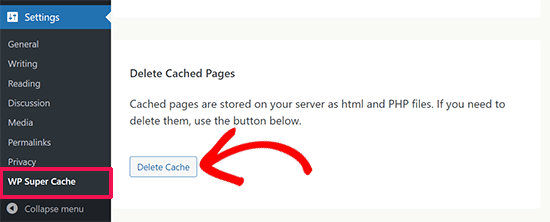
Mesmo que você não tenha um plugin de cache do WordPress instalado em seu site, muitas empresas de hospedagem do WordPress implantam seu sistema de cache por padrão.
Por exemplo, se você estiver na plataforma de hospedagem Bluehost, verá um botão “Caching” na barra de ferramentas do administrador.
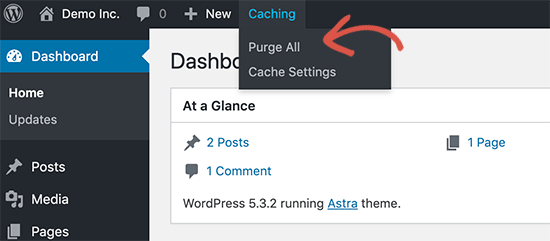
Passe o mouse sobre ela e você verá a opção “Purge All” (Limpar todo o cache). Isso excluirá todos os arquivos em cache do seu site.
A SiteGround é outra das principais empresas de hospedagem WordPress que oferece seu próprio sistema de cache integrado.
Você pode gerenciar o cache do SiteGround instalando e ativando o plug-in SG Optimizer. Para obter mais detalhes, consulte nosso guia passo a passo sobre como instalar um plug-in do WordPress.
Após a ativação, você precisa clicar no botão Purge SG Cache na barra de ferramentas de administração do WordPress.
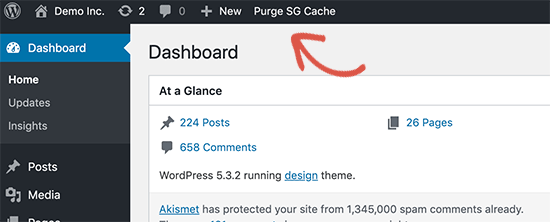
Isso limpará o cache do SiteGround para seu site.
Para obter mais informações sobre empresas de hospedagem e plug-ins de cache, consulte nosso guia completo sobre como limpar o cache do WordPress.
Esperamos que este artigo tenha ajudado a corrigir o problema de o site do WordPress não ser atualizado imediatamente. Talvez você também queira dar uma olhada em nosso guia sobre os erros mais comuns do WordPress e como corrigi-los.
Se você gostou deste artigo, inscreva-se em nosso canal do YouTube para receber tutoriais em vídeo sobre o WordPress. Você também pode nos encontrar no Twitter e no Facebook.





Syed Balkhi says
Hey WPBeginner readers,
Did you know you can win exciting prizes by commenting on WPBeginner?
Every month, our top blog commenters will win HUGE rewards, including premium WordPress plugin licenses and cash prizes.
You can get more details about the contest from here.
Start sharing your thoughts below to stand a chance to win!
Afif Khaja says
Solution for me was to update cdn cache on hostinger.com (that was my web-hosting site): hpanel.hostinger.com/websites//performance/cdn?redirectLocation=side_menu -> flush cache
WPBeginner Support says
Thank you for sharing how to do this on hostinger
Administrador
Jiří Vaněk says
Deleting all cache may not update WordPress as expected. If the issue persists, check if you’re using any CDN. CDNs often have their own cache that’s separate from WordPress administration. For instance, CloudFlare clears cache on its own platform.
WPBeginner Support says
That is something to keep in mind for those using CDNs
Administrador
Afrasiab Sajid says
I’ve tried everything even different internet connection and devices but still nothing seems to work.
WPBeginner Support says
If none of the methods work, please check with your hosting provider to ensure there are no caching issues on your host’s end that could be the problem.
Administrador
terra says
Thank you! This post helped me so much. I installed the Siteground Optimizer plugin and did the Purge SG cache, and this helped fix my situation. Phew. I was so frustrated and you saved me! Thank you!!!!!
Terra
WPBeginner Support says
Glad to hear our post was helpful!
Administrador
Alita Pacio says
Hello, thank you so much for the post. However, I have already done these but still, my site is not updating. Are there any possible other reasons for my site not updating?
WPBeginner Support says
If none of the methods from our guide are working for you, we would recommend reaching out to your hosting provider to ensure they do not have server side caching that is causing a conflict.
Administrador
Talha says
WP Rocket clear cache helped, phewww!!
WPBeginner Support says
Glad the recommendation was able to help!
Administrador
Mike B says
Thank you! Didn’t realize SiteGrounds was doing that, and that installing the plugin would help!
WPBeginner Support says
Glad our guide could help!
Administrador
Bri says
Thanks so much! The SG Optimizer fix did it!!!!!
WPBeginner Support says
Glad our guide could help
Administrador
JAMES says
Wow I’m so relieved. The SG OPTIMIZER worked for me . Great work guys, thanks alot!!!
MikeP says
Wow thank you for this great & concise information! W3 purge & Google Chrome were both not doing it for me, so I tried the Siteground Optimizer and all problems went away! Thank you!!
Cristian says
You are best of the best. The cache plugin is the problem.
Anjum Alden says
It is rare to find a solution to a problem so quickly and with such great instructions. The Site Ground plugin was what we needed and it worked perfectly. Thank you, so much!!
WPBeginner Support says
Glad our guide was helpful
Administrador
Rachel says
The SG Optimizer plugin immediately fixed the problem. Thank you!
WPBeginner Support says
Glad our recommendation was helpful
Administrador
kate says
SG plugin was a winner – thanks!
WPBeginner Support says
Glad our guide could help
Administrador
Ruben says
The SiteGround plug in worked for me. Thank you so much for the tips!! Cheers!
WPBeginner Support says
Glad the recommendation helped
Administrador
Cheryl Strachan says
I had this problem and clearing the cache fixed it. Will still need to figure out WHY it happened in the first place, but allowed me to get a time sensitive post out there. Thank you!
WPBeginner Support says
Glad our recommendation was able to help
Administrador
Douglas Kempf says
I’ve tried all of the above fixes. Some of them more than once. And none of them worked.
WPBeginner Support says
If none of these recommendations are working, we would recommend reaching out to your hosting provider for assistance and they should be able to take a look at the reason.
Administrador
Donna F says
I have had the issue twice now, where my PC shows the changes I made to the site immediately but my Apple devices still did not show any changes 8 hours or more later. What I noticed was that both times this happened there was a plugin that needed to be updated on my WordPress site. This time it was the Backup plug in. When I updated the plugin, the information showed up on my Apple devices very shortly afterward.
WPBeginner Support says
While it could be that, you may want to ensure you do not have a caching plugin on your site that could also be part of your issue.
Administrador