Você está vendo a mensagem “Comments are closed” (Comentários fechados) em suas postagens do WordPress?
Essa mensagem é exibida quando os comentários são desativados em uma publicação. No entanto, alguns usuários relatam ter visto a mensagem inesperadamente.
Neste artigo, mostraremos como corrigir a mensagem “Comments are closed” no WordPress.

O que é a mensagem “Comments Are Closed” (Os comentários estão fechados) no WordPress?
A área de comentários do seu blog do WordPress permite que os visitantes do site deem feedback, façam perguntas, ofereçam seus próprios pontos de vista sobre o tópico e respondam a outros comentários.
Os comentários são desativados em todas as páginas do WordPress por padrão, e você não verá a mensagem “Comments are Closed” (Comentários fechados) nas páginas. No entanto, você ainda pode seguir as etapas abaixo para abrir comentários em suas páginas e postagens.
Para postagens de blog, você pode desativar comentários em postagens específicas ou em todo o site do WordPress. Por exemplo, talvez você queira desativar os comentários em uma postagem de anúncio.
Ao desativar os comentários em uma postagem que tenha pelo menos um comentário, você verá a mensagem ‘Comments are closed’. Isso explica aos seus visitantes que, embora haja comentários na postagem, não é possível deixar mais comentários.

Se você desativar os comentários em um post que não tenha comentários, não verá a mensagem “Os comentários estão fechados”. O WordPress simplesmente não exibirá o formulário de comentários.
Talvez você esteja vendo a mensagem “Comments are closed” no seu site inesperadamente. Embora o WordPress seja fácil de usar, algumas mensagens de erro podem ser difíceis de solucionar para iniciantes. Por isso, reunimos uma lista dos erros mais comuns do WordPress e como corrigi-los.
É muito provável que essa mensagem esteja sendo exibida devido a uma configuração do WordPress que não está configurada corretamente. Isso ocorre porque o WordPress tem configurações de comentários em várias áreas, o que pode tornar difícil para os iniciantes encontrarem as configurações corretas para corrigir o problema.
Neste tutorial, vamos orientá-lo em relação a todas as configurações que você deve verificar para reabrir os comentários nas publicações do seu blog.
Dito isso, vamos dar uma olhada em como corrigir a mensagem “Comments are closed” no WordPress. Você pode usar os links rápidos abaixo para ir para diferentes casos de uso:
Tutorial em vídeo
Se você preferir instruções por escrito, continue lendo.
Permitir comentários em publicações futuras
Os comentários geralmente são fechados em um site do WordPress porque, em algum momento no passado, foi marcada uma configuração que desativava os comentários em novas postagens por padrão.
Você pode verificar essa configuração navegando até Configurações ” Discussão. Aqui, você encontrará um conjunto de caixas de seleção que controlam como os comentários são tratados em novas postagens.

A primeira configuração a ser observada é “Permitir que as pessoas publiquem comentários em novos artigos”. Essa caixa deve ser marcada para que a configuração padrão para postagens futuras seja permitir comentários.
Em seguida, dê uma olhada em “Fechar automaticamente comentários em artigos com mais de XX dias”. Essa configuração é útil se você não quiser que os usuários possam comentar em publicações mais antigas. No entanto, se quiser permitir comentários em todas as postagens, certifique-se de que essa caixa esteja desmarcada.
Quando estiver satisfeito com as configurações de discussão, certifique-se de clicar no botão “Save Changes” (Salvar alterações) na parte inferior da tela para armazenar as configurações.
Isso garantirá que os comentários sejam abertos em todas as novas postagens que você criar. Mas não os habilitará em postagens que já tenham sido criadas.
É isso que faremos na próxima etapa.
Habilitar comentários em uma postagem específica
Este método mostrará como habilitar comentários em postagens existentes, uma de cada vez. No entanto, se você quiser ativar comentários em muitas postagens, deverá seguir o método “Ativar comentários em massa” que abordaremos a seguir.
Se você usar o editor de blocos no site do WordPress, precisará rolar para baixo no painel de configurações à direita da tela até chegar ao painel Discussão.
Agora, você deve clicar em “Discussion” (Discussão) para expandir as opções e, em seguida, certificar-se de que a caixa “Allow comments” (Permitir comentários) esteja marcada.

Quando você clicar no botão “Update” (Atualizar) na parte superior da tela para salvar a configuração, os comentários serão ativados para essa postagem.
Você deve repetir essas etapas para ativar os comentários em outras publicações do blog. Você também pode seguir o mesmo processo para ativar comentários nas páginas do WordPress.
Como exibir o painel de discussões se ele estiver oculto
Embora o painel Discussões seja exibido por padrão, ele pode estar oculto em seu site. Se não conseguir encontrá-lo, será necessário clicar no ícone Options (Opções) no canto superior direito da tela. Esse ícone se parece com três pontos verticais.
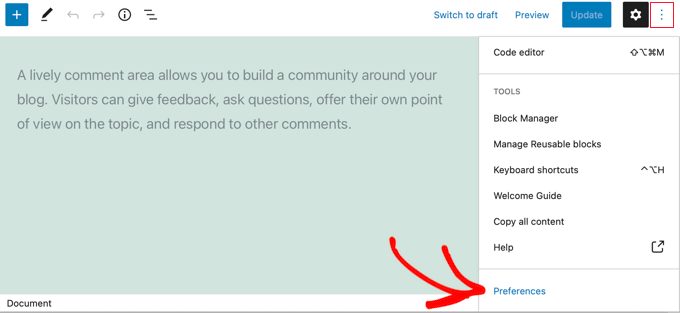
Em seguida, você precisa clicar em “Preferences” (Preferências) e navegar até a guia “Panels” (Painéis).
Uma vez lá, você pode ativar o botão “Discussões” para que o painel seja exibido.

Ativar comentários em uma postagem específica (Editor clássico)
Se você estiver usando o editor clássico, as etapas para ativar os comentários em uma postagem serão um pouco diferentes.
Aqui, a meta-caixa Discussão está oculta por padrão. Para exibi-la, será necessário clicar em“Screen Options” (Opções de tela) no canto superior direito da tela.
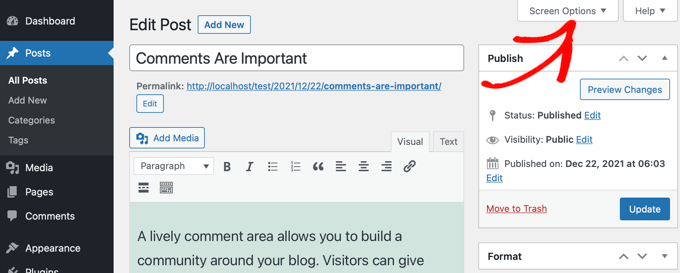
Em seguida, marque a caixa Discussion (Discussão) em “Screen elements” (Elementos da tela).
Depois disso, basta clicar novamente em “Screen Options” (Opções de tela) para retornar à sua postagem.

Agora você pode rolar para baixo até a parte inferior da postagem, onde encontrará a meta-caixa Discussão.
Você deve se certificar de que a caixa “Permitir comentários” esteja marcada.
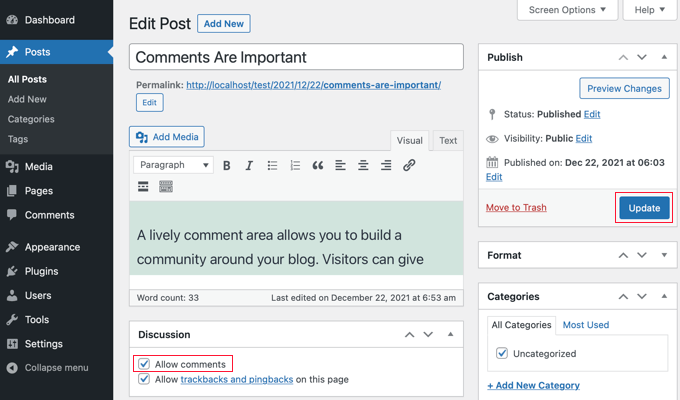
Depois que você clicar no botão “Update” (Atualizar) para salvar as configurações, os comentários serão ativados para essa postagem.
Habilitar comentários em postagens em massa
Se você precisar ativar comentários em várias postagens, poderá atualizá-las em massa. Para fazer isso, navegue até a página Posts ” All Posts, onde você encontrará uma lista de todas as suas postagens.
Você precisa selecionar as postagens que têm comentários desativados clicando na caixa de seleção ao lado de cada postagem.
Depois disso, você deve escolher “Editar” na caixa suspensa Ações em massa e, em seguida, clicar no botão “Aplicar”. Isso abrirá a tela de edição em massa.

Aqui você precisa clicar no menu suspenso “Comments” (Comentários) e selecionar “Allow” (Permitir).
Não se esqueça de clicar no botão “Atualizar” para alterar a configuração de todos os posts selecionados.
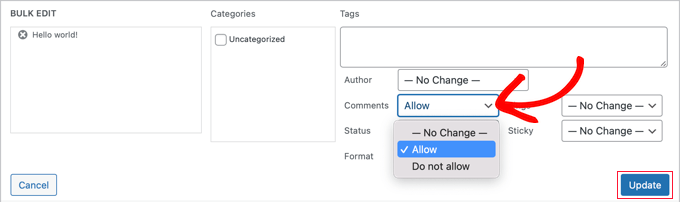
Como selecionar todos os posts de uma só vez
Se você quiser ativar comentários para cada publicação em seu site de uma só vez, seguir as etapas acima levará muito tempo se você tiver centenas de publicações de blog em seu site.
Para fazer isso mais rapidamente, há algumas etapas adicionais que você deve seguir. Primeiro, você precisará garantir que todas as postagens sejam exibidas em uma única página.
Você pode ver uma contagem de todas as postagens no seu site sob o título “Postagens” na parte superior da tela. Se você tiver 20 publicações ou menos, elas já serão exibidas em uma página. Se você tiver mais de 20 publicações, será necessário aumentar o número de itens por página.
Para fazer isso, clique em “Opções de tela” na parte superior da página. Em seguida, em Paginação, localize a configuração “Número de itens por página”. Aqui, você precisará digitar um número maior do que o número total de publicações em seu site.

Por exemplo, se você tiver 65 publicações em seu site, poderá digitar o número 70.
Depois disso, clique no botão “Apply” (Aplicar), e todas as suas postagens serão exibidas em uma página. Agora você pode clicar em “Screen Options” novamente para ocultar as configurações.
Agora você pode selecionar todas as postagens do seu site simplesmente clicando na caixa de seleção ao lado de “Título”.
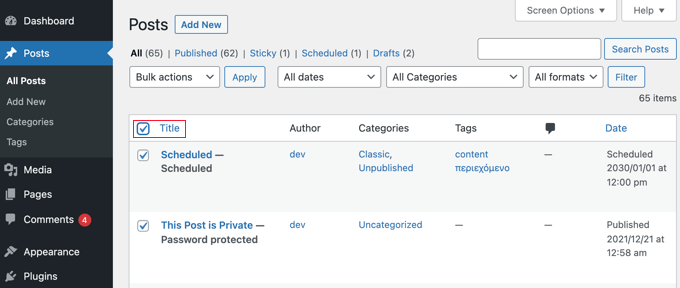
Para permitir comentários em todas essas postagens, clique em “Bulk Actions” (Ações em massa), depois em “Edit” (Editar) e siga as etapas abordadas anteriormente nesta seção para alterar a configuração Comments (Comentários) para “Allow” (Permitir).
Observação: Não recomendamos tentar atualizar centenas de postagens de blog de uma só vez se você tiver uma hospedagem lenta na Web, pois seu site pode ficar fora do ar ou congelar antes de concluir todas as atualizações.
Verifique se há temas ou plug-ins incompatíveis
Se você tentou todas as etapas acima e os comentários ainda estão desativados em seu site, isso pode ser devido a uma incompatibilidade com seu tema ou um de seus plug-ins.
Às vezes, temas do WordPress mal codificados podem exibir erroneamente a mensagem “Comments are closed” (Os comentários estão fechados) mesmo quando os comentários estão abertos.
Para verificar se o problema é o seu tema, você deve navegar até Appearance ” Temas e ativar temporariamente outro tema.
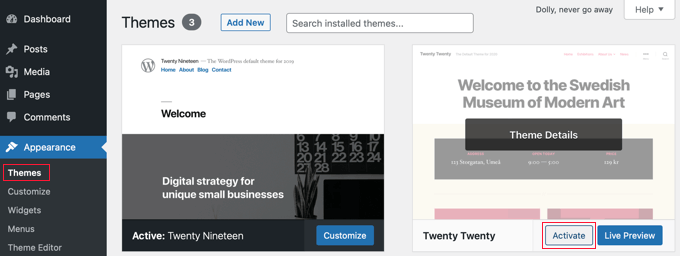
Se a mensagem “Comments are closed” (Comentários fechados) foi corrigida, então o problema está no seu tema. Você pode pedir ao desenvolvedor do tema para corrigir o problema. Para obter mais detalhes, consulte nosso guia sobre como solicitar corretamente o suporte do WordPress e obtê-lo.
Como alternativa, se você for um usuário avançado, poderá tentar corrigir o problema por conta própria. Você precisa consultar nosso guia sobre como desativar comentários no WordPress e seguir as instruções em “Remover “Comentários fechados” no WordPress”.
Se você acha que um plugin pode estar causando o problema, vá até Plugins ” Plugins instalados e verifique se não instalou um plugin projetado para desativar os comentários, como o Disable Comments. Se tiver instalado, basta desativar esse plug-in e testar para ver se os comentários estão funcionando agora.
Se os comentários ainda estiverem fechados, você precisará testar se há plug-ins incompatíveis. Você precisará desativar temporariamente um plug-in de cada vez, clicando no link “Deactivate” (Desativar).
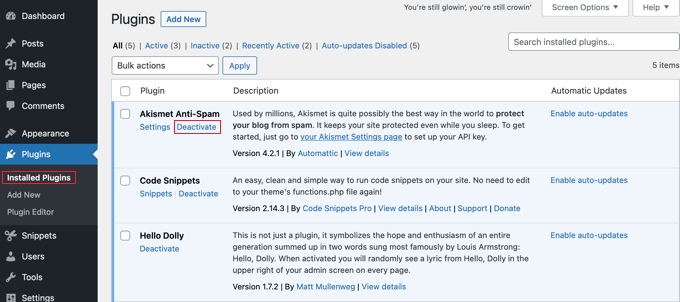
Agora, teste para ver se os comentários estão ativados em seu site. Se eles ainda não estiverem funcionando, então esse plug-in não é o problema. Basta clicar em seu link “Enable” (Ativar) e passar para o próximo plug-in.
Esperamos que este tutorial tenha ajudado você a aprender como corrigir a mensagem ‘Comments are closed’ no WordPress. Talvez você também queira saber como aumentar o tráfego do seu blog ou conferir nossa lista dos melhores plug-ins de mídia social para WordPress.
Se você gostou deste artigo, inscreva-se em nosso canal do YouTube para receber tutoriais em vídeo sobre o WordPress. Você também pode nos encontrar no Twitter e no Facebook.





Syed Balkhi says
Hey WPBeginner readers,
Did you know you can win exciting prizes by commenting on WPBeginner?
Every month, our top blog commenters will win HUGE rewards, including premium WordPress plugin licenses and cash prizes.
You can get more details about the contest from here.
Start sharing your thoughts below to stand a chance to win!
Aidan says
on my preferences area it doesn’t have a panels section so I cant enable the discussion board what do I do to get it?
WPBeginner Support says
If your comments are enabled we would recommend ensuring your user is an admin or a role that has the option to manage comments to see that section.
Administrador
Masum says
After Watching the Video I fixed my problem of why comment are closed thanks
WPBeginner Support says
Glad to hear our guide was helpful!
Administrador
Sally G. says
I have heard that it is a security concern to leave comments open without an end date; is that true? I have often wanted to comment on an old post, even a year or more, and been unable to do so. Given what I heard about closing comments, I have done so on my sites, but would be glad to hear that it is not a problem.
WPBeginner Support says
It is not specifically a security issue, if you do not moderate your comments it will become a spam issue. If you are actively moderating your comments even on older posts you are fine to keep the comments open
Administrador
Sally G. says
Great, thanks so much! Given my small volume, I will go ahead and leave them open-ended; when it becomes too much, I can choose a date. Much appreciated!