Sehen Sie die Meldung „Kommentare sind geschlossen“ bei Ihren WordPress-Beiträgen?
Diese Meldung wird angezeigt, wenn Kommentare für einen Beitrag deaktiviert wurden. Einige Benutzer berichten jedoch, dass die Meldung unerwartet angezeigt wird.
In diesem Artikel zeigen wir Ihnen, wie Sie „Kommentare sind geschlossen“ in WordPress beheben können.

Was bedeutet die Meldung „Kommentare sind geschlossen“ in WordPress?
Der Kommentarbereich Ihres WordPress-Blogs ermöglicht es Ihren Website-Besuchern, Feedback zu geben, Fragen zu stellen, ihre eigenen Standpunkte zum Thema darzulegen und auf andere Kommentare zu antworten.
Kommentare sind auf allen WordPress-Seiten standardmäßig deaktiviert, und Sie werden die Meldung „Kommentare sind geschlossen“ auf den Seiten nicht sehen. Sie können jedoch die folgenden Schritte ausführen, um Kommentare auf Ihren Seiten und in Ihren Beiträgen zu öffnen.
Bei Blogbeiträgen können Sie Kommentare für bestimmte Beiträge oder für Ihre gesamte WordPress-Website deaktivieren. So können Sie beispielsweise Kommentare für einen Ankündigungsbeitrag deaktivieren.
Wenn Sie die Kommentare zu einem Beitrag deaktivieren, der mindestens einen Kommentar enthält, wird die Meldung „Kommentare sind geschlossen“ angezeigt. Dies erklärt Ihren Besuchern, dass es zwar Kommentare zu dem Beitrag gibt, aber keine weiteren Kommentare hinterlassen werden können.

Wenn Sie Kommentare für einen Beitrag deaktivieren, der keine Kommentare enthält, wird die Meldung „Kommentare sind geschlossen“ nicht angezeigt. WordPress zeigt dann einfach das Kommentarformular nicht an.
Vielleicht sehen Sie unerwartet die Meldung „Kommentare sind geschlossen“ auf Ihrer Website. Obwohl WordPress einfach zu bedienen ist, können einige Fehlermeldungen für Anfänger schwer zu beheben sein. Deshalb haben wir eine Liste mit den häufigsten WordPress-Fehlern und deren Behebung zusammengestellt.
Diese Meldung wird höchstwahrscheinlich aufgrund einer WordPress-Einstellung angezeigt, die nicht korrekt konfiguriert ist. Das liegt daran, dass WordPress Kommentar-Einstellungen in mehreren Bereichen hat, was es für Anfänger schwierig machen kann, die richtigen Einstellungen zu finden, um das Problem zu beheben.
In diesem Tutorial gehen wir mit Ihnen alle Einstellungen durch, die Sie überprüfen sollten, um die Kommentare zu Ihren Blogbeiträgen wieder zu öffnen.
Schauen wir uns also an, wie man „Kommentare sind geschlossen“ in WordPress beheben kann. Sie können die Links unten verwenden, um zu den verschiedenen Anwendungsfällen zu springen:
Video-Anleitung
Wenn Sie eine schriftliche Anleitung bevorzugen, dann lesen Sie einfach weiter.
Freigabe von Kommentaren zu zukünftigen Beiträgen
Kommentare werden auf einer WordPress-Website oft geschlossen, weil irgendwann in der Vergangenheit eine Einstellung aktiviert wurde, die Kommentare zu neuen Beiträgen standardmäßig deaktiviert.
Sie können diese Einstellung überprüfen, indem Sie zu Einstellungen “ Diskussion navigieren. Hier finden Sie eine Reihe von Kontrollkästchen, die festlegen, wie Kommentare zu neuen Beiträgen behandelt werden.

Die erste Einstellung, die Sie überprüfen sollten, ist „Kommentare zu neuen Artikeln zulassen“. Dieses Kästchen sollte aktiviert werden, damit die Standardeinstellung für künftige Beiträge lautet, dass Kommentare erlaubt sind.
Als Nächstes sollten Sie die Option „Kommentare zu Artikeln, die älter als XX Tage sind, automatisch schließen“ aktivieren. Diese Einstellung ist nützlich, wenn Sie nicht möchten, dass Nutzer ältere Beiträge kommentieren können. Wenn Sie jedoch Kommentare zu allen Beiträgen zulassen möchten, sollten Sie sicherstellen, dass dieses Kästchen nicht markiert ist.
Wenn Sie mit den Diskussionseinstellungen zufrieden sind, klicken Sie auf die Schaltfläche „Änderungen speichern“ am unteren Rand des Bildschirms, um die Einstellungen zu speichern.
Dadurch wird sichergestellt, dass Kommentare bei allen neuen Beiträgen, die Sie erstellen, geöffnet sind. Bei bereits erstellten Beiträgen werden sie jedoch nicht aktiviert.
Genau das werden wir im nächsten Schritt tun.
Aktivieren von Kommentaren für einen bestimmten Beitrag
Diese Methode zeigt Ihnen, wie Sie Kommentare zu bestehenden Beiträgen einzeln aktivieren können. Wenn Sie jedoch Kommentare für viele Beiträge aktivieren möchten, sollten Sie die Methode „Kommentare in Massen aktivieren“ anwenden, die wir weiter unten beschreiben.
Wenn Sie den Block-Editor auf Ihrer WordPress-Website verwenden, müssen Sie im Einstellungsbereich auf der rechten Seite des Bildschirms nach unten scrollen, bis Sie zum Diskussionsbereich kommen.
Klicken Sie nun auf „Diskussion“, um die Optionen zu erweitern, und stellen Sie sicher, dass das Kästchen „Kommentare zulassen“ markiert ist.

Sobald Sie auf die Schaltfläche „Aktualisieren“ am oberen Rand des Bildschirms klicken, um die Einstellung zu speichern, werden die Kommentare für diesen Beitrag aktiviert.
Sie sollten diese Schritte wiederholen, um Kommentare für andere Blogbeiträge zu aktivieren. Sie können den gleichen Prozess auch durchführen, um Kommentare auf WordPress-Seiten zu aktivieren.
So zeigen Sie das Diskussionsforum an, wenn es ausgeblendet ist
Obwohl das Diskussionsforum standardmäßig angezeigt wird, kann es auf Ihrer Website ausgeblendet sein. Wenn Sie es nicht finden können, müssen Sie auf das Symbol „Optionen“ oben rechts auf dem Bildschirm klicken. Dieses Symbol sieht aus wie 3 vertikale Punkte.
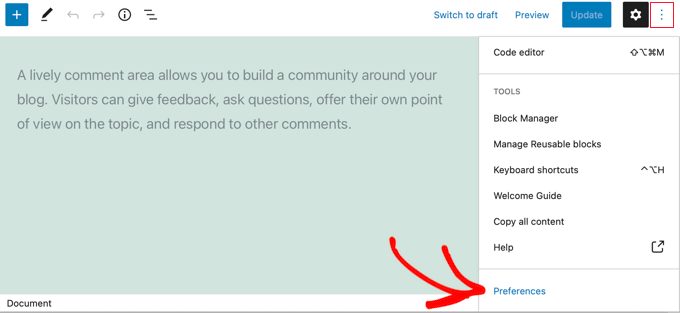
Klicken Sie dann auf „Einstellungen“ und navigieren Sie zur Registerkarte „Bereiche“.
Dort können Sie den Schalter „Diskussionen“ einschalten, damit das Panel angezeigt wird.

Aktivieren von Kommentaren für einen bestimmten Beitrag (Classic Editor)
Wenn Sie den klassischen Editor verwenden, sind die Schritte zur Aktivierung von Kommentaren für einen Beitrag etwas anders.
Hier ist das Metafeld „Diskussion“ standardmäßig ausgeblendet. Um es einzublenden, müssen Sie auf„Bildschirmoptionen“ oben rechts auf dem Bildschirm klicken.
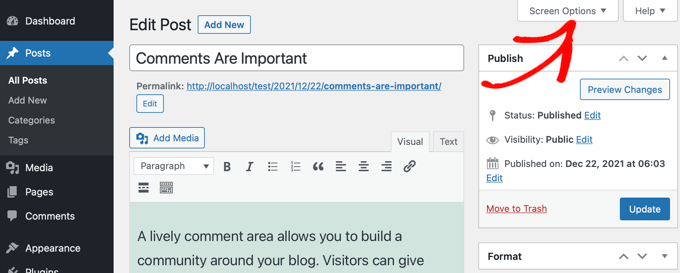
Als Nächstes sollten Sie das Kästchen Diskussion unter „Bildschirmelemente“ ankreuzen.
Klicken Sie danach einfach erneut auf „Bildschirmoptionen“, um zu Ihrem Beitrag zurückzukehren.

Sie können nun bis zum Ende Ihres Beitrags scrollen, wo Sie das Metafeld Diskussion finden.
Vergewissern Sie sich, dass das Kästchen „Kommentare zulassen“ markiert ist.
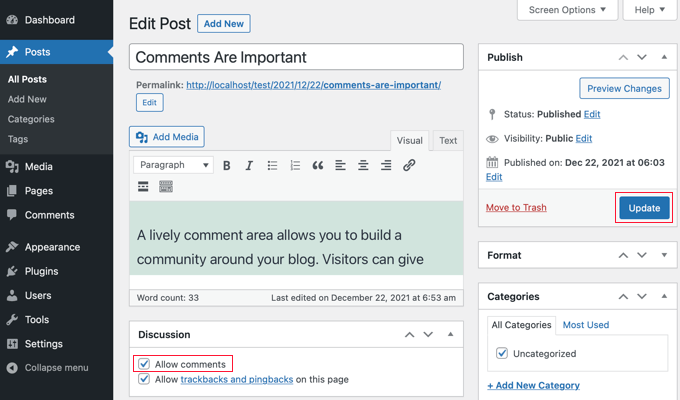
Nachdem Sie auf die Schaltfläche „Aktualisieren“ geklickt haben, um die Einstellungen zu speichern, werden die Kommentare für diesen Beitrag aktiviert.
Kommentare zu Beiträgen in großen Mengen zulassen
Wenn Sie Kommentare für mehrere Beiträge aktivieren müssen, können Sie diese in großen Mengen aktualisieren. Gehen Sie dazu auf die Seite Beiträge “ Alle Beiträge, wo Sie eine Liste aller Ihrer Beiträge finden.
Sie müssen die Beiträge auswählen, für die Kommentare deaktiviert sind, indem Sie auf das Kontrollkästchen neben dem jeweiligen Beitrag klicken.
Wählen Sie dann aus dem Dropdown-Feld „Massenaktionen“ die Option „Bearbeiten“ und klicken Sie auf die Schaltfläche „Anwenden“. Dadurch wird der Bildschirm für die Massenbearbeitung geöffnet.

Hier müssen Sie auf das Dropdown-Menü „Kommentare“ klicken und dann „Zulassen“ wählen.
Vergessen Sie nicht, auf die Schaltfläche „Aktualisieren“ zu klicken, um die Einstellung für alle ausgewählten Beiträge zu ändern.
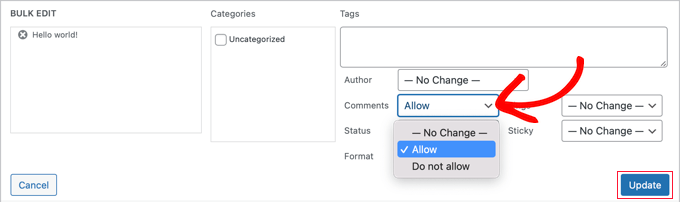
Wie man alle Beiträge auf einmal auswählt
Wenn Sie Kommentare für jeden Beitrag auf Ihrer Website auf einmal aktivieren möchten, würde die Ausführung der oben genannten Schritte viel Zeit in Anspruch nehmen, wenn Sie Hunderte von Blogbeiträgen auf Ihrer Website haben.
Damit es schneller geht, sollten Sie ein paar zusätzliche Schritte unternehmen. Zunächst müssen Sie dafür sorgen, dass alle Beiträge auf einer einzigen Seite angezeigt werden.
Sie können die Anzahl aller Beiträge auf Ihrer Website unter dem Titel „Beiträge“ am oberen Rand des Bildschirms sehen. Wenn Sie 20 Beiträge oder weniger haben, werden diese bereits auf einer Seite angezeigt. Wenn Sie mehr als 20 Beiträge haben, müssen Sie die Anzahl der Einträge pro Seite erhöhen.
Klicken Sie dazu oben auf der Seite auf „Bildschirmoptionen“. Unter „Paginierung“ finden Sie dann die Einstellung „Anzahl der Beiträge pro Seite“. Hier müssen Sie eine Zahl eingeben, die größer ist als die Gesamtzahl der Beiträge auf Ihrer Website.

Wenn Sie zum Beispiel 65 Beiträge auf Ihrer Website haben, können Sie die Zahl 70 eingeben.
Danach müssen Sie auf die Schaltfläche „Übernehmen“ klicken, damit alle Ihre Beiträge auf einer Seite angezeigt werden. Sie können nun erneut auf „Bildschirmoptionen“ klicken, um die Einstellungen auszublenden.
Sie können jetzt jeden Beitrag auf Ihrer Website auswählen, indem Sie einfach auf das Kontrollkästchen neben „Titel“ klicken.
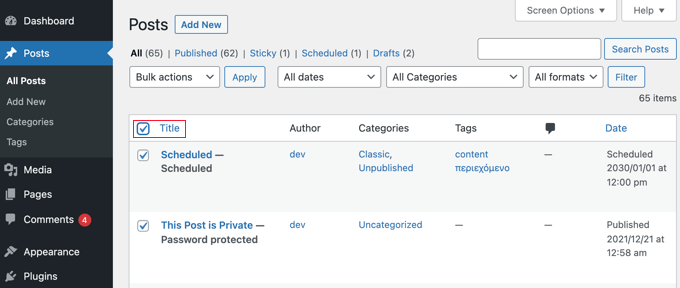
Um Kommentare für alle diese Beiträge zu aktivieren, klicken Sie auf „Massenaktionen“, dann auf „Bearbeiten“ und folgen Sie den Schritten, die wir weiter oben in diesem Abschnitt beschrieben haben, um die Einstellung für Kommentare auf „Zulassen“ zu ändern.
Hinweis: Wir raten davon ab, Hunderte von Blogeinträgen auf einmal zu aktualisieren, wenn Sie ein langsames Webhosting haben, da Ihre Website eine Zeitüberschreitung erleiden oder einfrieren kann, bevor alle Aktualisierungen abgeschlossen sind.
Überprüfung auf inkompatible Themes oder Plugins
Wenn Sie alle oben genannten Schritte ausprobiert haben und die Kommentare auf Ihrer Website immer noch deaktiviert sind, liegt das möglicherweise an einer Inkompatibilität mit Ihrem Theme oder einem Ihrer Plugins.
Manchmal zeigen schlecht programmierte WordPress-Themes fälschlicherweise die Meldung „Kommentare sind geschlossen“ an, auch wenn Kommentare geöffnet sind.
Um zu überprüfen, ob Ihr Theme das Problem ist, sollten Sie zu Erscheinungsbild “ Themes navigieren und vorübergehend ein anderes Theme aktivieren.
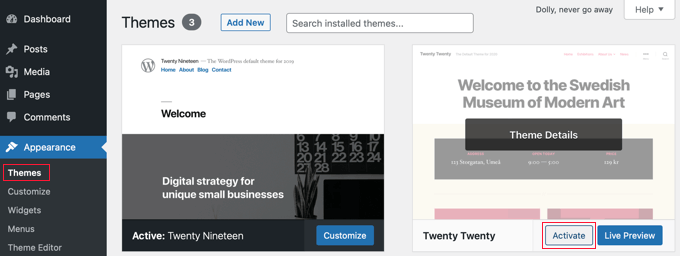
Wenn die Meldung „Kommentare sind geschlossen“ jetzt behoben ist, liegt das Problem bei Ihrem Theme. Sie können den Entwickler des Themes bitten, das Problem zu beheben. Weitere Einzelheiten finden Sie in unserem Leitfaden, wie Sie richtig um WordPress-Support bitten und ihn erhalten.
Wenn Sie ein erfahrener Benutzer sind, können Sie auch versuchen, das Problem selbst zu beheben. Lesen Sie dazu unsere Anleitung zum Deaktivieren von Kommentaren in WordPress und folgen Sie den Anweisungen unter „Entfernen von „Kommentare sind geschlossen“ in WordPress“.
Wenn Sie glauben, dass ein Plugin das Problem verursacht, können Sie unter Plugins “ Installierte Plugins sicherstellen, dass Sie kein Plugin installiert haben, das Kommentare deaktiviert, wie z. B. Disable Comments. Wenn ja, deaktivieren Sie dieses Plugin und testen Sie, ob die Kommentare jetzt funktionieren.
Wenn die Kommentare immer noch geschlossen sind, müssen Sie auf inkompatible Plugins testen. Sie müssen jeweils ein Plugin vorübergehend deaktivieren, indem Sie auf dessen Link „Deaktivieren“ klicken.
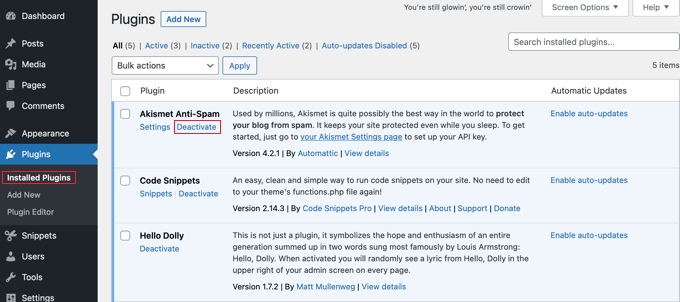
Testen Sie nun, ob die Kommentare auf Ihrer Website aktiviert sind. Wenn sie immer noch nicht funktionieren, dann ist dieses Plugin nicht das Problem. Klicken Sie einfach auf den Link „Aktivieren“ und fahren Sie mit dem nächsten Plugin fort.
Wir hoffen, dass dieses Tutorial Ihnen geholfen hat, zu lernen, wie man „Kommentare sind geschlossen“ in WordPress behebt. Vielleicht möchten Sie auch erfahren, wie Sie Ihren Blog-Traffic erhöhen können, oder unsere Liste der besten Social-Media-Plugins für WordPress lesen.
Wenn Ihnen dieser Artikel gefallen hat, dann abonnieren Sie bitte unseren YouTube-Kanal für WordPress-Videotutorials. Sie können uns auch auf Twitter und Facebook finden.





Syed Balkhi says
Hey WPBeginner readers,
Did you know you can win exciting prizes by commenting on WPBeginner?
Every month, our top blog commenters will win HUGE rewards, including premium WordPress plugin licenses and cash prizes.
You can get more details about the contest from here.
Start sharing your thoughts below to stand a chance to win!
Aidan says
on my preferences area it doesn’t have a panels section so I cant enable the discussion board what do I do to get it?
WPBeginner Support says
If your comments are enabled we would recommend ensuring your user is an admin or a role that has the option to manage comments to see that section.
Admin
Masum says
After Watching the Video I fixed my problem of why comment are closed thanks
WPBeginner Support says
Glad to hear our guide was helpful!
Admin
Sally G. says
I have heard that it is a security concern to leave comments open without an end date; is that true? I have often wanted to comment on an old post, even a year or more, and been unable to do so. Given what I heard about closing comments, I have done so on my sites, but would be glad to hear that it is not a problem.
WPBeginner Support says
It is not specifically a security issue, if you do not moderate your comments it will become a spam issue. If you are actively moderating your comments even on older posts you are fine to keep the comments open
Admin
Sally G. says
Great, thanks so much! Given my small volume, I will go ahead and leave them open-ended; when it becomes too much, I can choose a date. Much appreciated!