Are you seeing the ‘Comments are closed’ message on your WordPress posts?
This message is displayed when comments have been disabled on a post. However, some users report seeing the message unexpectedly.
In this article, we will show you how to fix ‘Comments are closed’ in WordPress.

What Is the ‘Comments Are Closed’ Message in WordPress?
The comment area of your WordPress blog allows your website visitors to give feedback, ask questions, offer their own points of view on the topic, and respond to other comments.
Comments are disabled on all WordPress pages by default, and you won’t see the ‘Comments are Closed’ message on pages. However, you can still follow the steps below to open comments on your pages as well as posts.
For blog posts, you can disable comments on specific posts or on your entire WordPress website. For example, you might wish to disable comments on an announcement post.
When you disable comments on a post that has at least one comment, you will see the message’ Comments are closed.’ This explains to your visitors that even though there are comments on the post, no further comments can be left.

If you disable comments on a post that has no comments, then you won’t see the ‘Comments are closed’ message. WordPress will simply not display the comment form.
Maybe you are seeing the ‘Comments are closed’ message on your website unexpectedly. While WordPress is easy to use, some error messages can be hard to troubleshoot for beginners. That’s why we put together a list of the most common WordPress errors and how to fix them.
This message is most likely being shown because of a WordPress setting that’s not configured correctly. That’s because WordPress has comment settings in multiple areas, which can make it hard for beginners to find the right settings to fix the problem.
In this tutorial, we will walk you through all the settings you should check in order to reopen the comments on your blog posts.
With that being said, let’s look at how to fix ‘Comments are closed’ in WordPress. You can use the quick links below to jump to different use cases:
Video Tutorial
If you’d prefer written instructions, then just keep reading.
Enable Comments on Future Posts
Comments are often closed on a WordPress website because, at some time in the past, a setting was checked that disabled comments on new posts by default.
You can check this setting by navigating to Settings » Discussion. Here, you’ll find a set of checkboxes that control how comments are handled on new posts.

The first setting to look at is ‘Allow people to post comments on new articles’. This box should be checked so that the default setting for future posts is to allow comments.
Next, look at ‘Automatically close comments on articles older than XX days’. This setting is useful if you don’t want users to be able to comment on older posts. However, if you want to allow comments on all posts, then you should make sure this box is unchecked.
Once you are happy with the discussion settings, make sure you click the ‘Save Changes’ button at the bottom of the screen to store the settings.
This will make sure comments are open on all new posts you create. But it will not enable them on posts that have already been created.
That’s what we will do in the next step.
Enable Comments on a Specific Post
This method will show you how to enable comments on existing posts one at a time. However, if you wish to enable comments on many posts, then you should follow the ‘Enable Comments in Bulk’ method that we cover below.
If you use the block editor on your WordPress site, then you need to scroll down the settings pane on the right of the screen until you come to the Discussion panel.
Now, you should click on ‘Discussion’ to expand the options, and then make sure the ‘Allow comments’ box is checked.

Once you click the ‘Update’ button at the top of the screen to save the setting, comments will be enabled for this post.
You should repeat these steps to enable comments on other blog posts. You can also follow the same process to enable comments on WordPress pages.
How to Display the Discussions Panel If It Is Hidden
While the Discussions panel is displayed by default, it may be hidden on your website. If you can’t find it, then you will need to click the Options icon at the top right of the screen. This icon looks like 3 vertical dots.
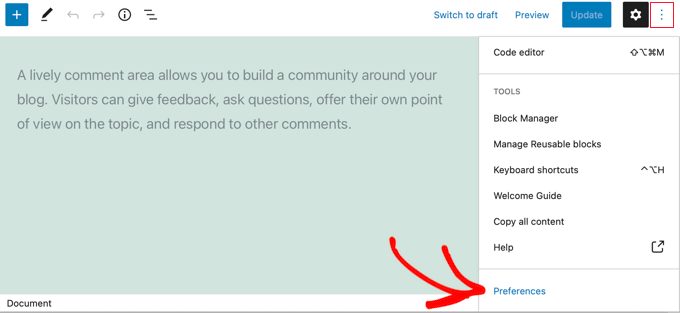
You then need to click on ‘Preferences’ and navigate to the ‘Panels’ tab.
Once there, you can toggle on the ‘Discussions’ switch so that the panel is displayed.

Enable Comments on a Specific Post (Classic Editor)
If you are using the classic editor, then the steps for enabling comments on a post are a little different.
Here, the Discussion meta box is hidden by default. To display it, you will need to click on ‘Screen Options‘ at the top right of the screen.
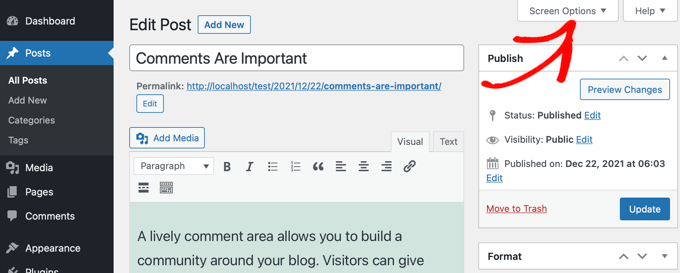
Next, you should check the Discussion box under ‘Screen elements’.
After that, simply click ‘Screen Options’ again to return to your post.

You can now scroll down to the bottom of your post, where you will find the Discussion meta box.
You should make sure the ‘Allow comments’ box is checked.
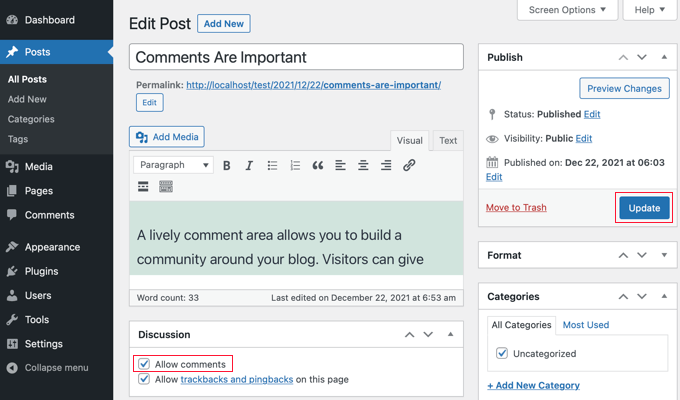
After you click the ‘Update’ button to save the settings, comments will be enabled for this post.
Enable Comments on Posts in Bulk
If you need to enable comments on multiple posts, then you can update them in bulk. To do that, navigate to the Posts » All Posts page, where you will find a list of all of your posts.
You need to select the posts that have comments disabled by clicking the checkbox next to each post.
After that, you should choose ‘Edit’ from the Bulk Actions dropdown box and then click the ‘Apply’ button. This will open the bulk edit screen.

Here you need to click the ‘Comments’ dropdown menu and then select ‘Allow’.
Don’t forget to click the ‘Update’ button to change the setting for all selected posts.
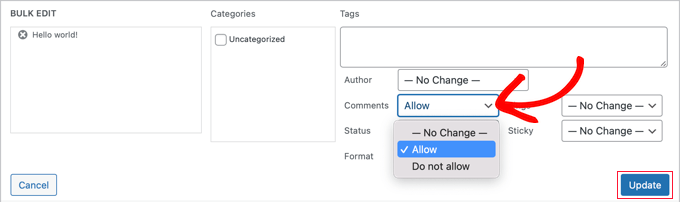
How to Select All Posts At Once
If you want to enable comments for every post on your website at once, then following the steps above would take a lot of time if you have hundreds of blog posts on your site.
To do it faster, there are a few extra steps you should take. First, you will need to make sure that all posts are displayed on a single page.
You can see a count of all the posts on your website under the ‘Posts’ title at the top of the screen. If you have 20 posts or less, then they are already displayed on one page. If you have more than 20 posts, then you will have to increase the number of items per page.
To do that, you should click ‘Screen Options’ at the top of the page. Then, under Pagination, find the ‘Number of items per page’ setting. Here, you will need to type a number larger than the total number of posts on your site.

For example, if you have 65 posts on your website, then you could type the number 70.
After that, you need to click the ‘Apply’ button, and all of your posts will be displayed on one page. You can now click ‘Screen Options again to hide the settings.
You can now select every post on your site by simply clicking the checkbox next to ‘Title’.
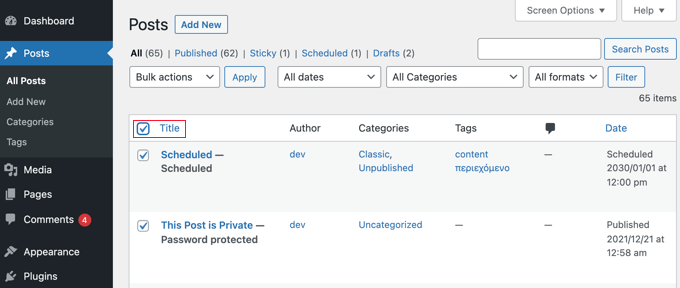
To enable comments on all of these posts, you should click ‘Bulk Actions’ then ‘Edit’, and follow the steps we covered earlier in this section to change the Comments setting to ‘Allow’.
Note: We don’t recommend trying to update hundreds of blog posts at once if you have slow web hosting since your site may time out or freeze up before completing all the updates.
Check for Incompatible Themes or Plugins
If you have tried all of the steps above and comments are still disabled on your site, then it may be because of an incompatibility with your theme or one of your plugins.
Sometimes, poorly coded WordPress themes may wrongly display the ‘Comments are closed’ message even when comments are open.
To check if your theme is the problem, you should navigate to Appearance » Themes and temporarily activate some other theme.
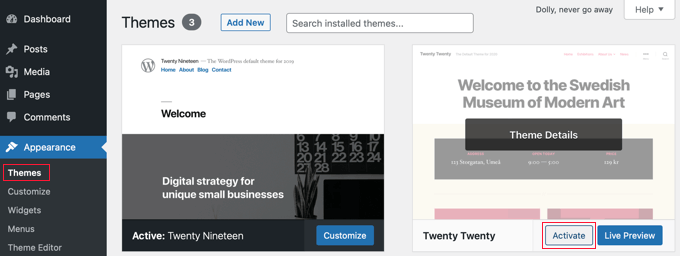
If the ‘Comments are closed’ message is now fixed, then your theme is the problem. You can ask the theme developer to fix the issue. For more details, see our guide on how to properly ask for WordPress support and get it.
Alternatively, if you are an advanced user, then you can try to fix the issue yourself. You need to refer to our guide on how to disable comments in WordPress, and then follow the instructions under ‘Remove “Comments Are Closed” in WordPress’.
If you think a plugin may be causing the issue, then you can head over to Plugins » Installed Plugins and make sure you haven’t installed a plugin designed to disable comments, such as Disable Comments. If you have, then simply disable that plugin and test to see if the comments are now working.
If comments are still closed, then you need to test for incompatible plugins. You’ll need to temporarily deactivate one plugin at a time by clicking its ‘Deactivate’ link.
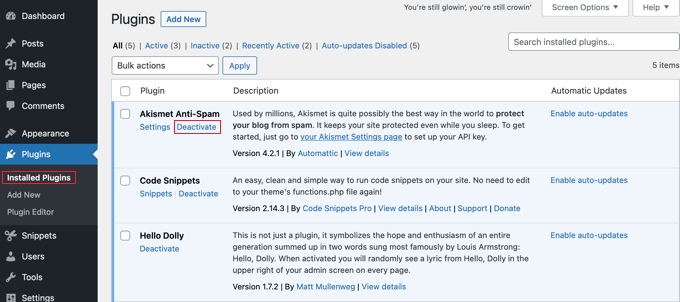
Now, test to see if comments are enabled on your site. If they are still not working, then this plugin is not the problem. Simply click its ‘Enable’ link and move on to the next plugin.
We hope this tutorial helped you learn how to fix ‘Comments are closed’ in WordPress. You may also want to learn how to increase your blog traffic or check out our list of the best social media plugins for WordPress.
If you liked this article, then please subscribe to our YouTube Channel for WordPress video tutorials. You can also find us on Twitter and Facebook.





Syed Balkhi says
Hey WPBeginner readers,
Did you know you can win exciting prizes by commenting on WPBeginner?
Every month, our top blog commenters will win HUGE rewards, including premium WordPress plugin licenses and cash prizes.
You can get more details about the contest from here.
Start sharing your thoughts below to stand a chance to win!
Aidan says
on my preferences area it doesn’t have a panels section so I cant enable the discussion board what do I do to get it?
WPBeginner Support says
If your comments are enabled we would recommend ensuring your user is an admin or a role that has the option to manage comments to see that section.
Admin
Masum says
After Watching the Video I fixed my problem of why comment are closed thanks
WPBeginner Support says
Glad to hear our guide was helpful!
Admin
Sally G. says
I have heard that it is a security concern to leave comments open without an end date; is that true? I have often wanted to comment on an old post, even a year or more, and been unable to do so. Given what I heard about closing comments, I have done so on my sites, but would be glad to hear that it is not a problem.
WPBeginner Support says
It is not specifically a security issue, if you do not moderate your comments it will become a spam issue. If you are actively moderating your comments even on older posts you are fine to keep the comments open
Admin
Sally G. says
Great, thanks so much! Given my small volume, I will go ahead and leave them open-ended; when it becomes too much, I can choose a date. Much appreciated!