Vedete il messaggio “I commenti sono chiusi” sui vostri post di WordPress?
Questo messaggio viene visualizzato quando i commenti sono stati disabilitati su un post. Tuttavia, alcuni utenti riferiscono di aver visto il messaggio inaspettatamente.
In questo articolo vi mostreremo come risolvere il problema “I commenti sono chiusi” in WordPress.

Che cos’è il messaggio “I commenti sono chiusi” in WordPress?
L’area dei commenti del vostro blog WordPress consente ai visitatori del sito web di fornire feedback, porre domande, offrire il proprio punto di vista sull’argomento e rispondere ad altri commenti.
I commenti sono disabilitati per impostazione predefinita su tutte le pagine di WordPress e non vedrete il messaggio “I commenti sono chiusi” sulle pagine. Tuttavia, è possibile seguire i passaggi seguenti per aprire i commenti sulle pagine e sui post.
Per i post del blog, è possibile disabilitare i commenti su post specifici o sull’intero sito WordPress. Ad esempio, potreste voler disabilitare i commenti su un post di annuncio.
Quando si disabilitano i commenti su un post che ha almeno un commento, viene visualizzato il messaggio “I commenti sono chiusi”. Questo spiega ai visitatori che, anche se ci sono commenti sul post, non è possibile lasciarne altri.

Se disattivate i commenti su un post che non ha commenti, non vedrete il messaggio “I commenti sono chiusi”. WordPress semplicemente non visualizzerà il modulo dei commenti.
Forse state vedendo inaspettatamente il messaggio “I commenti sono chiusi” sul vostro sito web. Sebbene WordPress sia facile da usare, alcuni messaggi di errore possono essere difficili da risolvere per i principianti. Ecco perché abbiamo messo insieme un elenco degli errori più comuni di WordPress e di come risolverli.
È molto probabile che questo messaggio venga visualizzato a causa di un’impostazione di WordPress non configurata correttamente. Questo perché WordPress ha impostazioni per i commenti in diverse aree, il che può rendere difficile per i principianti trovare le impostazioni giuste per risolvere il problema.
In questo tutorial vi illustreremo tutte le impostazioni da controllare per riaprire i commenti ai post del vostro blog.
Detto questo, vediamo come risolvere il problema “I commenti sono chiusi” in WordPress. Potete usare i collegamenti rapidi qui sotto per passare ai diversi casi d’uso:
Video tutorial
Se preferite le istruzioni scritte, continuate a leggere.
Abilita i commenti ai post futuri
I commenti sono spesso chiusi su un sito web WordPress perché, in qualche momento del passato, è stata selezionata un’impostazione che disabilitava i commenti sui nuovi post per impostazione predefinita.
È possibile controllare questa impostazione navigando in Impostazioni ” Discussione. Qui troverete una serie di caselle di controllo che consentono di verificare come vengono gestiti i commenti ai nuovi post.

La prima impostazione da controllare è “Consenti agli utenti di inserire commenti sui nuovi articoli”. Questa casella deve essere selezionata in modo che l’impostazione predefinita per i post futuri sia quella di consentire i commenti.
Successivamente, controllate “Chiudi automaticamente i commenti agli articoli più vecchi di XX giorni”. Questa impostazione è utile se non si vuole che gli utenti possano commentare i post più vecchi. Tuttavia, se volete consentire i commenti su tutti i post, dovete assicurarvi che questa casella sia deselezionata.
Una volta soddisfatti delle impostazioni di discussione, assicurarsi di fare clic sul pulsante “Salva modifiche” in fondo alla schermata per memorizzare le impostazioni.
In questo modo i commenti saranno aperti su tutti i nuovi post creati. Ma non li abiliterà sui post già creati.
Questo è ciò che faremo nella fase successiva.
Abilitare i commenti su un post specifico
Questo metodo mostra come abilitare i commenti ai post esistenti uno alla volta. Tuttavia, se si desidera abilitare i commenti su molti post, è necessario seguire il metodo “Abilita i commenti in blocco”, descritto di seguito.
Se si utilizza l’editor di blocchi sul proprio sito WordPress, è necessario scorrere il pannello delle impostazioni sulla destra dello schermo fino a raggiungere il pannello di discussione.
A questo punto, è necessario fare clic su “Discussione” per espandere le opzioni e assicurarsi che la casella “Consenti commenti” sia selezionata.

Una volta fatto clic sul pulsante “Aggiorna” nella parte superiore della schermata per salvare l’impostazione, i commenti saranno abilitati per questo post.
Dovete ripetere questi passaggi per abilitare i commenti su altri post del blog. Potete seguire la stessa procedura anche per abilitare i commenti sulle pagine di WordPress.
Come visualizzare il pannello delle discussioni se è nascosto
Il pannello Discussioni è visualizzato per impostazione predefinita, ma potrebbe essere nascosto nel vostro sito web. Se non riuscite a trovarlo, dovrete fare clic sull’icona Opzioni in alto a destra dello schermo. Questa icona ha l’aspetto di 3 punti verticali.
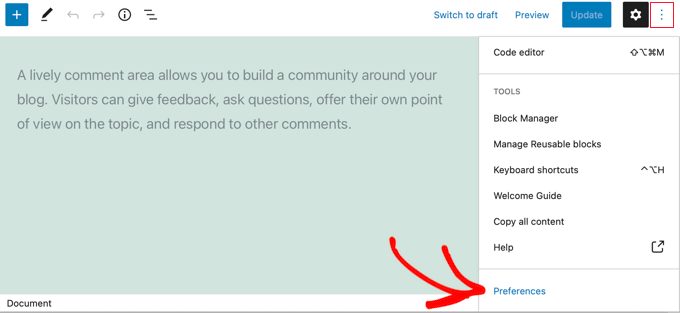
È quindi necessario fare clic su “Preferenze” e passare alla scheda “Pannelli”.
Una volta lì, è possibile attivare l’interruttore “Discussioni” in modo da visualizzare il pannello.

Abilitare i commenti su un post specifico (Editor classico)
Se si utilizza l’editor classico, i passaggi per abilitare i commenti a un post sono leggermente diversi.
In questo caso, il meta-riquadro Discussione è nascosto per impostazione predefinita. Per visualizzarlo, è necessario fare clic su“Opzioni schermo” in alto a destra.
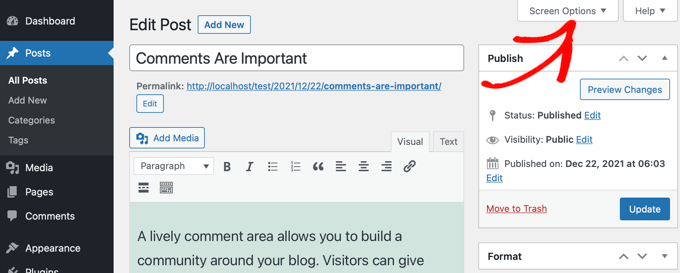
Successivamente, è necessario selezionare la casella di discussione sotto “Elementi dello schermo”.
Dopodiché, è sufficiente fare di nuovo clic su “Opzioni schermo” per tornare al proprio post.

A questo punto è possibile scorrere fino alla parte inferiore del post, dove si trova il riquadro meta Discussione.
Assicurarsi che la casella “Consenti commenti” sia selezionata.
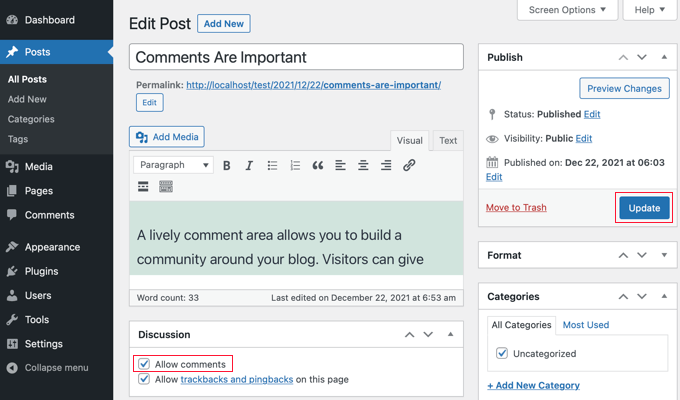
Dopo aver fatto clic sul pulsante “Aggiorna” per salvare le impostazioni, i commenti saranno abilitati per questo post.
Abilitare i commenti ai post in blocco
Se è necessario abilitare i commenti su più post, è possibile aggiornarli in blocco. A tale scopo, andate alla pagina Messaggi ” Tutti i messaggi, dove troverete un elenco di tutti i vostri messaggi.
È necessario selezionare i post che hanno i commenti disabilitati facendo clic sulla casella di controllo accanto a ciascun post.
A questo punto, si deve scegliere “Modifica” dal menu a tendina Azioni di massa e poi fare clic sul pulsante “Applica”. Si aprirà così la schermata di modifica massiva.

Qui è necessario fare clic sul menu a discesa “Commenti” e selezionare “Consenti”.
Non dimenticate di fare clic sul pulsante “Aggiorna” per modificare l’impostazione per tutti i post selezionati.
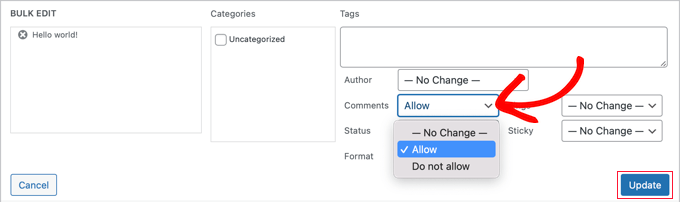
Come selezionare tutti i post in una volta sola
Se volete abilitare i commenti per ogni post del vostro sito web in una sola volta, seguire i passaggi sopra descritti richiederebbe molto tempo se avete centinaia di post sul vostro sito.
Per farlo in modo più rapido, è necessario eseguire alcune operazioni supplementari. Innanzitutto, è necessario assicurarsi che tutti i post siano visualizzati in un’unica pagina.
Il conteggio di tutti i post del vostro sito web è riportato sotto il titolo “Post” nella parte superiore dello schermo. Se avete 20 post o meno, sono già visualizzati in una pagina. Se avete più di 20 post, dovrete aumentare il numero di articoli per pagina.
A tale scopo, fare clic su “Opzioni schermo” nella parte superiore della pagina. Quindi, alla voce Paginazione, si trova l’impostazione “Numero di elementi per pagina”. Qui si dovrà digitare un numero maggiore del numero totale di post del sito.

Ad esempio, se sul vostro sito web avete 65 post, potete digitare il numero 70.
Dopo di che, è necessario fare clic sul pulsante “Applica” e tutti i post verranno visualizzati in una pagina. A questo punto è possibile fare nuovamente clic su ‘Opzioni schermo’ per nascondere le impostazioni.
È ora possibile selezionare tutti i post del sito facendo semplicemente clic sulla casella di controllo accanto a “Titolo”.
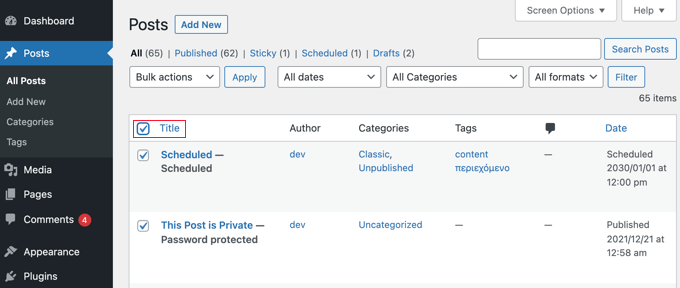
Per abilitare i commenti su tutti questi post, si deve fare clic su “Azioni massicce”, poi su “Modifica” e seguire la procedura descritta in precedenza in questa sezione per modificare l’impostazione Commenti in “Consenti”.
Nota: si sconsiglia di provare ad aggiornare centinaia di post del blog in una volta sola se si dispone di un hosting web lento, poiché il sito potrebbe andare in timeout o bloccarsi prima di completare tutti gli aggiornamenti.
Verificare l’eventuale incompatibilità di temi o plugin
Se avete provato tutti i passaggi sopra descritti e i commenti sono ancora disabilitati sul vostro sito, il problema potrebbe essere dovuto a un’incompatibilità con il vostro tema o con uno dei vostri plugin.
A volte, i temi WordPress mal codificati possono visualizzare erroneamente il messaggio “I commenti sono chiusi” anche quando i commenti sono aperti.
Per verificare se il problema è il tema, è necessario andare su Aspetto ” Temi e attivare temporaneamente un altro tema.
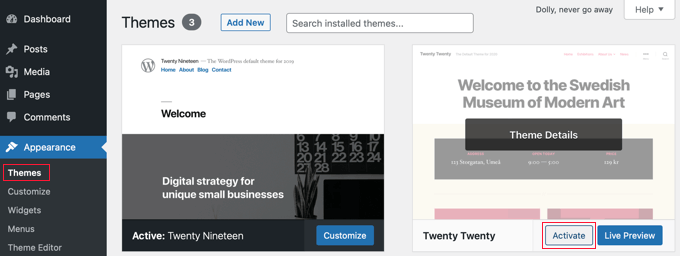
Se il messaggio “I commenti sono chiusi” è stato risolto, il problema è il tema. Potete chiedere allo sviluppatore del tema di risolvere il problema. Per maggiori dettagli, consultate la nostra guida su come richiedere correttamente l’assistenza di WordPress e ottenerla.
In alternativa, se siete utenti esperti, potete provare a risolvere il problema da soli. Dovete consultare la nostra guida su come disattivare i commenti in WordPress e seguire le istruzioni riportate in “Rimuovere i commenti chiusi in WordPress”.
Se si pensa che il problema possa essere causato da un plugin, si può andare su Plugin ” Plugin installati e verificare che non sia stato installato un plugin progettato per disabilitare i commenti, come Disable Comments. In tal caso, è sufficiente disabilitare il plugin e verificare se i commenti funzionano.
Se i commenti sono ancora chiusi, è necessario verificare la presenza di plugin incompatibili. È necessario disattivare temporaneamente un plugin alla volta facendo clic sul relativo link “Disattiva”.
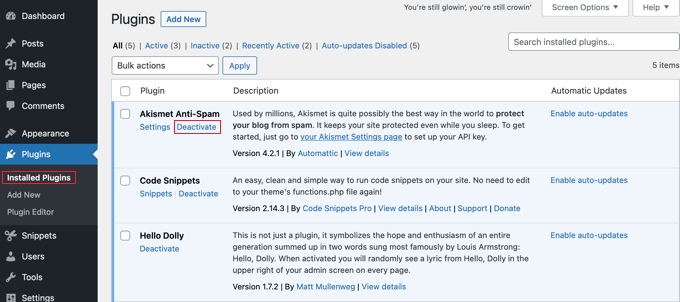
Ora, verificate se i commenti sono abilitati sul vostro sito. Se ancora non funzionano, il problema non è questo plugin. Fate semplicemente clic sul link “Abilita” e passate al plugin successivo.
Speriamo che questo tutorial vi abbia aiutato a capire come risolvere il problema “I commenti sono chiusi” in WordPress. Potreste anche voler imparare come aumentare il traffico del vostro blog o consultare il nostro elenco dei migliori plugin per i social media per WordPress.
Se questo articolo vi è piaciuto, iscrivetevi al nostro canale YouTube per le esercitazioni video su WordPress. Potete trovarci anche su Twitter e Facebook.





Syed Balkhi says
Hey WPBeginner readers,
Did you know you can win exciting prizes by commenting on WPBeginner?
Every month, our top blog commenters will win HUGE rewards, including premium WordPress plugin licenses and cash prizes.
You can get more details about the contest from here.
Start sharing your thoughts below to stand a chance to win!
Aidan says
on my preferences area it doesn’t have a panels section so I cant enable the discussion board what do I do to get it?
WPBeginner Support says
If your comments are enabled we would recommend ensuring your user is an admin or a role that has the option to manage comments to see that section.
Admin
Masum says
After Watching the Video I fixed my problem of why comment are closed thanks
WPBeginner Support says
Glad to hear our guide was helpful!
Admin
Sally G. says
I have heard that it is a security concern to leave comments open without an end date; is that true? I have often wanted to comment on an old post, even a year or more, and been unable to do so. Given what I heard about closing comments, I have done so on my sites, but would be glad to hear that it is not a problem.
WPBeginner Support says
It is not specifically a security issue, if you do not moderate your comments it will become a spam issue. If you are actively moderating your comments even on older posts you are fine to keep the comments open
Admin
Sally G. says
Great, thanks so much! Given my small volume, I will go ahead and leave them open-ended; when it becomes too much, I can choose a date. Much appreciated!