¿Ves el mensaje “Comentarios cerrados” en tus entradas de WordPress?
Este mensaje aparece cuando se han desactivado los comentarios en una entrada. Sin embargo, algunos usuarios informan de que ven el mensaje de forma inesperada.
En este artículo, le mostraremos cómo corregir ‘Comentarios cerrados’ en WordPress.

¿Qué es el mensaje “Comentarios cerrados” en WordPress?
El área de comentarios de tu blog WordPress permite a los visitantes de tu sitio web dar su opinión, hacer preguntas, ofrecer sus propios puntos de vista sobre el tema y responder a otros comentarios.
Los comentarios están desactivados por defecto en todas las páginas de WordPress, y no verás el mensaje ‘Comentarios cerrados’ en las páginas. Sin embargo, puedes seguir los siguientes pasos para abrir comentarios en tus páginas y entradas.
Para entradas de blog, puede desactivar los comentarios en entradas específicas o en todo su sitio web WordPress. Por ejemplo, puede desactivar los comentarios en una entrada de anuncio.
Cuando desactives los comentarios en una entrada que tenga al menos un comentario, verás el mensaje ‘Los comentarios están cerrados’. Esto explica a tus visitantes que aunque haya comentarios en la entrada, no se pueden dejar más comentarios.

Si desactiva los comentarios en una entrada que no tiene comentarios, no verá el mensaje ‘Comentarios cerrados’. WordPress simplemente no mostrará el formulario de comentarios.
Puede que en tu sitio web aparezca inesperadamente el mensaje “Comentarios cerrados”. Aunque WordPress es fácil de usar, algunos mensajes de error pueden ser difíciles de diagnosticar para los principiantes. Por eso hemos elaborado una lista de los errores más comunes de WordPress y cómo corregirlos.
Lo más probable es que este mensaje se muestre debido a un ajuste de WordPress que no está configurado correctamente. Esto se debe a que WordPress tiene ajustes de comentarios en múltiples áreas, lo que puede hacer que sea difícil para los principiantes encontrar los ajustes correctos para establecer el problema.
En este tutorial, te guiaremos a través de todos los ajustes que debes comprobar para reabrir los comentarios de las entradas de tu blog.
Dicho esto, veamos cómo corregir el mensaje “Comentarios cerrados” en WordPress. Puede utilizar los enlaces rápidos a continuación para saltar a diferentes casos de uso:
Tutorial en vídeo
Si prefiere instrucciones escritas, siga leyendo.
Activar comentarios en futuras entradas
Los comentarios a menudo se cierran en un sitio web de WordPress porque, en algún momento en el pasado, se comprobó un ajuste que desactivaba por defecto los comentarios en las entradas nuevas.
Puedes comprobar este ajuste navegando a Ajustes ” Discusión. Aquí encontrará un conjunto de casillas de verificación que controlan cómo se gestionan los comentarios en las entradas nuevas.

El primer ajuste a tener en cuenta es “Permitir que se publiquen comentarios en los artículos nuevos”. Esta casilla debe estar marcada para que el ajuste por defecto para futuras entradas sea permitir comentarios.
A continuación, fíjate en “Cerrar automáticamente los comentarios de artículos con más de XX días de antigüedad”. Esta opción es útil si no quieres que los usuarios puedan comentar entradas antiguas. Sin embargo, si quieres permitir comentarios en todas las entradas, debes asegurarte de que esta casilla no está marcada.
Una vez que esté satisfecho con los ajustes del debate, asegúrese de hacer clic en el botón “Guardar cambios” situado en la parte inferior de la pantalla para guardar los ajustes.
Esto asegurará que los comentarios estén abiertos en todas las entradas nuevas que crees. Pero no los activará en entradas ya creadas.
Eso es lo que haremos en el siguiente paso.
Activar comentarios en una entrada específica
Este método le mostrará cómo activar comentarios en entradas existentes de una en una. Sin embargo, si deseas activar comentarios en muchas entradas, entonces debes seguir el método ‘Activar comentarios por lotes / en lotes’ que cubrimos a continuación.
Si utiliza el editor de bloques en su sitio de WordPress, deberá desplazarse por el panel de ajustes situado a la derecha de la pantalla hasta llegar al panel Discusión.
Haga clic en “Debate” para ampliar las opciones y compruebe que la casilla “Permitir comentarios” está marcada.

Una vez que haga clic en el botón “Actualizar” en la parte superior de la pantalla para guardar los ajustes, se activarán los comentarios para esta entrada.
Debe repetir estos pasos para activar los comentarios en otras entradas del blog. También puede seguir el mismo proceso para activar los comentarios en las páginas de WordPress.
Cómo mostrar el panel de debate si está oculto
Aunque el panel de Discusiones se muestra por defecto, puede estar oculto en su sitio web. Si no lo encuentra, tendrá que hacer clic en el icono Opciones situado en la parte superior derecha de la pantalla. Este icono se parece a 3 puntos verticales.
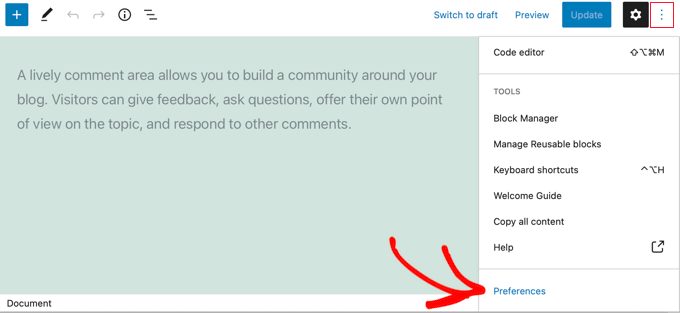
A continuación, debe hacer clic en “Preferencias” y navegar hasta la pestaña “Paneles”.
Una vez allí, puedes conmutar el interruptor “Discusiones” para que se muestre el panel.

Activar comentarios en una entrada específica (Editor clásico)
Si utiliza el editor clásico, los pasos para activar los comentarios en una entrada son un poco diferentes.
Aquí, la caja meta Discusión está oculta por defecto. Para mostrarla, deberá hacer clic en“Opciones de pantalla“, en la parte superior derecha de la pantalla.
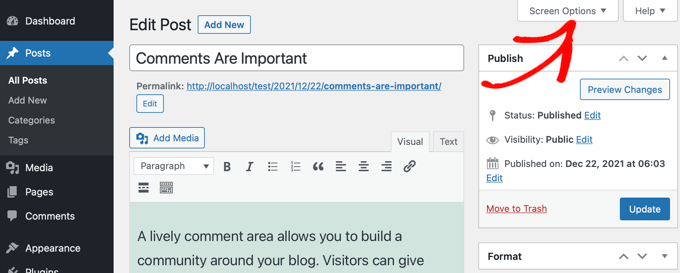
A continuación, debe marcar / comprobar la casilla Debate en “Elementos de pantalla”.
Después, basta con hacer clic de nuevo en “Opciones de pantalla” para volver a la entrada.

Ahora puede desplazarse hasta la parte inferior de su entrada, donde encontrará la caja meta Discusión.
Asegúrese de que la casilla “Permitir comentarios” está marcada.
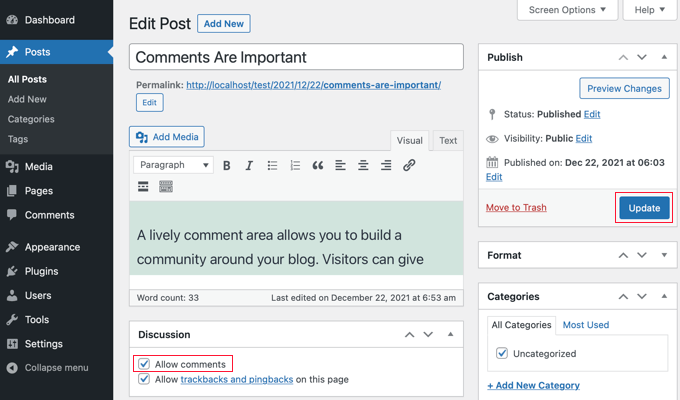
Después de hacer clic en el botón “Actualizar” para guardar los ajustes, se activarán los comentarios para esta entrada.
Activar comentarios en entradas por lotes / en lotes
Si necesitas activar comentarios en múltiples entradas, entonces puedes actualizarlos por lotes / en lotes. Para hacerlo, navega a la página Mensajes ” Todas las entradas, donde encontrarás un anuncio / catálogo / ficha de todas tus entradas.
Debe seleccionar las entradas que tienen desactivados los comentarios al hacer clic en la casilla de verificación situada junto a cada entrada.
A continuación, seleccione “Editar” en el menú desplegable Acciones por lotes y haga clic en el botón “Aplicar”. Se abrirá la pantalla de edición por lotes / en lotes.

Aquí debe hacer clic en el menú desplegable “Comentarios” y seleccionar “Permitir”.
No olvide hacer clic en el botón “Actualizar” para establecer los ajustes de todas las entradas seleccionadas.
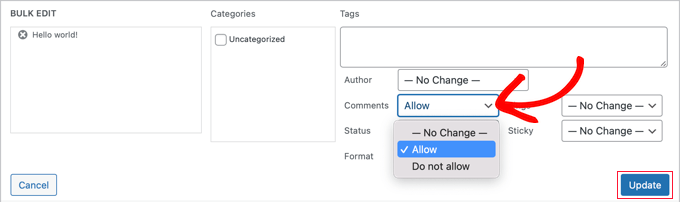
Cómo seleccionar todas las entradas a la vez
Si quieres activar comentarios para cada entrada de tu sitio web a la vez, seguir los pasos anteriores te llevaría mucho tiempo si tienes cientos de entradas de blog en tu sitio.
Para hacerlo más rápido, debes seguir algunos pasos adicionales. En primer lugar, tendrás que asegurarte de que todas las entradas se muestran en una sola página.
Puedes ver un recuento de todas las entradas de tu sitio web bajo el título ‘Entradas’ en la parte superior de la pantalla. Si tienes 20 entradas o menos, se mostrarán en una sola página. Si tienes más de 20 entradas, tendrás que aumentar el número de elementos / artículos por página.
Para ello, debe hacer clic en “Opciones de pantalla”, en la parte superior de la página. A continuación, en Paginación, busque el ajuste “Número de elementos por página”. Aquí, deberá escribir un número mayor que el número total de entradas de su sitio.

Por ejemplo, si tiene 65 entradas en su sitio web, podría escribir el número 70.
A continuación, haz clic en el botón “Aplicar” y todas tus entradas aparecerán en una sola página. Ahora puede volver a hacer clic en “Opciones de pantalla” para ocultar los ajustes.
Ahora puede seleccionar todas las entradas de su sitio con sólo hacer clic en la casilla de verificación situada junto a “Título”.
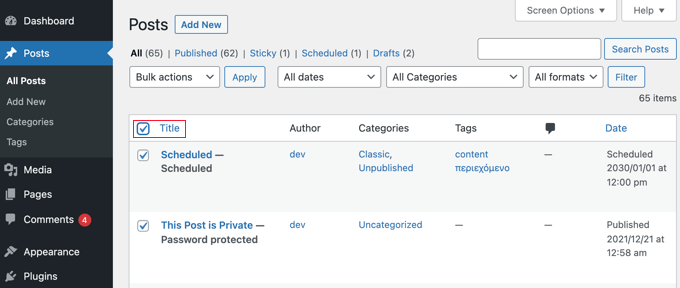
Para activar los comentarios en todas estas entradas, debes hacer clic en “Acciones en lote” y luego en “Editar”, y seguir los pasos que hemos explicado anteriormente en esta sección para cambiar la configuración de Comentarios a “Permitir”.
Nota: No recomendamos que intente actualizar cientos de entradas de blog a la vez si tiene un alojamiento web lento, ya que su sitio podría agotarse o bloquearse antes de completar todas las actualizaciones.
Marcar / comprobar temas o plugins incompatibles
Si has probado todos los pasos anteriores y los comentarios siguen desactivados en tu sitio, puede deberse a una incompatibilidad con tu tema o con alguno de tus plugins.
A veces, los temas de WordPress mal codificados pueden mostrar erróneamente el mensaje “Comentarios cerrados” incluso cuando los comentarios están abiertos.
Para comprobar si tu tema es el problema, debes navegar a Apariencia ” Temas y activar temporalmente algún otro tema.
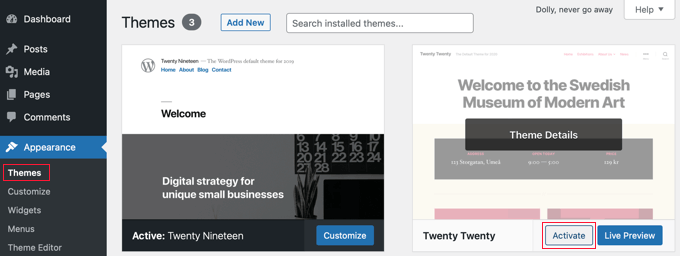
Si el mensaje ‘Comentarios cerrados’ ya está corregido, entonces el problema es tu tema. Puedes pedir al desarrollador del tema que corrija el problema. Para más detalles, consulta nuestra guía sobre cómo solicitar soporte de WordPress correctamente y obtenerlo.
Como alternativa, si eres un usuario avanzado, puedes intentar corregir el problema tú mismo. Para ello, consulte nuestra guía práctica sobre cómo desactivar comentarios en WordPress y siga las instrucciones de la sección “Quitar / eliminar comentarios cerrados en WordPress”.
Si crees que un plugin puede estar causando el problema, entonces puedes dirigirte a Plugins ” Plugins instalados y asegurarte de que no has instalado un plugin diseñado para desactivar comentarios, como Disable Comments. Si es así, desactive ese plugin y compruebe si los comentarios funcionan.
Si los comentarios siguen cerrados, entonces tienes que comprobar si hay plugins incompatibles. Tendrás que desactivar temporalmente un plugin cada vez, al hacer clic en su enlace “Desactivar”.
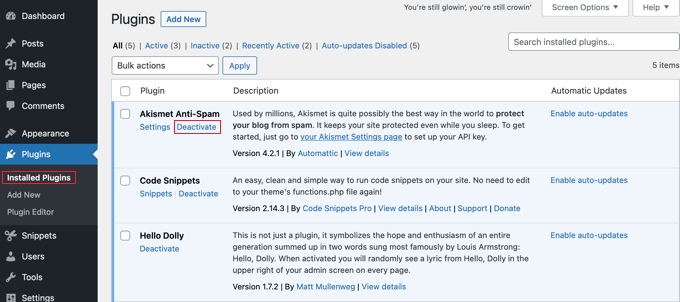
Ahora, compruebe si los comentarios están activados / activos en su sitio. Si todavía no funcionan, entonces este plugin no es el problema. Simplemente enlaza su enlace ‘Activar’ y pasa al siguiente plugin.
Esperamos que este tutorial te haya ayudado a aprender cómo corregir ‘Comentarios cerrados’ en WordPress. Puede que también quieras aprender cómo aumentar el tráfico de tu blog o comprobar nuestra lista de los mejores plugins de medios sociales para WordPress.
If you liked this article, then please subscribe to our YouTube Channel for WordPress video tutorials. You can also find us on Twitter and Facebook.





Syed Balkhi says
Hey WPBeginner readers,
Did you know you can win exciting prizes by commenting on WPBeginner?
Every month, our top blog commenters will win HUGE rewards, including premium WordPress plugin licenses and cash prizes.
You can get more details about the contest from here.
Start sharing your thoughts below to stand a chance to win!
Aidan says
on my preferences area it doesn’t have a panels section so I cant enable the discussion board what do I do to get it?
WPBeginner Support says
If your comments are enabled we would recommend ensuring your user is an admin or a role that has the option to manage comments to see that section.
Administrador
Masum says
After Watching the Video I fixed my problem of why comment are closed thanks
WPBeginner Support says
Glad to hear our guide was helpful!
Administrador
Sally G. says
I have heard that it is a security concern to leave comments open without an end date; is that true? I have often wanted to comment on an old post, even a year or more, and been unable to do so. Given what I heard about closing comments, I have done so on my sites, but would be glad to hear that it is not a problem.
WPBeginner Support says
It is not specifically a security issue, if you do not moderate your comments it will become a spam issue. If you are actively moderating your comments even on older posts you are fine to keep the comments open
Administrador
Sally G. says
Great, thanks so much! Given my small volume, I will go ahead and leave them open-ended; when it becomes too much, I can choose a date. Much appreciated!