Deseja adicionar um formulário de inscrição do Mailchimp ao seu site WordPress?
O Mailchimp é uma ferramenta popular de marketing por e-mail que oferece um construtor de formulários. No entanto, esse construtor tem recursos e opções de personalização limitados. A adição de um formulário de inscrição personalizado oferece mais flexibilidade e ajuda a aumentar sua lista de e-mails.
Neste artigo, mostraremos como criar um formulário de assinatura do Mailchimp no WordPress com campos personalizados.
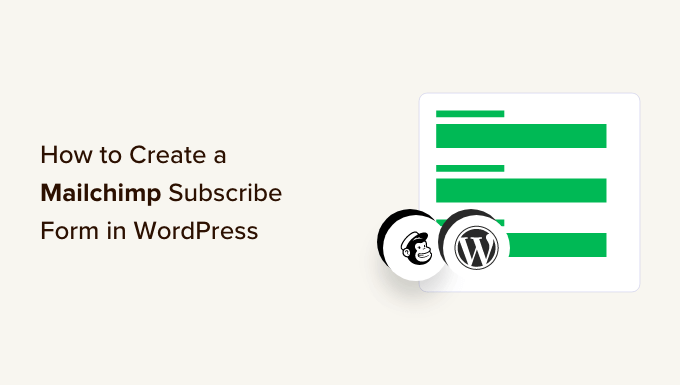
Por que adicionar um formulário de assinatura personalizado do Mailchimp no WordPress?
Adicionar um formulário de assinatura ao seu site WordPress é uma ótima maneira de se comunicar com seus usuários.
Você pode enviar boletins informativos, lançamentos de novos produtos, anúncios e outras informações e, ao mesmo tempo, criar uma conexão direta com seu público.
O Mailchimp é um dos serviços de marketing por e-mail mais populares. Ele ajuda você a criar uma lista de e-mails, enviar e-mails e configurar campanhas de e-mail automatizadas. Além disso, ele também oferece um construtor de formulários que você pode usar para criar um formulário de assinatura e incorporá-lo ao seu site.
No entanto, o criador de formulários do Mailchimp é muito básico e não oferece muitas opções de personalização. Você tem campos de formulário limitados para escolher e não há configurações para alterar a cor, a fonte e muito mais. Ele também adiciona a marca do Mailchimp na parte inferior.
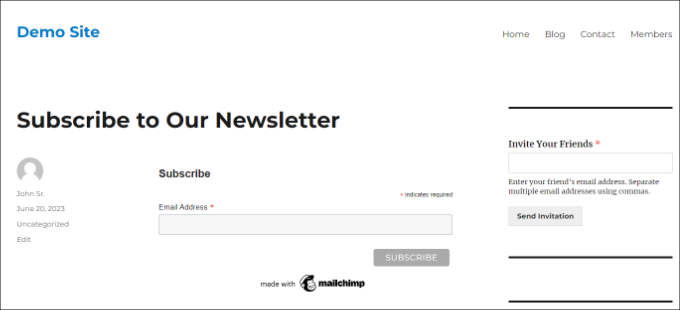
A criação de um formulário de inscrição personalizado do Mailchimp oferece mais flexibilidade e controle. Você pode adicionar todos os tipos de campos de formulário, editar sua aparência, adicionar lógica condicional para mostrar campos com base nas respostas do usuário e muito mais.
Dito isso, vamos ver como você pode criar um formulário de assinatura do Mailchimp com campos personalizados.
Como criar um formulário de assinatura do Mailchimp no WordPress
A maneira mais fácil de adicionar um formulário de assinatura do Mailchimp no WordPress é usar o WPForms. Ele é o melhor plugin de formulário de contato para WordPress, usado por mais de 6 milhões de profissionais.
O WPForms é um plug-in amigável para iniciantes que oferece um construtor de formulários de arrastar e soltar, mais de 1.300 modelos pré-criados e muitas opções de personalização. A melhor parte é que ele se integra facilmente ao Mailchimp.
Observação: para este tutorial, usaremos a versão WPForms Pro porque ela inclui o complemento Mailchimp e campos de formulário personalizados. Há também a versão WPForms Lite, que está disponível gratuitamente, mas não oferece integração com o Mailchimp.
Etapa 1: Conectar o Mailchimp ao WPForms
Primeiro, você precisará instalar e ativar o plug-in WPForms. Se precisar de ajuda, consulte nosso guia sobre como instalar um plug-in do WordPress.
Após a ativação, você precisará ir para WPForms ” Configurações e adicionar a chave de licença. Você pode encontrar a chave na área da sua conta do WPForms.
Depois de inserir a chave de licença, clique no botão “Verify Key” (Verificar chave).

Em seguida, você precisará instalar o complemento Mailchimp.
Você pode fazer isso acessando WPForms ” Addons no painel de administração do WordPress. A partir daí, navegue até o complemento Mailchimp e clique no botão “Install Addon” (Instalar complemento).
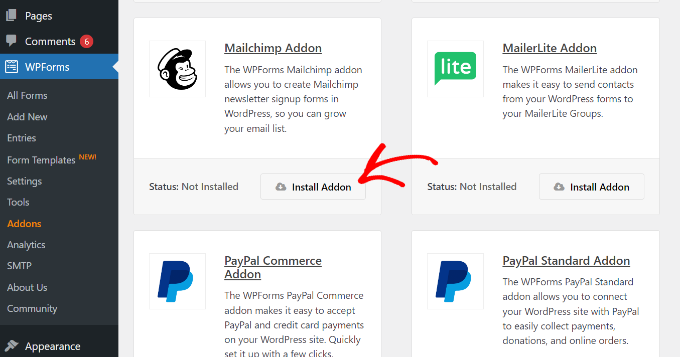
Agora o complemento deve estar instalado e ativado.
Feito isso, basta acessar WPForms ” Configurações no painel do WordPress e mudar para a guia “Integrações”.
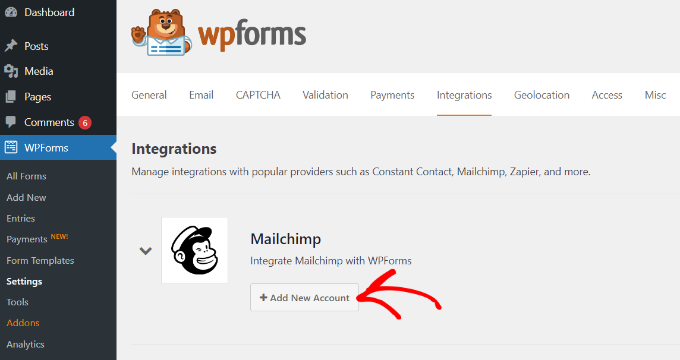
Em seguida, você pode expandir as configurações do Mailchimp e clicar no botão “+ Add New Account” (Adicionar nova conta) em Mailchimp.
Assim que fizer isso, você verá mais opções. Para integrar o Mailchimp, você deve inserir a chave da API e o apelido da conta. Isso permitirá que o WPForms se comunique com sua conta do Mailchimp.
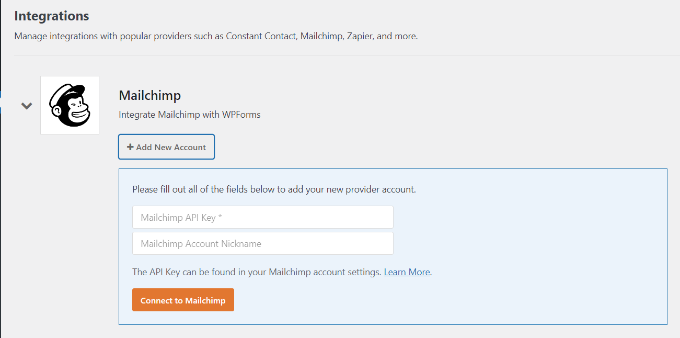
Criação de chaves de API do Mailchimp para integração com o WPForms
Para criar uma chave de API para conectar o WPForms, primeiro você precisa fazer login na sua conta do Mailchimp.
Depois de fazer o login, basta clicar no seu avatar no canto superior direito e selecionar a opção “Account & billing” (Conta e cobrança).
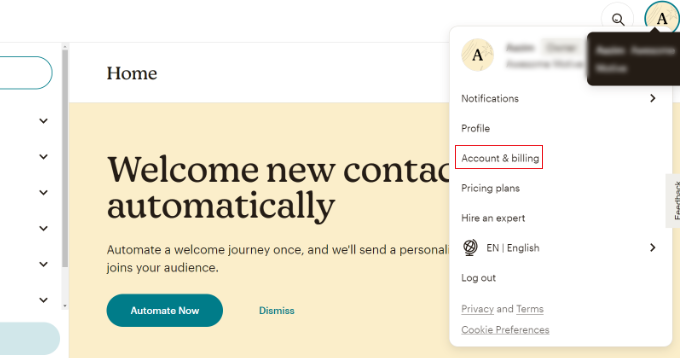
Na próxima página, você verá diferentes configurações de conta.
Basta clicar no menu suspenso “Extras” e selecionar a opção “Chaves de API”.
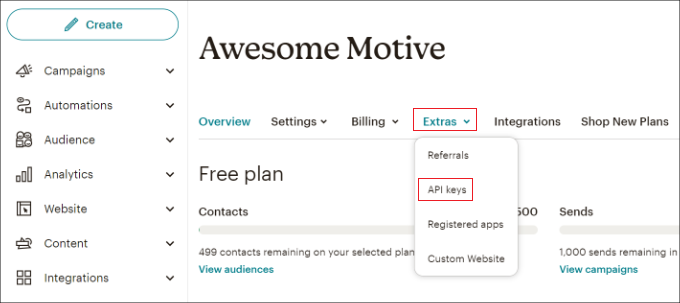
Em seguida, você pode copiar uma chave de API existente para usar na integração do WPForms.
Se você não tiver gerado uma chave anteriormente, basta clicar no botão “Create A Key”.
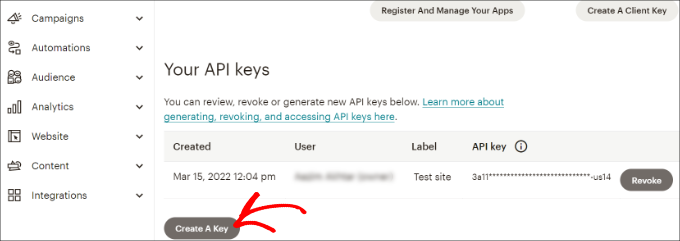
Depois disso, você pode inserir um nome para sua nova chave de API.
Feito isso, basta clicar no botão “Generate Key” (Gerar chave).
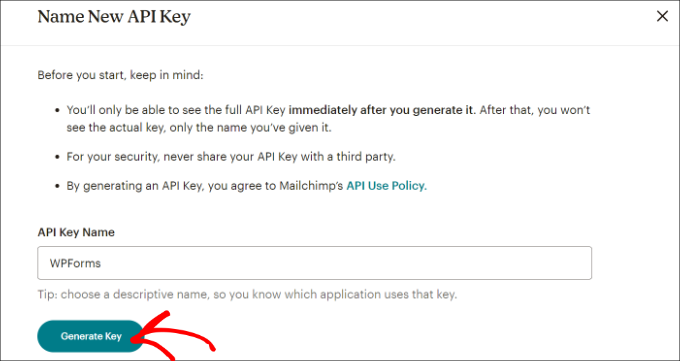
Em seguida, você verá a nova chave de API.
Copie a chave e clique no botão “Done” (Concluído).
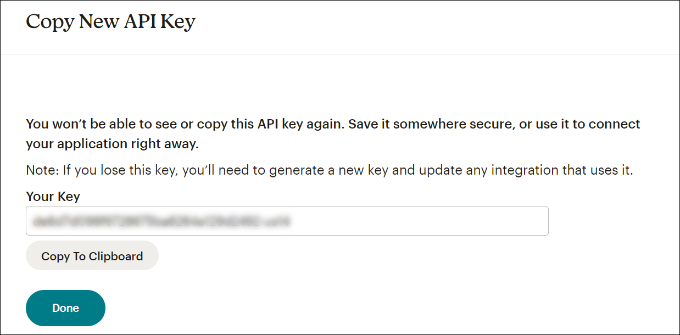
Agora você pode retornar à guia ou janela do navegador com as configurações de integração do WPFroms.
A partir daí, basta colar a chave no campo “API Key”. Você também pode adicionar um apelido de conta do Mailchimp para lembrar a qual conta você está conectado.
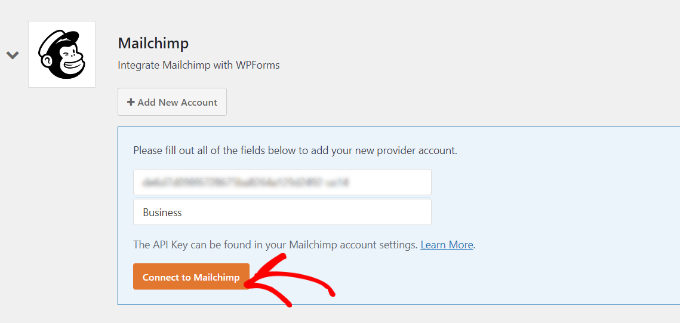
Depois de inserir a chave, clique no botão “Connect to Mailchimp” (Conectar ao Mailchimp).
Agora você deve ver um botão verde “Conectado” ao lado das configurações do Mailchimp, mostrando que a ferramenta de marketing por e-mail foi integrada com sucesso ao WPForms.
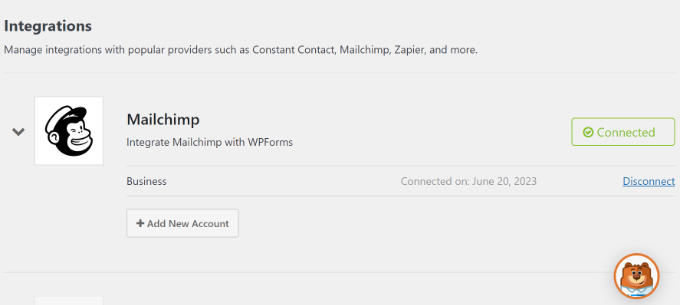
Etapa 2: Crie um formulário de assinatura do Mailchimp com campos personalizados
Agora que você integrou o Mailchimp ao WPForms, a próxima etapa é criar um formulário de assinatura com campos personalizados.
Primeiro, você precisará acessar WPForms ” Add New no painel do WordPress. Em seguida, você pode inserir um nome na parte superior e selecionar um modelo de formulário.
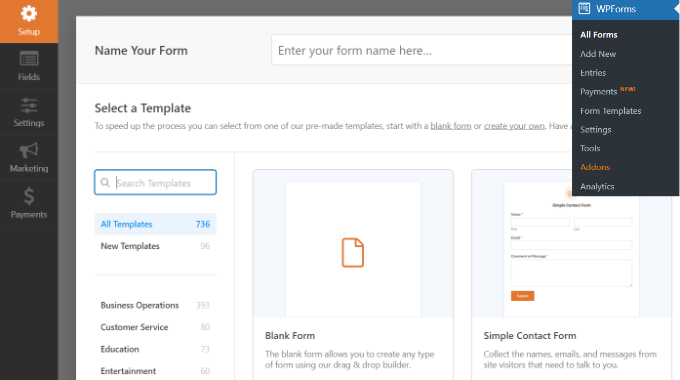
O WPFomrs oferece vários modelos de formulários pré-construídos, para que você possa escolher um e personalizá-lo rapidamente.
Ele ainda oferece modelos de formulários para o Mailchimp. Por exemplo, você pode criar um formulário de contato de inscrição, um formulário de inscrição em boletim informativo ou um formulário de marketing por e-mail.
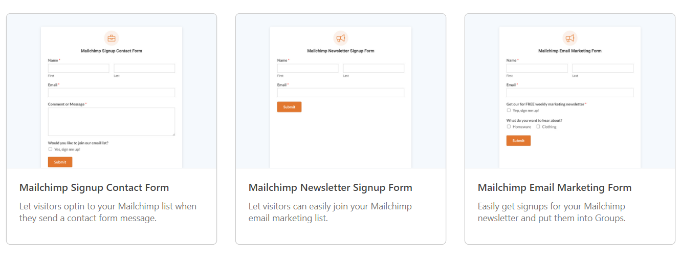
Para este tutorial, escolheremos o modelo Mailchimp Newsletter Signup Form.
Na próxima tela, você verá o construtor de formulários de arrastar e soltar do WPForms. Aqui, você pode personalizar o formulário e adicionar campos personalizados no menu à esquerda.
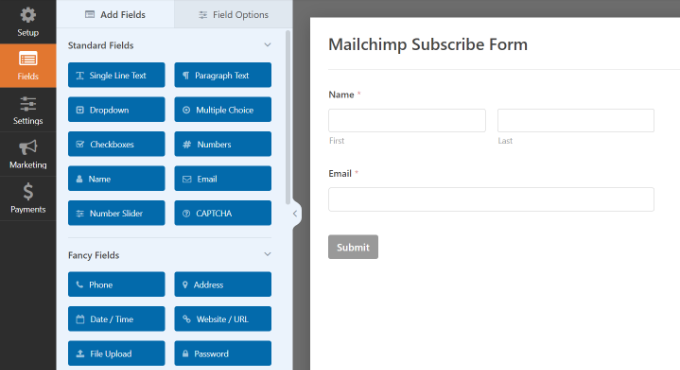
O modelo de formulário padrão virá com um campo Nome e E-mail.
No entanto, você pode simplesmente arrastar qualquer campo de formulário e soltá-lo no modelo. Há campos para adicionar texto, opções suspensas, múltipla escolha, número de telefone, endereço, data e hora, site, senha e muito mais.
Por exemplo, se você estiver usando um serviço telefônico comercial, poderá adicionar um campo Phone (Telefone). Isso o ajudará a enviar mensagens SMS ou a entrar em contato com os assinantes por meio de chamadas telefônicas.
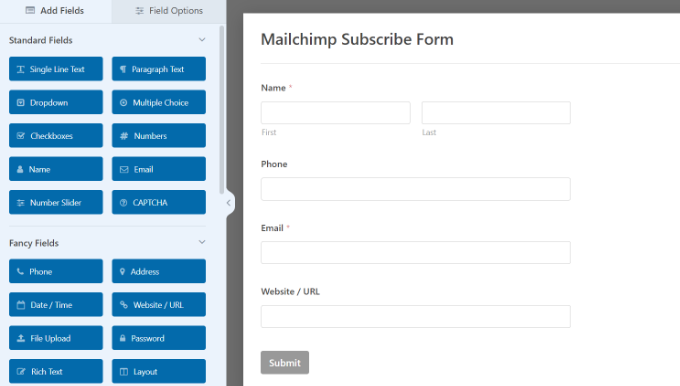
Você pode adicionar um campo de caixa de seleção e permitir que os usuários selecionem seus interesses. Dessa forma, você pode segmentar seus assinantes e enviar-lhes e-mails direcionados.
Em seguida, você pode editar ainda mais cada campo do formulário no modelo. Basta selecionar um campo e você verá mais opções no painel esquerdo.
Por exemplo, alteramos as opções no campo de formulário Checkboxes.
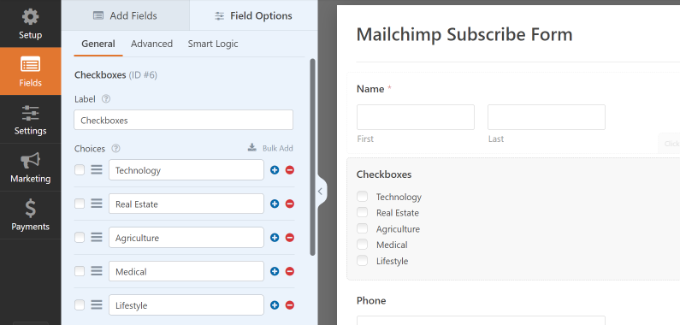
Você também pode editar o rótulo do campo do formulário, torná-lo um campo obrigatório, adicionar imagens às opções da caixa de seleção e muito mais.
Quando terminar de adicionar campos de formulário personalizados, vá para a guia “Settings” (Configurações) no menu à esquerda. Nas configurações gerais, você pode alterar o nome e a descrição do formulário, adicionar tags, editar o texto do botão Enviar e muito mais.
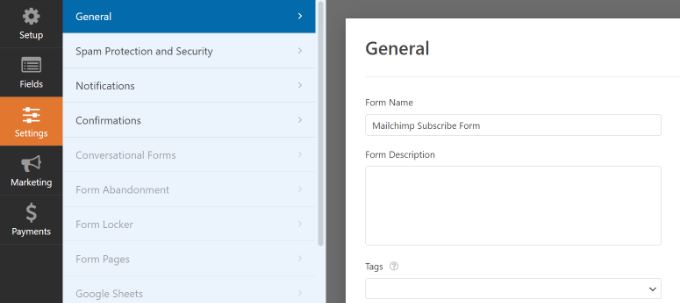
Em seguida, você pode alternar para a guia “Confirmações” e escolher o que os assinantes verão quando enviarem um formulário.
O WPForms permite que você mostre uma mensagem, uma página específica, como uma página de agradecimento, ou redirecione os usuários para um URL.

Depois disso, você pode ir para a guia “Marketing” no painel esquerdo e selecionar Mailchimp.
A partir daí, basta clicar no botão “Add New Connection” (Adicionar nova conexão).
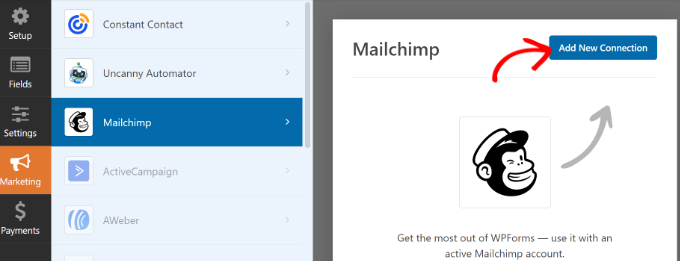
Em seguida, será aberta uma pequena janela pop-up na qual você precisará inserir o apelido do Mailchimp.
Depois de inseri-lo, clique no botão “OK”.
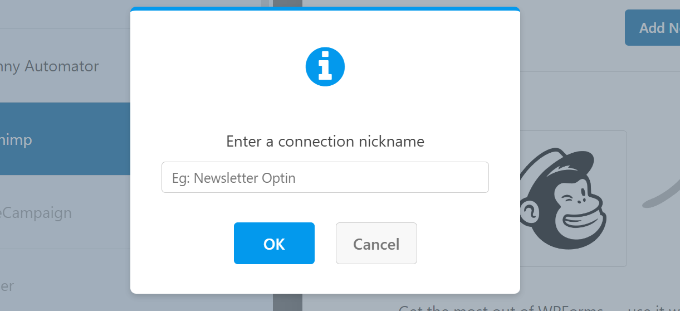
Em seguida, você pode escolher a conta do Mailchimp à qual se conectou anteriormente.
Basta clicar no menu suspenso “Select Account” (Selecionar conta) e escolher sua conta.
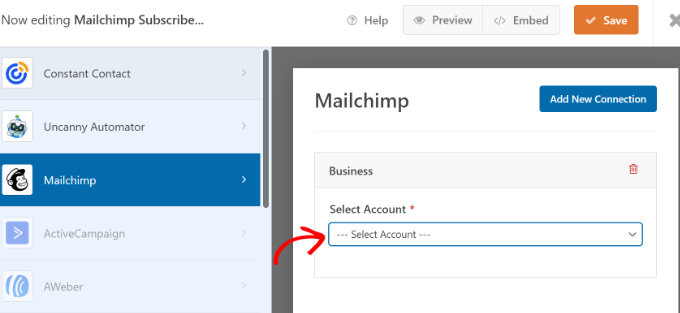
Depois disso, serão exibidas mais opções.
Você pode ir em frente e selecionar o público no menu suspenso ao qual os novos assinantes serão adicionados.
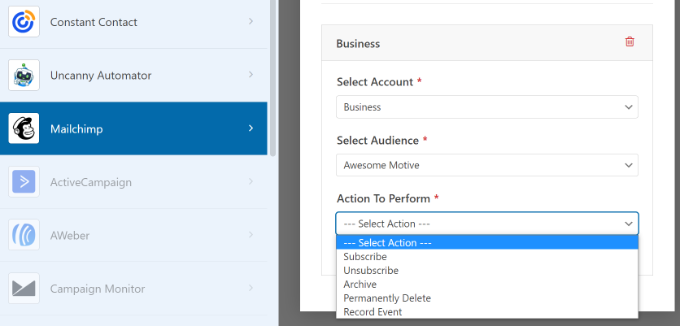
Há diferentes ações para escolher, mas selecionaremos a opção “Subscribe” (Assinar) para este tutorial. Isso adicionará o usuário como um novo contato à sua conta do Mailchimp.
Em seguida, você pode rolar para baixo para ver configurações adicionais. Por exemplo, há uma opção para escolher o campo WPForms em que os usuários podem inserir seus endereços de e-mail.
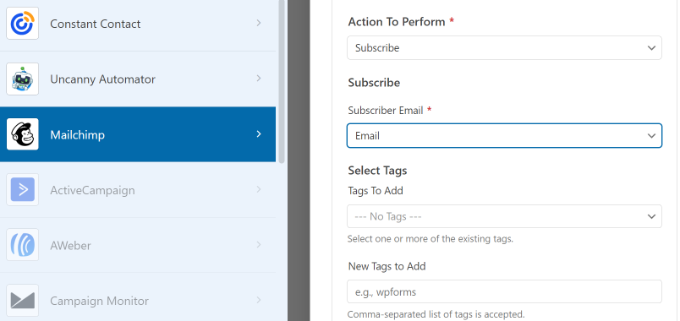
Você também tem opções para adicionar tags a novos assinantes e uma nota ao perfil do usuário.
Se você rolar a tela para baixo, verá mais configurações opcionais. Por exemplo, você pode ativar o opt-in duplo, marcar o assinante como VIP, atualizar o perfil dele se o contato já estiver em um público e muito mais.
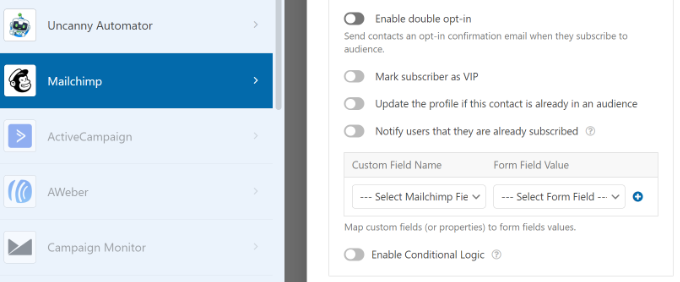
Agora, você está pronto para adicionar o formulário de inscrição do Mailchimp ao seu blog ou site do WordPress.
No construtor de formulários do WPForms, você verá uma opção “Incorporar” na parte superior. Vá em frente e clique no botão “Save” (Salvar) para armazenar suas alterações e, em seguida, clique no botão “Embed” (Incorporar).

Em seguida, será aberta uma janela pop-up na qual você precisará selecionar uma página existente ou criar uma nova página.
Para este tutorial, usaremos a opção “Create New Page” (Criar nova página).

Depois disso, você precisará digitar um nome para sua nova página.
Feito isso, basta clicar no botão “Let’s Go!”.

Em seguida, você verá uma visualização do seu formulário no editor de conteúdo do WordPress.
Em seguida, você pode clicar no botão “Publicar” na parte superior para ativar seu formulário de inscrição do Mailchimp.
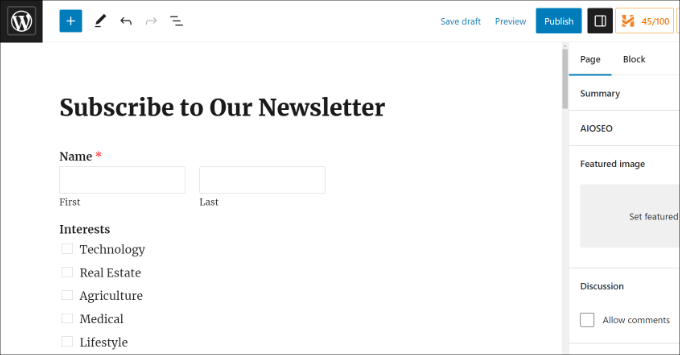
Agora você criou com êxito um formulário de assinatura do Mailchimp com campos personalizados.
Você pode visitar seu site para ver o formulário em ação.
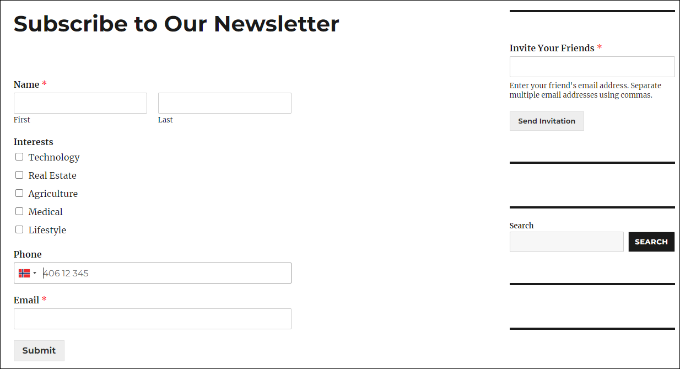
Você também pode fazer muito mais com o Mailchimp e o WordPress. Por exemplo, você pode integrá-lo ao OptinMonster e exibir seus formulários de inscrição em campanhas pop-up.
Para saber mais, consulte nosso guia definitivo para usar o Mailchimp e o WordPress.
Esperamos que este artigo tenha ajudado você a aprender como criar um formulário de inscrição do Mailchimp no WordPress com campos personalizados. Talvez você também queira ver nosso guia sobre maneiras fáceis de aumentar sua lista de e-mails mais rapidamente e nossas escolhas de especialistas para os plug-ins obrigatórios do WordPress para aumentar seu site.
Se você gostou deste artigo, inscreva-se em nosso canal do YouTube para receber tutoriais em vídeo sobre o WordPress. Você também pode nos encontrar no Twitter e no Facebook.





Syed Balkhi says
Hey WPBeginner readers,
Did you know you can win exciting prizes by commenting on WPBeginner?
Every month, our top blog commenters will win HUGE rewards, including premium WordPress plugin licenses and cash prizes.
You can get more details about the contest from here.
Start sharing your thoughts below to stand a chance to win!
Ralph says
Really good and easy guide I upgraded my form with it.
However after 4 years with mailchimp I think about moving on. Pricing became a little bit expensive. What alternatives do you recomend for someone with small email list (2k contacts) that sends 2 newsletters per month? You guys know a lot about good alternatives and probably have guides for them already
WPBeginner Support says
We have a few different ones to consider in our list below!
https://www.wpbeginner.com/showcase/best-email-marketing-services/
Administrador
Jiří Vaněk says
Thanks for the detailed breakdown on how to register and use Mailchimp. I wanted to create a newsletter for a friend and didn’t expect something so common, used by so many, to be so challenging for me. I spent quite a bit of time on Mailchimp, and the most challenging part for me was importing emails and then connecting them to Mailchimp. Thanks!
WPBeginner Support says
You’re welcome
Administrador