¿Quieres añadir un formulario de suscripción de Mailchimp a tu sitio web WordPress?
Mailchimp es una popular herramienta de marketing por correo electrónico que ofrece un maquetador de formularios. Sin embargo, este maquetador tiene características y opciones de personalización limitadas. Añadir un formulario de suscripción personalizado le da más flexibilidad y le ayuda a aumentar su lista de correo electrónico.
En este artículo, le mostraremos cómo crear un formulario de suscripción a Mailchimp en WordPress con campos personalizados.
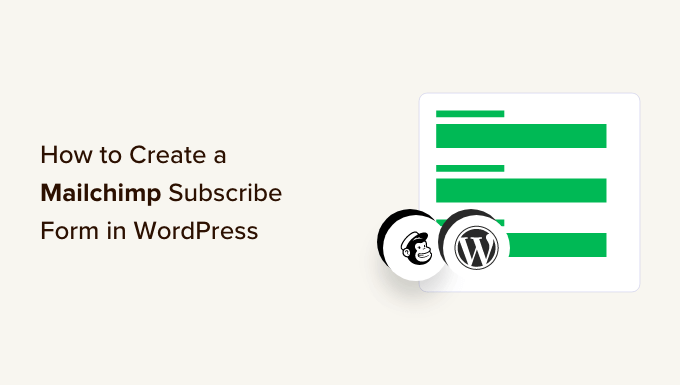
¿Por qué añadir un formulario de suscripción de Mailchimp personalizado en WordPress?
Añadir un formulario de suscripción a su sitio web WordPress es una excelente forma de comunicarse con sus usuarios.
Puede enviar boletines de noticias, versiones de nuevos productos, anuncios y otra información al tiempo que crea una conexión directa con su público.
Mailchimp es uno de los servicios de marketing por correo electrónico más populares. Te ayuda a crear una lista de correo electrónico, enviar correos electrónicos y establecer campañas de correo electrónico automatizadas. Además, también ofrece un maquetador de formularios que puedes utilizar para crear un formulario de suscripción e incrustarlo en tu sitio web.
Sin embargo, el maquetador de formularios de Mailchimp es muy básico y no ofrece muchas opciones de personalización. Tienes campos de formulario limitados para elegir, y no hay ajustes para cambiar el color, la fuente y más. También añade la imagen de marca de Mailchimp en la parte inferior.
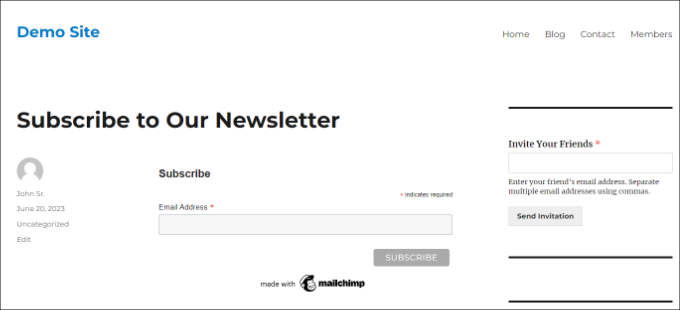
Crear un formulario de suscripción de Mailchimp personalizado te da más flexibilidad y control. Puedes añadir todo tipo de campos de formulario, editar su apariencia, añadir lógica condicional para mostrar campos en función de las respuestas del usuario y mucho más.
Dicho esto, veamos cómo crear un formulario de suscripción de Mailchimp con campos personalizados.
Cómo crear un formulario de suscripción de Mailchimp en WordPress
La forma más fácil de añadir un formulario de suscriptor de Mailchimp WordPress es mediante el uso de WPForms. Es el mejor plugin de formulario de contacto para WordPress que es utilizado por más de 6 millones de profesionales.
WPForms es un plugin para principiantes que ofrece un maquetador de formularios de arrastrar y soltar, más de 1300 plantillas prediseñadas y muchas opciones de personalización. La mejor parte es que se integra fácilmente con Mailchimp.
Nota: Para este tutorial, usaremos la versión WPForms Pro porque incluye la extensión Mailchimp y campos de formulario personalizados. También existe la versión WPForms Lite que está disponible de forma gratuita, pero no ofrece integración con Mailchimp.
Paso 1: Conectar Mailchimp con WPForms
Primero, necesitará instalar y activar el plugin WPForms. Si necesita ayuda, consulte nuestra guía sobre cómo instalar un plugin de WordPress.
Tras la activación, tendrá que ir a WPForms ” Ajustes y añadir la clave de licencia. Puede encontrar la clave en su área de cuenta de WPForms.
Después de introducir la clave de licencia, siga adelante y haga clic en el botón “Verificar clave”.

A continuación, deberá instalar la extensión Mailchimp.
Puede hacerlo yendo a WPForms ” Extensiones desde el panel de administrador de WordPress. Desde aquí, vaya a la extensión Mailchimp y haga clic en el botón “Instalar extensión”.
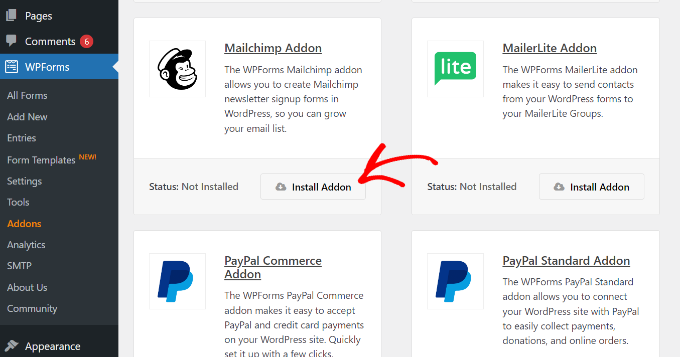
La extensión debería estar instalada y activada.
Una vez hecho esto, simplemente vaya a WPForms ” Ajustes desde su escritorio de WordPress y cambie a la pestaña ‘Integraciones’.
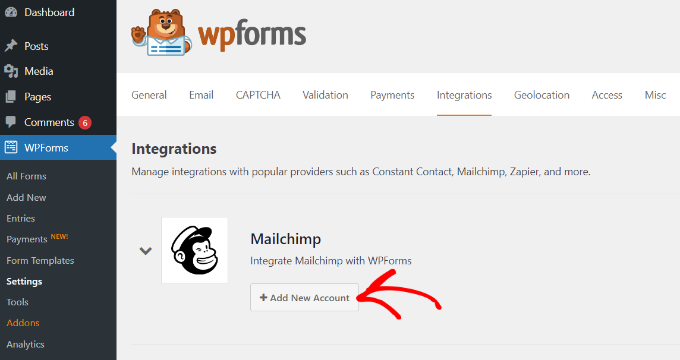
A continuación, puede ampliar los ajustes de Mailchimp y, a continuación, hacer clic en el botón “+ Añadir nueva cuenta” situado debajo de Mailchimp.
En cuanto lo hagas, verás más opciones. Para integrar Mailchimp, debe introducir la clave API y el alias de la cuenta. Esto permitirá que WPForms se comunique con su cuenta de Mailchimp.
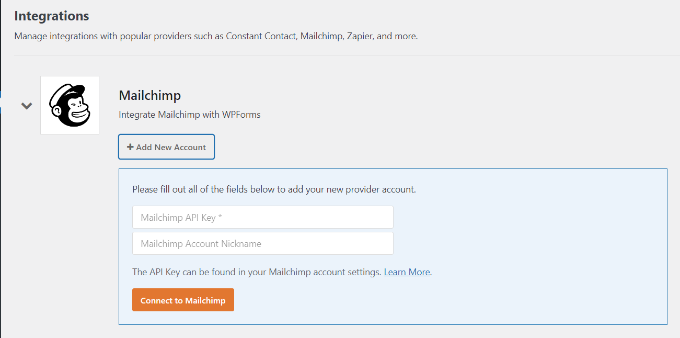
Creación de claves API de Mailchimp para la integración de WPForms
Para crear una clave API para conectar WPForms, primero tendrá que acceder a su cuenta de Mailchimp.
Una vez conectado, sólo tiene que hacer clic en su avatar en la esquina superior derecha y seleccionar la opción “Cuenta y facturación”.
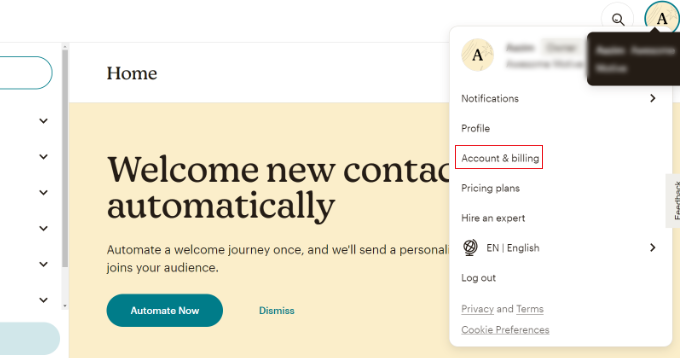
En la página siguiente, verá diferentes ajustes de cuenta.
Sólo tiene que hacer clic en el menú desplegable “Extras” y seleccionar la opción “Claves API”.
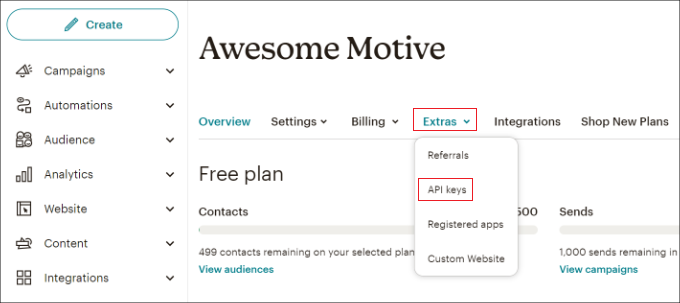
A continuación, puede copiar una clave API existente para utilizarla en su integración con WPForms.
Si no ha generado una clave anteriormente, sólo tiene que hacer clic en el botón “Crear una clave”.
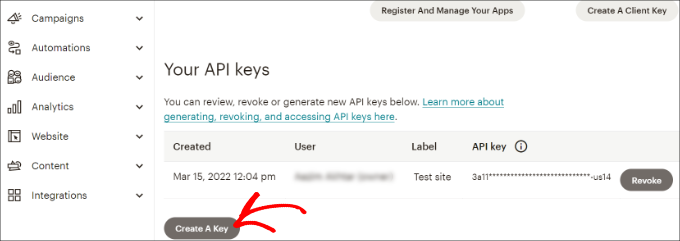
A continuación, puede introducir un nombre para su nueva clave API.
Una vez hecho esto, basta con hacer clic en el botón “Generar clave”.
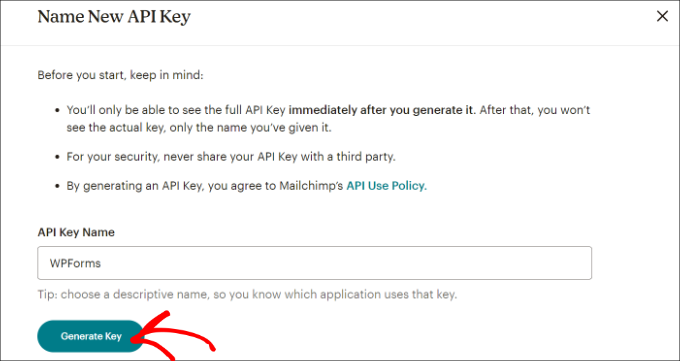
A continuación, verá la nueva clave API.
Copie la clave y haga clic en el botón “Listo”.
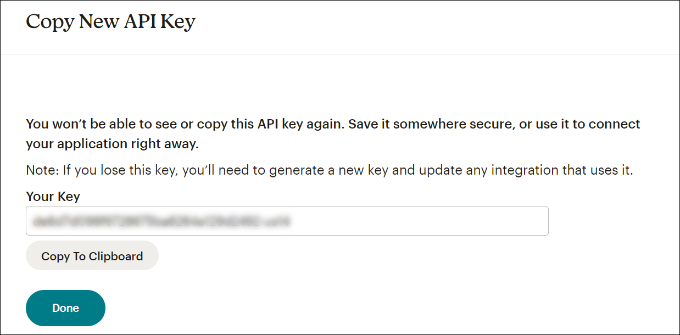
Ahora puedes volver a la pestaña o ventana del navegador con tus ajustes de integración de WPFroms.
A partir de aquí, sólo tienes que pegar la clave en el campo “Clave API”. También puedes añadir un alias de cuenta de Mailchimp para recordar a qué cuenta estás conectado.
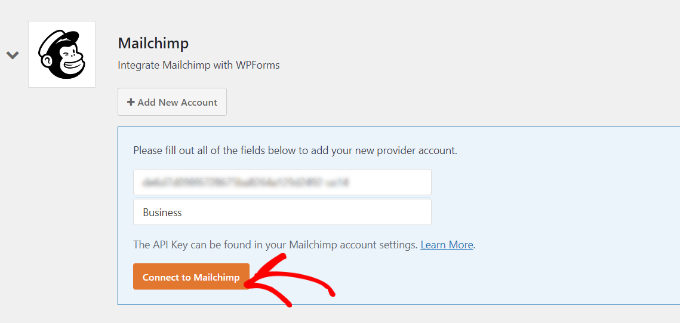
Después de introducir la clave, sigue adelante y haz clic en el botón “Conectar con Mailchimp”.
Ahora debería ver un botón verde ‘Conectado’ al lado de los ajustes de Mailchimp, mostrando que la herramienta de marketing por correo electrónico está correctamente integrada con WPForms.
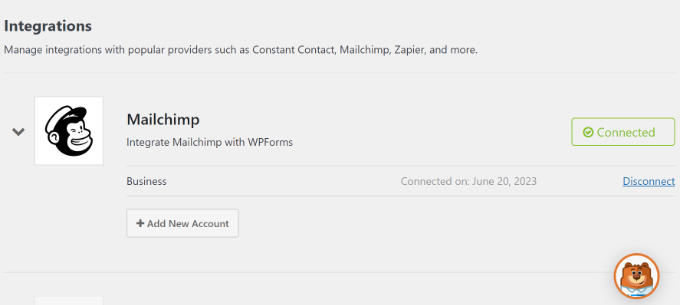
Paso 2: Diseñar un formulario de suscripción de Mailchimp con campos personalizados
Ahora que ha integrado Mailchimp con WPForms, el siguiente paso es crear un formulario de suscripción con campos personalizados.
En primer lugar, tendrá que ir a WPForms ” Añadir nuevo desde el escritorio de WordPress. A continuación, puede introducir un nombre en la parte superior y seleccionar una plantilla de formulario.
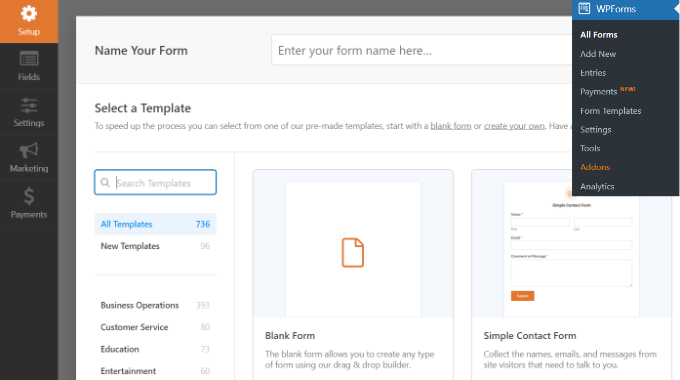
WPFomrs ofrece un montón de plantillas de formularios pre-construidos, por lo que rápidamente puede elegir uno y personalizarlo.
Incluso ofrece plantillas de formularios para Mailchimp. Por ejemplo, puedes crear un formulario de contacto de suscripción, un formulario de suscripción al boletín o un formulario de marketing por correo electrónico.
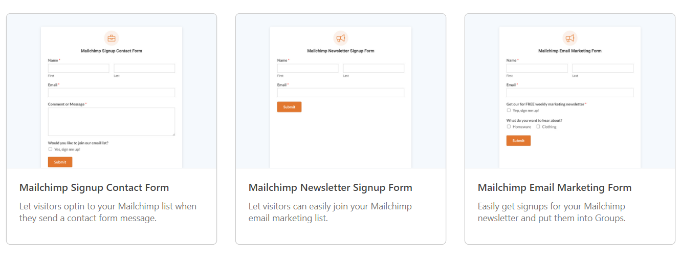
Para este tutorial, elegiremos la plantilla Mailchimp Newsletter Signup Form.
En la siguiente pantalla, verá el maquetador de formularios WPForms de arrastrar y soltar. Aquí, puedes personalizar el formulario y añadir campos personalizados desde el menú de la izquierda.
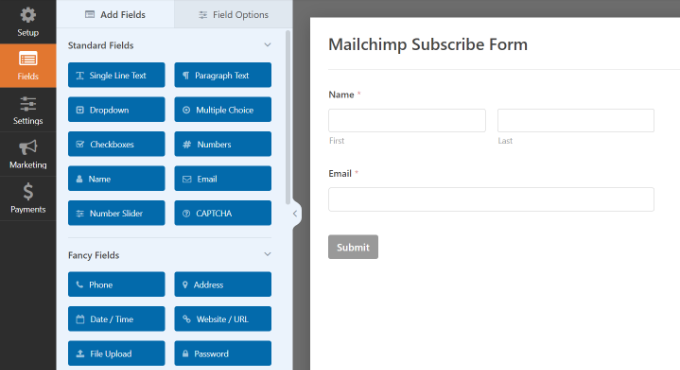
La plantilla de formulario por defecto vendrá con un campo Nombre y correo electrónico.
Sin embargo, puede arrastrar y soltar cualquier campo de formulario en la plantilla. Hay campos para añadir texto, opciones desplegables, selección múltiple, número de teléfono, dirección, fecha y hora, sitio web, contraseña y mucho más.
Por ejemplo, si utiliza un servicio telefónico para empresas, puede añadir un campo Teléfono. Esto le ayudará a enviar mensajes SMS o llegar a los suscriptores a través de llamadas telefónicas.
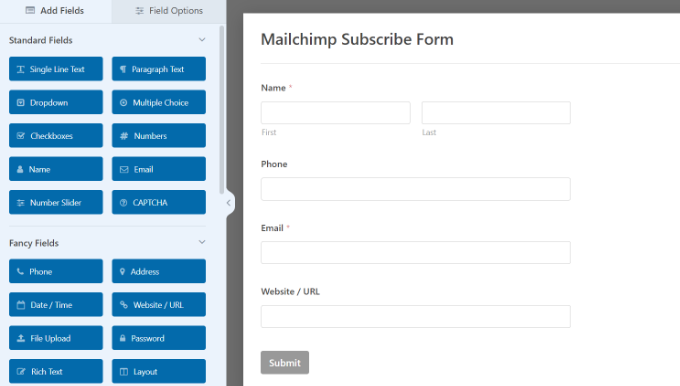
Puede añadir una casilla de verificación y permitir que los usuarios seleccionen sus intereses. De esta forma, puedes segmentar a tus suscriptores y enviarles correos electrónicos específicos.
A continuación, puede seguir editando cada campo del formulario en la plantilla. Simplemente elija un campo y verá más opciones en el panel izquierdo.
Por ejemplo, cambiamos las opciones del campo de formulario Casillas de verificación.
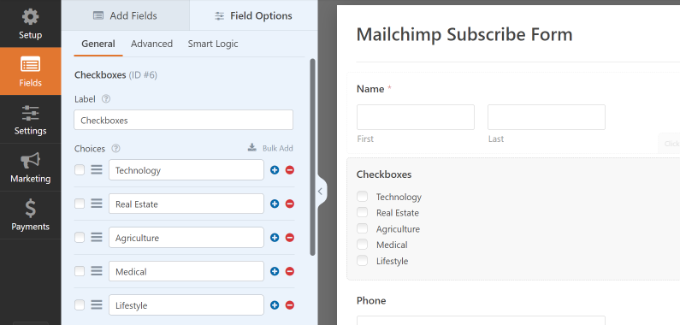
También puede editar la etiqueta del campo del formulario, convertirlo en obligatorio, añadir imágenes a las opciones de la casilla de verificación, etc.
Una vez que haya terminado de añadir campos de formulario personalizados, cambie a la pestaña “Ajustes” del menú de la izquierda. En los ajustes generales, puede cambiar el nombre y la descripción del formulario, añadir etiquetas, editar el texto del botón de envío, etc.
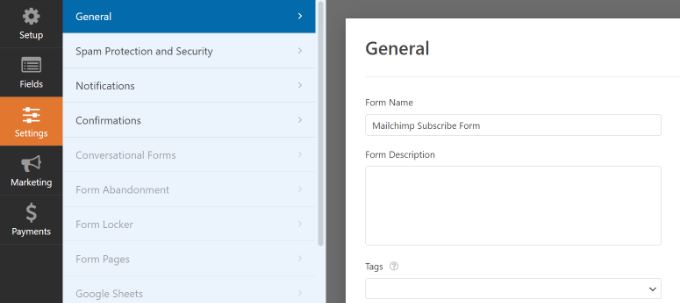
A continuación, puede cambiar a la pestaña “Confirmaciones” y elegir lo que verán los suscriptores una vez que envíen un formulario.
WPForms le permite mostrar un mensaje, una página específica como una página de agradecimiento, o redirigir a los usuarios a una URL.

A continuación, vaya a la pestaña “Marketing” del panel izquierdo y seleccione Mailchimp.
Desde aquí, basta con hacer clic en el botón “Añadir nueva conexión”.
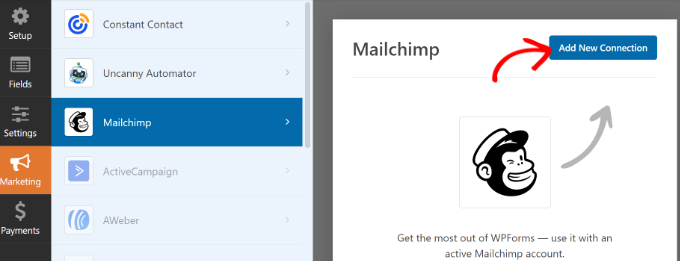
A continuación, se abrirá una pequeña ventana emergente en la que tendrás que introducir el alias de Mailchimp.
Después de introducirla, sigue adelante y haz clic en el botón “Aceptar”.
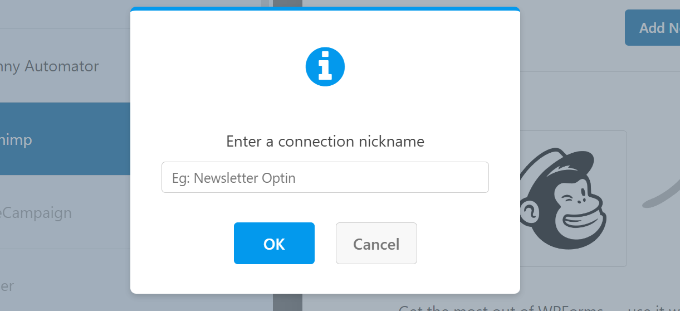
A continuación, puedes elegir la cuenta de Mailchimp a la que te conectaste anteriormente.
Sólo tiene que hacer clic en el menú desplegable “Seleccionar cuenta” y elegir su cuenta.
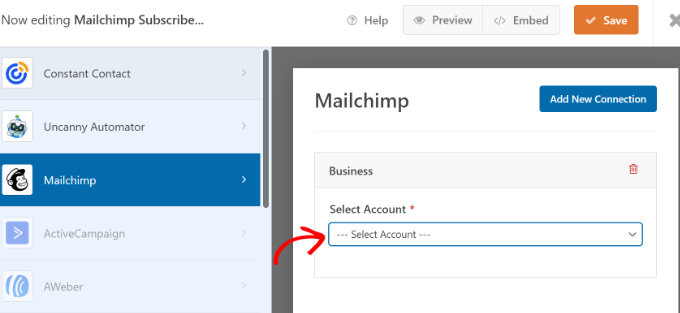
Después aparecerán más opciones.
En el menú desplegable puede seleccionar el público al que se añadirán los nuevos suscriptores.
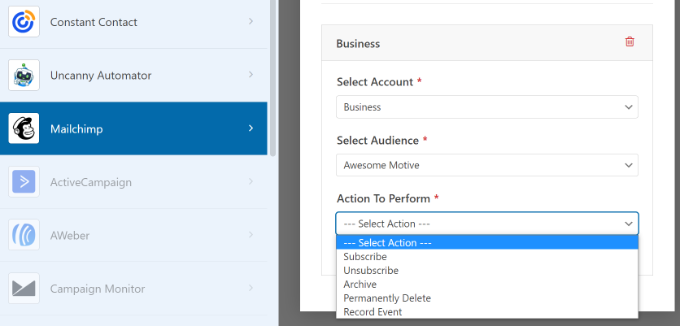
Hay diferentes acciones para elegir, pero vamos a seleccionar la opción “Suscribirse” para este tutorial. Esto añadirá al usuario como nuevo contacto a su cuenta de Mailchimp.
A continuación, puede desplazarse hacia abajo para ver ajustes adicionales. Por ejemplo, hay una opción para elegir el campo WPForms donde los usuarios pueden introducir sus direcciones de correo electrónico.
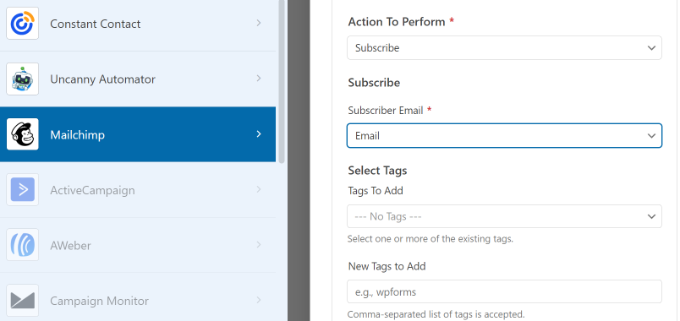
También tiene opciones para añadir etiquetas a los nuevos suscriptores y una nota al perfil del usuario.
Si se desplaza más abajo, verá más ajustes opcionales. Por ejemplo, puede activar el opt-in doble, marcar al suscriptor como VIP, actualizar su perfil si el contacto ya está en una audiencia, etc.
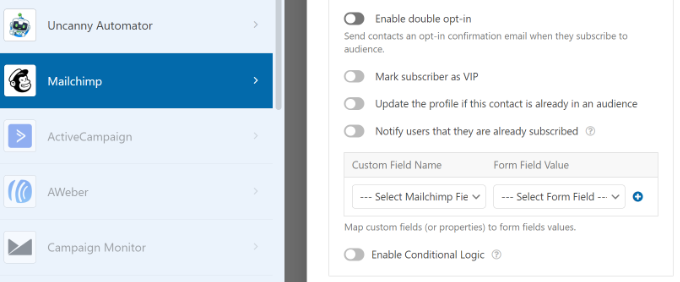
Ya está listo para añadir su formulario de suscriptor de Mailchimp a su blog o sitio web de WordPress.
En el maquetador de formularios WPForms, verá una opción ‘Incrustar’ en la parte superior. Siga adelante y haga clic en el botón ‘Guardar’ para guardar los cambios, y luego haga clic en el botón ‘Incrustar’.

A continuación, se abrirá una ventana emergente en la que deberá seleccionar una página existente o crear una nueva.
Para este tutorial, utilizaremos la opción “Crear nueva página”.

A continuación, deberá introducir un nombre para su nueva página.
Una vez hecho esto, basta con hacer clic en el botón “¡Vamos!”.

A continuación, verá una vista previa de su formulario en el editor de contenido de WordPress.
A continuación, puede hacer clic en el botón “Publicar” situado en la parte superior para activar el formulario de suscripción de Mailchimp.
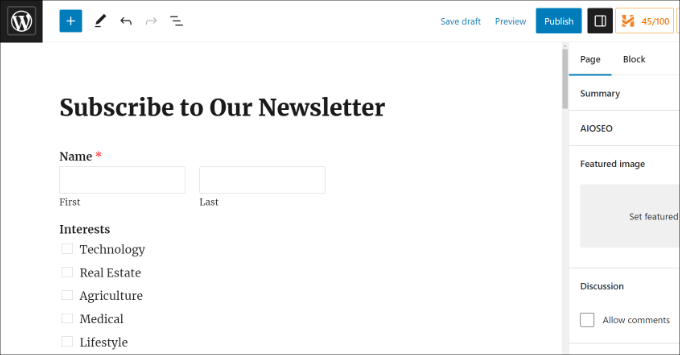
Ha creado correctamente un formulario de suscripción a Mailchimp con campos personalizados.
Puede visitar su sitio web para ver el formulario en acción.
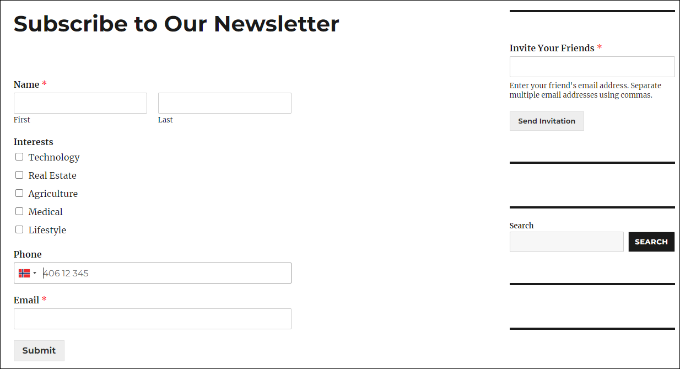
También puedes hacer mucho más con Mailchimp y WordPress. Por ejemplo, puedes integrarlo con OptinMonster y mostrar tus formularios de suscriptor en campañas de mensajes / ventanas emergentes.
Para obtener más información, consulta nuestra guía definitiva sobre el uso de Mailchimp y WordPress.
Esperamos que este artículo te haya ayudado a aprender cómo crear un formulario de suscriptor de Mailchimp en WordPress con campos personalizados. Puede que también quieras ver nuestra guía sobre maneras fáciles de hacer crecer tu lista de correo electrónico más rápido y nuestras selecciones de expertos sobre los plugins de WordPress imprescindibles para hacer crecer tu sitio web.
If you liked this article, then please subscribe to our YouTube Channel for WordPress video tutorials. You can also find us on Twitter and Facebook.





Syed Balkhi says
Hey WPBeginner readers,
Did you know you can win exciting prizes by commenting on WPBeginner?
Every month, our top blog commenters will win HUGE rewards, including premium WordPress plugin licenses and cash prizes.
You can get more details about the contest from here.
Start sharing your thoughts below to stand a chance to win!
Ralph says
Really good and easy guide I upgraded my form with it.
However after 4 years with mailchimp I think about moving on. Pricing became a little bit expensive. What alternatives do you recomend for someone with small email list (2k contacts) that sends 2 newsletters per month? You guys know a lot about good alternatives and probably have guides for them already
WPBeginner Support says
We have a few different ones to consider in our list below!
https://www.wpbeginner.com/showcase/best-email-marketing-services/
Administrador
Jiří Vaněk says
Thanks for the detailed breakdown on how to register and use Mailchimp. I wanted to create a newsletter for a friend and didn’t expect something so common, used by so many, to be so challenging for me. I spent quite a bit of time on Mailchimp, and the most challenging part for me was importing emails and then connecting them to Mailchimp. Thanks!
WPBeginner Support says
You’re welcome
Administrador