Deseja criar uma loja WooCommerce somente para membros?
Uma loja on-line somente para membros só pode ser acessada por membros registrados ou pagantes. Outros visitantes do site que não sejam membros não poderão comprar seus produtos.
Neste artigo, mostraremos como criar uma loja WooCommerce somente para membros, passo a passo.
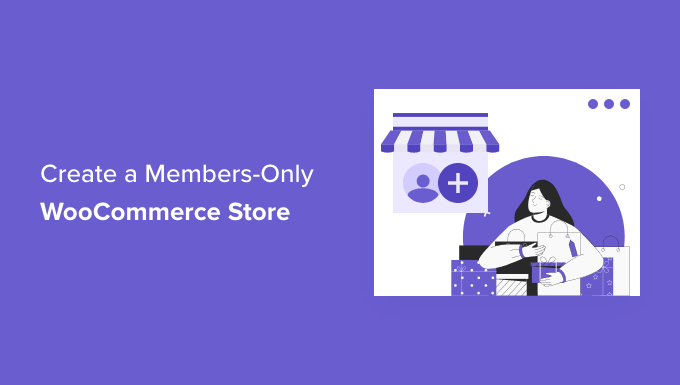
Por que criar uma loja WooCommerce somente para membros?
Uma loja WooCommerce somente para membros é um tipo de loja on-line em que os usuários precisam se tornar membros para visualizar e comprar seus produtos.
Isso pode ser feito por meio de uma assinatura paga ou simplesmente exigindo que os usuários se tornem membros antes de acessar a loja.
Você pode tornar toda a sua loja privada ou criar produtos VIP especificamente para seus membros.
Há vários motivos para você criar uma loja on-line somente para membros:
- Você precisa de uma área privada de sua loja para vender produtos no atacado
- Você só quer vender produtos para membros pagantes
- Você quer oferecer descontos especiais e vantagens especiais, que só estão disponíveis para os membros
- Você deseja oferecer produtos diferentes para níveis de associação diferentes
- Você deseja oferecer produtos adicionais exclusivos aos seus membros
Dito isso, vamos mostrar como você pode criar sua própria loja WooCommerce somente para membros, passo a passo.
Abaixo estão as etapas que abordaremos para ajudá-lo a criar uma loja WooCommerce somente para membros.
- Introdução a uma loja WooCommerce somente para membros
- Escolha de um plugin de associação do WooCommerce
- Configuração de sua loja on-line somente para membros
- Adição de métodos de pagamento de associação
- Criação de um plano de assinatura para sua loja
- Tornar sua loja WooCommerce privada
- Adição de formulários de inscrição e login à sua loja
- Ampliação de sua loja on-line somente para membros
Pronto? Vamos começar.
Etapa 1. Primeiros passos com uma loja WooCommerce somente para membros
Você precisará dos seguintes itens para criar uma loja privada do WooCommerce somente para membros do zero.
- Um nome de domínio. Esse será o endereço de sua loja on-line (por exemplo, wpbeginner.com).
- Uma conta de hospedagem do WordPress. É onde os arquivos do seu site serão armazenados.
- Um certificado SSL. Isso permite que você aceite pagamentos on-line com segurança.
- Um plugin de comércio eletrônico. É o que você usará para vender produtos e criar uma loja.
- Um plugin de associação. Isso permite que você controle as configurações de privacidade em sua loja on-line.
Normalmente, a hospedagem na Web custa US$ 7,99 por mês, um nome de domínio custa a partir de US$ 14,99 por ano e um certificado SSL custa cerca de US$ 69,99 por ano.
Esse pode ser um grande investimento quando se está começando uma nova loja on-line.
Felizmente, a Bluehost concordou em oferecer aos nossos leitores um grande desconto de 60% na hospedagem na Web, além de um nome de domínio e um certificado SSL gratuitos.
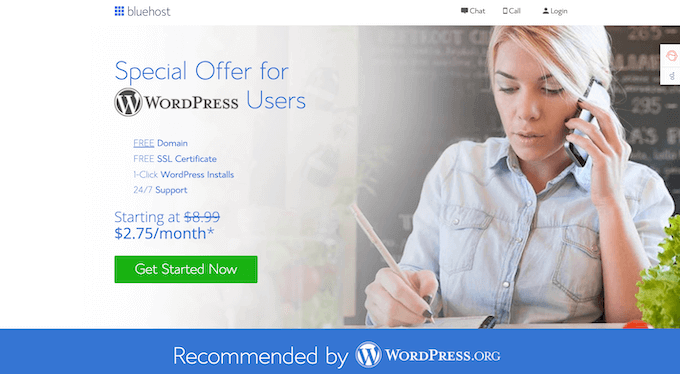
Basicamente, você pode começar a trabalhar por apenas US$ 2,75 por mês.
Basta clicar no botão Bluehost abaixo, e o desconto será aplicado automaticamente.
Depois de adquirir a hospedagem, não deixe de conferir nosso guia passo a passo sobre como iniciar uma loja on-line.
Ele mostrará como criar sua loja WooCommerce do zero, escolher um tema WooCommerce, adicionar produtos e muito mais.
Etapa 2. Escolha de um plug-in de associação do WooCommerce
Depois que sua loja WooCommerce estiver configurada, você precisará de uma maneira de restringir o acesso à sua loja com base nos níveis de associação. Você pode tornar toda a sua loja privada ou disponibilizar apenas produtos e categorias de produtos específicos para os membros.
Se quiser criar uma loja on-line somente para membros com controle de acesso, planos de assinatura, assinaturas em vários níveis, opções de pagamento integradas e muito mais, você precisará de um plug-in de associação rico em recursos, como o MemberPress.
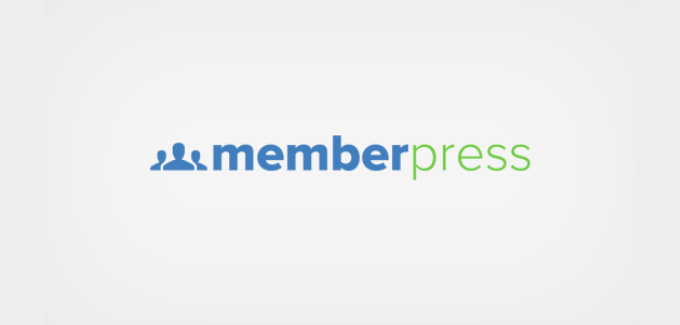
OMemberPress é o melhor plug-in de associação do WordPress no mercado e facilita a criação de uma loja privada, aceita pagamentos, restringe o acesso a produtos com base em níveis e muito mais.
Ele tem todos os recursos de que você precisa para criar uma loja on-line somente para membros e se integra a todas as ferramentas de que você precisa para expandir sua loja on-line.
Para obter mais detalhes, consulte nossa análise completa do MemberPress.
Etapa 3. Configuração de sua loja on-line somente para membros
Usaremos o MemberPress para configurar uma loja WooCommerce somente para membros.
A primeira coisa que você precisa fazer é instalar e ativar o plug-in MemberPress. Para obter mais detalhes, consulte nosso guia passo a passo sobre como instalar um plug-in do WordPress.
Após a ativação, navegue até MemberPress ” Configurações e clique na opção de menu “Licença” e insira sua chave de licença.
Em seguida, clique no botão “Activate License Key” (Ativar chave de licença).

Essas informações podem ser encontradas em sua conta no site do MemberPress. Você também definirá as configurações do plug-in nessa tela.
Etapa 4. Adição de métodos de pagamento à sua loja de membros
Em seguida, adicione um gateway de pagamento para poder aceitar pagamentos em seu site de associação. Você também pode criar um nível de associação gratuito se não quiser cobrar a assinatura de todos os seus membros.
Para fazer isso, selecione a guia “Payments” (Pagamentos) e clique no botão “Add Payment Method” (Adicionar método de pagamento).

Isso abre um menu suspenso no qual você pode escolher o método de pagamento de sua preferência e conectar-se a diferentes processadores de pagamento. Basta selecionar um método de pagamento no menu suspenso “Gateway” e fornecer as credenciais necessárias.
O MemberPress é compatível com os gateways de pagamento populares do WooCommerce, como PayPal (Standard, Express e Pro), Stripe e Authorize.net, prontos para uso.
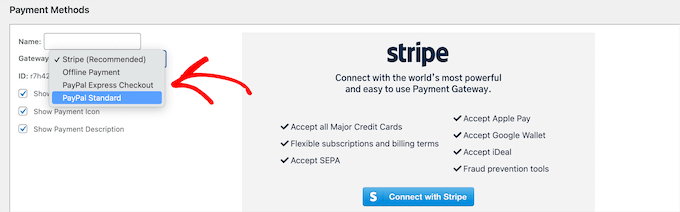
Se você quiser adicionar outro método de pagamento, clique novamente no botão “Add Payment Method” (Adicionar método de pagamento) e siga as mesmas etapas.
Quando terminar, clique no botão “Update Options” (Atualizar opções) na parte inferior da tela para salvar suas configurações de pagamento.
Etapa 5. Criação de um plano de assinatura para sua loja WooCommerce
Agora você precisa criar um plano de assinatura para que novos membros possam se inscrever e acessar sua loja.
Por exemplo, você pode criar planos com diferentes opções de preços, acesso a diferentes produtos e muito mais. É possível até mesmo criar um nível de associação gratuito em que os usuários possam navegar pelos produtos da sua loja, mas não possam fazer o checkout a menos que se inscrevam.
Para criar um novo plano de associação, vá para MemberPress ” Memberships (Associações ) e clique no botão “Add New” (Adicionar novo).
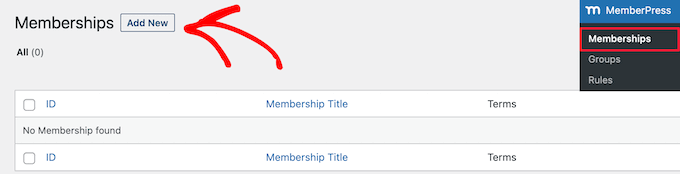
Em seguida, você precisa dar um nome ao seu plano de associação e inserir os detalhes do plano abaixo.
Na seção “Membership Terms” (Termos de associação), é possível definir o preço, o tipo de cobrança, o intervalo de cobrança e a expiração do plano.
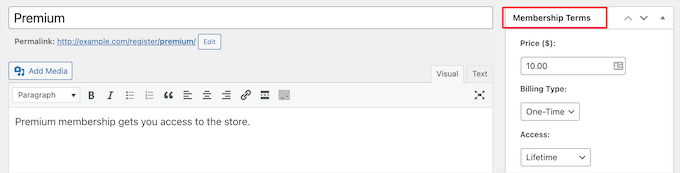
No exemplo acima, criamos um plano de associação vitalício. Assim, os membros pagam uma vez e têm acesso à nossa loja para sempre.
Abaixo do editor de posts, você encontrará uma meta-caixa de opções de associação onde poderá personalizar as permissões e as opções de associação para esse plano.
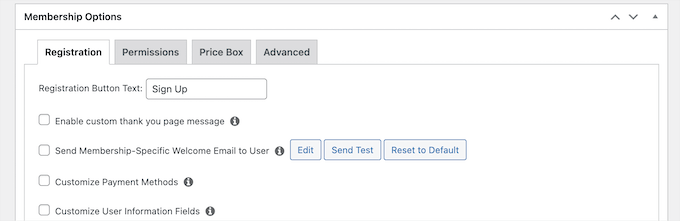
Quando estiver satisfeito com seu plano, clique no botão “Publish” (Publicar) para torná-lo ativo.
Se você precisar criar vários planos de assinatura, basta repetir o processo acima.
Etapa 6. Tornar sua loja WooCommerce privada
Agora que seu plug-in de associação está configurado e os planos de assinatura foram criados, é hora de tornar sua loja WooCommerce privada.
O MemberPress tem recursos avançados que permitem restringir o acesso à sua loja WooCommerce com base no nível de associação.
Por exemplo, você pode tornar toda a sua loja privada para os membros, criar produtos somente para membros e até mesmo restringir o acesso a categorias inteiras de produtos.
Para configurar regras, navegue até MemberPress ” Rules e clique no botão “Add New” (Adicionar novo) para adicionar uma nova regra.

Essa página permite que você defina condições diferentes para cada plano de associação.
Neste exemplo, tornamos todos os produtos da loja privados, a menos que um usuário esteja inscrito no plano “Premium”.
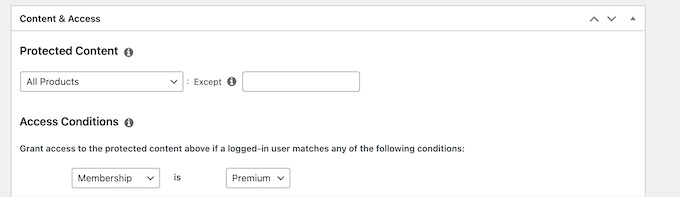
Você também pode criar regras mais específicas para restringir produtos individuais, produtos com categorias e tags específicas, entre outros.
Em seguida, role para baixo até a meta-caixa “Unauthorized Access” (Acesso não autorizado). Aqui você pode escolher o que os visitantes verão quando tentarem visualizar seus produtos sem uma associação.
Primeiro, selecione “Custom” (Personalizado) no menu suspenso “Unauthorized Message” (Mensagem não autorizada) e, em seguida, digite sua mensagem na caixa.
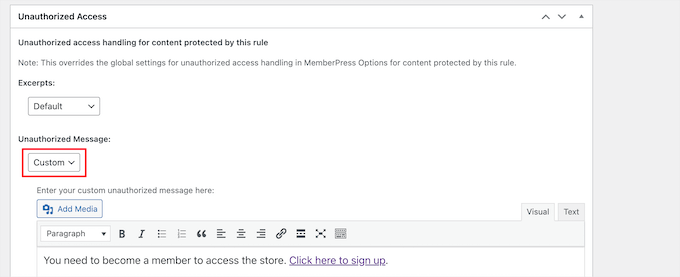
Também é possível exibir um formulário de login, para que os usuários possam fazer login se já tiverem uma conta.
Basta selecionar a opção “Show” (Mostrar) no menu suspenso “Login Form” (Formulário de login).
Quando terminar, clique no botão “Save Rule” (Salvar regra) para salvar suas configurações.
No exemplo acima, quando os usuários clicarem no link de inscrição, eles serão levados a uma página de registro para o plano “Premium”.
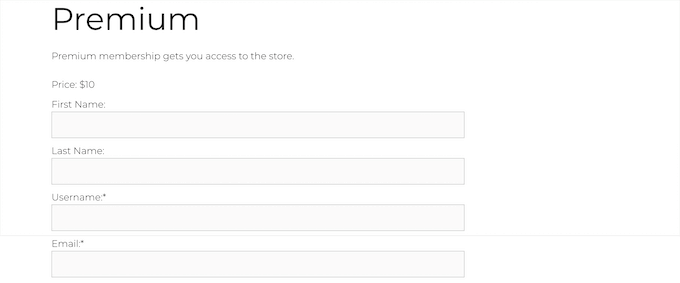
Se você precisar criar mais regras, basta seguir o mesmo processo descrito acima.
Tornando sua página de loja do WooCommerce privada
Agora, seus produtos do WooCommerce serão privados, mas a página da loja ainda estará visível, portanto, você também deverá torná-la exclusiva para membros.
Se você não tornar a página da loja privada, seus usuários verão uma página da loja sem produtos.
Para fazer isso, você criará uma nova regra, exatamente como acima.
Na meta-caixa “Content & Access” (Conteúdo e acesso), selecione “A Single Page” (Uma única página) no menu suspenso e insira o título da página da loja na caixa.
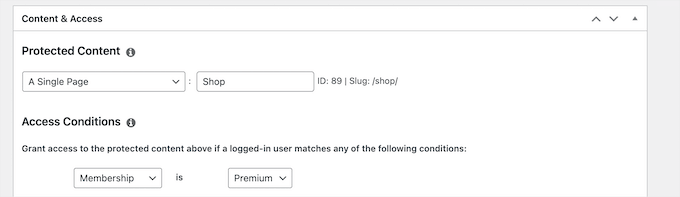
Em seguida, clique no botão “Save Rule” (Salvar regra) para salvar suas configurações.
Agora, quando os visitantes tentarem acessar seus produtos ou a página da loja, eles serão solicitados a se inscrever ou fazer login se já forem membros.
Etapa 7. Adicionar formulários de inscrição e login à sua loja
Agora que sua loja de assinaturas está configurada, você pode oferecer aos usuários uma maneira adicional de fazer login em suas contas para que eles possam acessar a loja.
A maneira mais fácil de fazer isso é adicionar um formulário de login a uma área de widget do WordPress.
Para fazer isso, navegue até Appearance ” Widgets e clique no ícone de adição de bloco “Plus”.
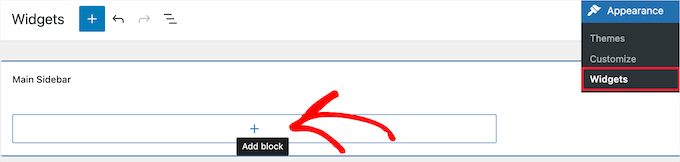
Em seguida, procure por “MemberPress login” e clique no bloco.
Isso adicionará automaticamente o formulário de login de associação ao widget da barra lateral.
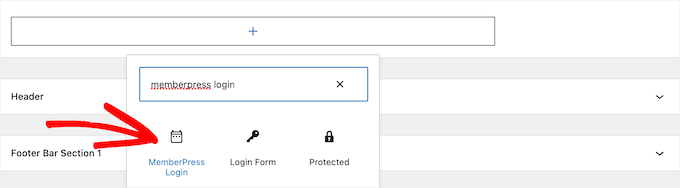
Para tornar seu formulário de login ativo, clique no botão “Update” (Atualizar).
Você pode adicionar o bloco de login de associação a qualquer área de widget do seu site WordPress.
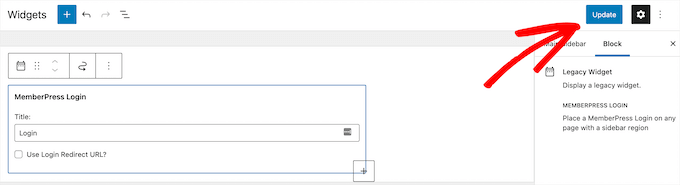
Para saber mais, consulte nosso guia sobre como adicionar e usar widgets no WordPress.
Para ver seu formulário de login ativo, saia da área de administração do WordPress e visite sua loja on-line.
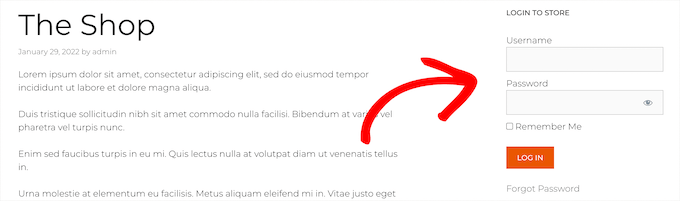
Etapa 8. Como aumentar sua loja on-line somente para membros
Agora que você tem uma loja WooCommerce privada somente para membros, é hora de analisar algumas maneiras de obter mais tráfego para sua loja e expandir seus negócios.
Felizmente, como você está usando o WooCommerce e o MemberPress, há todos os tipos de ferramentas poderosas que você pode usar para obter mais tráfego, otimizar sua loja e muito mais.
- MonsterInsights – É a melhor solução de análise do WordPress que permite configurar o acompanhamento de conversões do WooCommerce para ver o que está funcionando em sua loja on-line.
- SeedProd – É o melhor plugin de criação de páginas do WordPress que você pode usar para criar páginas de produtos personalizadas, páginas de carrinho, páginas de checkout, páginas de agradecimento e muito mais.
- OptinMonster – É um dos melhores plug-ins de otimização de conversão e geração de leads e permite que você crie facilmente pop-ups do WooCommerce para transformar visitantes em clientes pagos.
- All in One SEO – É o melhor plugin de SEO para WordPress que permite otimizar seu site e sua loja on-line para os mecanismos de pesquisa sem nenhuma habilidade técnica.
Se estiver procurando ainda mais plug-ins, dê uma olhada em nossas seleções dos melhores plug-ins do WooCommerce para sua loja.
Esperamos que este artigo tenha ajudado você a aprender como criar uma loja WooCommerce somente para membros. Talvez você também queira ver nosso guia sobre como criar um endereço de e-mail comercial gratuito e nossas escolhas de especialistas sobre o melhor software de bate-papo ao vivo para pequenas empresas.
Se você gostou deste artigo, inscreva-se em nosso canal do YouTube para receber tutoriais em vídeo sobre o WordPress. Você também pode nos encontrar no Twitter e no Facebook.





Syed Balkhi says
Hey WPBeginner readers,
Did you know you can win exciting prizes by commenting on WPBeginner?
Every month, our top blog commenters will win HUGE rewards, including premium WordPress plugin licenses and cash prizes.
You can get more details about the contest from here.
Start sharing your thoughts below to stand a chance to win!