Deseja atualizar seus URLs depois de mover seu site WordPress?
Pode ser demorado editar manualmente cada post ou página apenas para substituir os URLs antigos do site. Felizmente, existem plug-ins do WordPress que ajudam a automatizar o processo de atualização de URLs antigos.
Neste artigo, mostraremos como atualizar facilmente os URLs ao mover seu site do WordPress.

Aqui está uma lista dos tópicos que abordaremos neste guia:
Quando você precisa atualizar os URLs em seu site WordPress?
Vamos supor que você tenha movido um site do WordPress para um novo nome de domínio. Você pode então alterar o endereço do WordPress e o endereço do site visitando a página Configurações ” Geral no painel do WordPress.

No entanto, isso não altera os URLs que você adicionou anteriormente aos seus posts e páginas. Também não altera os URLs das imagens que você adicionou ao seu site WordPress.
Alterar todos esses URLs manualmente em cada post e página do blog pode consumir muito tempo. Além disso, sempre há uma chance de você perder alguns URLs, o que pode levar a links quebrados no seu site.
Por isso, é importante atualizar seus URLs ao mover seu site WordPress.
Isso ajuda a proporcionar uma experiência de usuário tranquila para seus usuários, pois eles encontrarão facilmente a página que estão procurando. A atualização de URLs também melhora o SEO do WordPress e permite que os mecanismos de pesquisa encontrem novos conteúdos para indexação.
Por último, mas não menos importante, você também deve garantir que haja redirecionamentos 301 adequados configurados do seu domínio antigo para o novo domínio para que os usuários sejam sempre redirecionados para o local correto.
Isso é extremamente importante porque é provável que haja outros sites com links para o seu domínio antigo, incluindo publicações em mídias sociais, Google e outros.
Dito isso, vamos ver como você pode atualizar URLs de forma rápida e fácil ao migrar seu site WordPress.
Atualizar URLs após mover um site WordPress
A maneira mais fácil de atualizar links antigos em seu site é usar o plug-in Go Live Update Urls para WordPress. Ele é um plug-in gratuito para WordPress que permite atualizar URLs em seus posts, páginas, imagens, trechos, widgets e muito mais.
No entanto, certifique-se de que você tenha um backup completo do seu site WordPress antes de atualizar todos os links. Isso permitirá que você reverta facilmente caso algo dê errado durante o processo de atualização.
Em seguida, você precisará instalar e ativar o Go Live Update Urls em seu site. Para obter mais detalhes, consulte nosso guia passo a passo sobre como instalar um plug-in do WordPress.
Após a ativação, você deve navegar até Tools ” Go Live no painel de administração do WordPress.
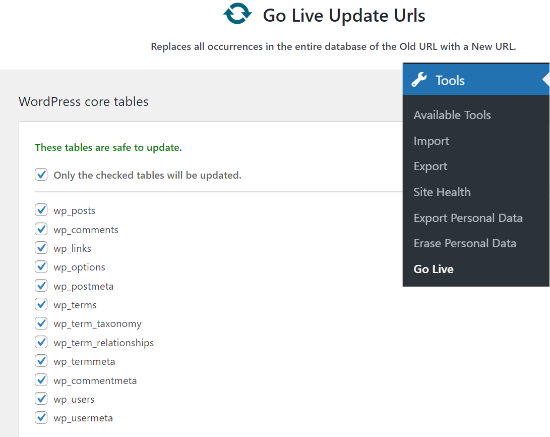
Nessa página, você pode atualizar URLs em suas postagens, comentários, opções, dados do usuário e outras áreas do seu site, verificando as opções de tabelas centrais do WordPress no plug-in.
As tabelas principais do WordPress são onde todos os dados do seu site são organizados e armazenados. Por exemplo, uma tabela wp_comments terá todas as informações sobre comentários em seu site, juntamente com dados sobre a pessoa que está comentando.
Além disso, o plug-in Go Live Update Urls também permite que você atualize URLs antigos nos dados usados por diferentes plug-ins em seu site. No entanto, essa é uma etapa opcional, e você pode ignorá-la.
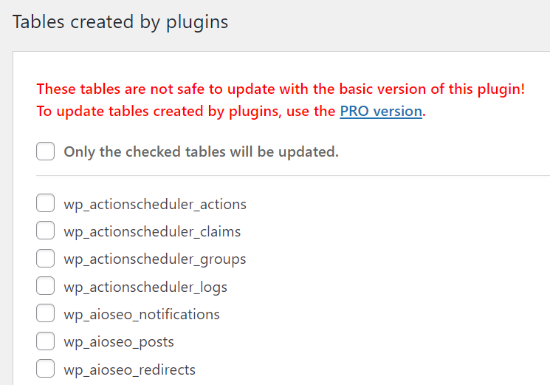
Em seguida, você precisará rolar para baixo até a seção de atualização dos links antigos para os novos URLs do site.
Em seguida, insira o “URL antigo” e o “novo URL” nos respectivos campos.
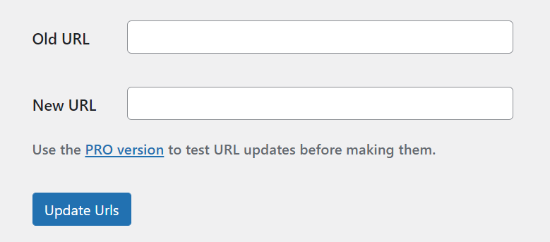
Feito isso, basta clicar no botão “Update Urls” (Atualizar URLs). O plug-in atualizará todos os URLs em seu site para o novo domínio.
Redirecionar posts e páginas após a atualização de URLs
Depois de atualizar todos os URLs do seu site, você precisará configurar redirecionamentos 301 de todo o site para o novo domínio. Isso preservará os links dos sites que estavam vinculados ao seu domínio antigo e evitará erros 404.
A maneira mais fácil de realizar um redirecionamento completo do site é usar o plug-in All in One SEO (AIOSEO). Ele é o melhor plugin de SEO para WordPress e tem a confiança de mais de 3 milhões de profissionais.
O AIOSEO oferece um poderoso gerenciador de redirecionamento que permite redirecionar URLs de sites antigos para novos URLs com apenas alguns cliques. O plug-in também ajuda a rastrear erros 404 em seu site para que você possa localizar e corrigir rapidamente quaisquer links quebrados.
Para este tutorial, usaremos a versão Pro do AIOSEO porque ela inclui o gerenciador de redirecionamento e outros recursos como mapas de sites, migalhas de pão personalizadas e marcação de esquema. Você também pode experimentar a versão gratuita do AIOSEO para começar.
A primeira coisa que você precisará fazer é instalar e ativar o plug-in AIOSEO em seu site. Se precisar de ajuda, consulte nosso guia sobre como instalar um plug-in do WordPress.
Após a ativação, você precisará ir para All in One SEO ” Dashboard no painel de administração do WordPress. Agora, clique no botão “Launch the Setup Wizard” (Iniciar o assistente de configuração) para configurar o plug-in.

Tudo o que você precisa fazer é seguir as etapas do assistente de configuração. Para obter mais informações, consulte nosso tutorial detalhado sobre como configurar o All in One SEO para WordPress.
1. Configuração de redirecionamentos de site completo
Esse método é muito útil quando se está mesclando dois sites separados do WordPress em um só ou se você for configurar uma nova instalação do WordPress para o novo domínio, pois ele tratará de um redirecionamento completo do site sem adicionar nenhum código.
Basta ir até All in One SEO ” Redirecionamentos na área de administração do WordPress e clicar no botão “Ativar redirecionamentos”.

Após a ativação, você precisará navegar até a guia “Full Site Redirect” e ativar a opção “Relocate Site”.
Em seguida, você pode inserir seu novo nome de domínio na opção “Relocate to domain”.

Após inserir o URL do novo domínio, não se esqueça de clicar no botão “Save Changes” (Salvar alterações) para armazenar suas configurações. O AIOSEO agora redirecionará todos os links em seu site para o novo URL.
2. Configuração de redirecionamentos de página/post individual
O AIOSEO também oferece diferentes tipos de métodos de redirecionamento que você pode usar para configurar redirecionamentos individuais de posts e páginas.
Recomendamos selecionar o tipo de redirecionamento “301 Moved Permanently”. Isso informa ao navegador que a página foi movida permanentemente para um novo destino e que você não deseja movê-la de volta.

Depois de preencher esses detalhes, basta clicar no botão “Add Redirect”.
Você pode ver os diferentes redirecionamentos que criou rolando para baixo e visualizando os registros.

Você pode ver os URLs, o número de pessoas que visitaram o link, o tipo de redirecionamento que você definiu e também escolher se deseja ativar ou desativar o redirecionamento.
Na guia “Configurações”, em Redirecionamentos, você pode optar por configurar redirecionamentos no nível do servidor, que são muito mais rápidos. O método padrão é definido como PHP, que é a maneira mais fácil de redirecionar URLs antigos e não requer nenhuma configuração no lado do servidor.
Mas você pode selecionar “Servidor da Web” como método de redirecionamento e, em seguida, escolher Apache ou NGINX como seu servidor da Web. Não recomendamos esse método para iniciantes, pois ele exige conhecimento técnico.

Bônus: rastreie links quebrados no seu site
Quando você atualiza seus URLs para um novo domínio, também é essencial ficar de olho nos links quebrados. Esses são links que não existem mais e mostram uma página de erro 404. Eles podem ocorrer se algum URL não for atualizado corretamente.
Com o AIOSEO, é muito fácil rastrear e corrigir páginas de erro 404 usando o Redirection Manager.
Para começar, vá até All in One SEO ” Redirecionamentos no painel do WordPress.
Em seguida, clique na guia “Settings” (Configurações) em Redirects e, em seguida, clique no botão de alternância para ativar as opções “404 Logs” (Registros 404) e “Redirect Logs” (Registros de redirecionamento).

Usando o AIOSEO, você pode escolher o período de tempo para manter os registros de erros 404. Recomendamos que você escolha um período não superior a um mês para obter um desempenho ideal e sem problemas do WordPress.
Depois de ativar essas opções, clique no botão “Save Changes” (Salvar alterações) na parte superior da página para armazenar suas configurações.
Agora você deve ver uma nova guia “404 Logs” aparecer em Redirecionamentos no AIOSEO. Nessa guia, o plug-in rastreará e mostrará as páginas de erro 404 em seu website.
Um aspecto importante a ser observado é que, inicialmente, você não verá nenhum dado na guia 404 Logs. O plug-in só começará a registrar links quebrados depois que você ativar as configurações.
No entanto, depois que a configuração estiver ativa por algum tempo, vá em frente e clique na guia “404 Logs”. Você verá uma lista de links quebrados na coluna URL, o número de visitas na coluna Hits e a data do último acesso.

Para corrigir qualquer link quebrado, basta clicar no botão “Add Redirect” (Adicionar redirecionamento) para o respectivo URL. O AIOSEO agora mostrará opções para configurar o redirecionamento para o URL de erro 404.
Você precisará inserir o novo link no campo “Target URL” (URL de destino) e selecionar “301 Moved Permanently” (301 movido permanentemente) como o tipo de redirecionamento no menu suspenso.

Em seguida, clique no botão “Add Redirect” para corrigir o link quebrado em seu site.
Para verificar se o redirecionamento está funcionando, basta visitar o URL antigo. Se você for redirecionado para o novo URL, isso significa que as páginas de erro 404 foram corrigidas com êxito.
Nossos melhores guias sobre como mover seu site WordPress
Agora que você já sabe como atualizar URLs ao mudar para um novo nome de domínio, talvez queira ver alguns de nossos outros guias sobre como mudar seu site:
- Como mover facilmente o WordPress para um novo domínio (sem perder o SEO)
- Quando você deve mudar sua hospedagem na Web do WordPress?
- Como mover o WordPress para um novo host ou servidor sem tempo de inatividade
- Como mover o WordPress do servidor local para o site ativo
- Como mover um site WordPress ativo para um servidor local
- Como mover corretamente o WordPress do subdomínio para o domínio raiz
- Como mover facilmente seu blog do WordPress.com para o WordPress.org
- Guia definitivo de migração do WordPress para iniciantes (passo a passo)
Esperamos que este artigo tenha ajudado você a aprender como atualizar URLs ao mover seu site WordPress. Talvez você também queira ver nosso guia sobre como obter um certificado SSL gratuito ou nossas escolhas de especialistas sobre os melhores serviços de marketing por e-mail para pequenas empresas.
Se você gostou deste artigo, inscreva-se em nosso canal do YouTube para receber tutoriais em vídeo sobre o WordPress. Você também pode nos encontrar no Twitter e no Facebook.





Syed Balkhi says
Hey WPBeginner readers,
Did you know you can win exciting prizes by commenting on WPBeginner?
Every month, our top blog commenters will win HUGE rewards, including premium WordPress plugin licenses and cash prizes.
You can get more details about the contest from here.
Start sharing your thoughts below to stand a chance to win!
Asrar says
Hi Everyone
i want to upload my local wordpress site to online, but when i download all the files and want to change the links (localhost/websitename/ ) there is no such links available except two links. As there must be many lins to be changes bu i dont see . Why the links are missing ?
anyone knows ?
Yogi says
The Velvet Blues Update URLs plugin is excellent. I want to share my experience with it. After i did my URL change with it. I still see the error on opening all post. I solved it by going to “Settings > Permalinks” section and then saved my permalinks once more by clicking the “Save Changes” button. This solved my problem and will also solve yours if you still get some error.
Nice Kid says
Thanks Yogi !!
Sirisha allamneni says
Thank you very much. this solved my problem
Jhavinder says
I am using the same domain but i have changed my hosting. After that my all images in post are not showing. How can i fix this problem.
BEN10 says
WIll it still maintain it after updating the urls and i delete the plugin?
WPBeginner Support says
Yes, after you have updated URLs you can delete the plugin.
Administrador
Michael says
Thanks so much! Worked like a charm
Shawn Rebelo says
Velvet blues is great, but misses one thing. Does not change URL’s in options if URL’s are there. Say for Custom CSS. Also, anyone have issues of you changing the URL’s, see changes in the DB. But when you go edit the page, they are still say http, when they should be https? Seems to only happen with image URL’s.
jan says
I used this wonderful plugin in the past, always worked fine. But this time it only changed the full URL links, not the internal links that don’t include the full URL. Any ideas on how to fix this?
Blessing Mashoko says
I had the same issue I just changed my permalink settings to “plain” and changed back to the permalink setting I was using and somehow it works.
Consultant Nine says
this worked! AWESOME! THANKS!
Priscilla says
The plugin hasn’t been supported in over 1 year and is untested with WP version 4.9.1. Nevertheless, I gave it a try, but unsurprisingly, it didn’t work, giving a MySQL server error. So much for a once very good plugin that the developer decides to abandon!
WPBeginner Support says
Hi Priscilla,
We just tested the plugin and it worked as expected. Please try again and see if the error has resolved or may be the error is unrelated to the plugin.
Administrador
Kokila says
Post update of URL, images are not showing up properly in wordpress admin site. Please comment on this and also URL update didn’t happen for images on Media folder
Gautam Sharma says
After migrating from local to server, I’m getting 404-File not found error. Only my Home Page is loading, rest are not working, I have changed the permalinks also! Please help…
Emma Booth says
Is there anyway I can avoid links from social media breaking once I have done a re-direct?
I’m trying to re-direct from a wordpress.com blog to a blog on a new domain on wordpress.org, however I’m concerned previous links in tweets and linkedIn posts will break….any way to avoid this?)
sanjeev kumar says
If i tried this but what is for seo how they upadated old link and redirect
Neha Prajapati says
I changed my server keeping same web URL. and properly configured.
But why my all old post r showing in google search with page not found.
What to do??
Ben says
I want to merge two websites. Should we install the Velvet plugin on the old or the new site? Thanks
Peter says
I use Velvet Blues with very good results. However, it is important to note that VB will not change URL in widgets or if there are URLs in your CSS code. These will need to be manually changed.
Jeremy says
In response to ADITYA’s comment about this being a substitute for 301 redirects.
I would say that a find and replace plugin is NOT a substitute for 301 redirects. 301 redirects are still valuable from an SEO standpoint, as well as for users who may have bookmarked or are accustomed to using your old domain.
Just using this plugin would result in your users hitting an old site that is no longer being maintained or a site that’s been taken offline.
On a personal note, I definitely recommend Migrate DB Pro for this type of activity. It’s worth the money, if you’re doing local development.
Jennifer says
Hi,
Does this plug in also work for updating links that are embedded inside tables that I created with TablePress? I also have a number of URLs as part of image descriptions for photos that I added using FooGallery, and i assume that these are stored inside the database, rather than in the HTML for the pages – is Velvet Blues able to update these as well, or do I need a different plug in for that task? My site (which I am going to move from its current directory to a subdirectory of my site that I want to use for an add-on domain) contains about 13.500 images and 500 tables, and it would be extremely tedious to check every single one for links, and then manually replace them with the new URL.
Thanks.
Nico says
Hi,
I have the same problem changing domain name.
Had you learn any tip ?
Thanks
Brian says
Does anyone know how to get the url’s updated that are in table press??
Vidy says
Cool plugin and great tutorial, I’ve just migrate my domain and I have 300 post. I searched exactly the plugin u reviewed. Thanks for your help. I didn’t needed to replace my internal link one by one.
WPBeginner Support says
Glad you found it helpful
Administrador
Michelle Z. says
Question: I updated my theme, and the blogroll is now on a secondary page, when it used to be on the homepage. So I have the same url but different path. Check it out:
Old Link (we want to maintain these):
New Link:
I tried adjusting the permalinks but its not working…yet. Any ideas?
Thanks so much!
Sourabh Saraf says
Thanks for the wonderful tut , i usually go for backupbuddy for my migration but sometimes due to server limitations backupbuddy doesnt work . This trick comes handy everytime i manually migrate wordpress and works like a charm .
cheers
Sourabh
Sonali says
My old and new site urls are the same since I migrated my site content from wordpress.com to wordpress.org. Not sure how to use this and get those errors fixed…Please advice! Thanks!
Melissa says
I used this plugin after migrating from Blogger to WordPress. None of my image URLs are updating…so none of my images are currently showing on my blog (www.fitchocoholic.com). Can anyone help me with this? I’m freaking out!
jatinder says
I installed this plugin and is working perfectly.
But my question is, why doest it work on the content build using Content Builder plugins like Visual composer or Muffin tool. i have certain hard-coded links it does change those link.
Any comments??
Josh says
Hi Jatinder.
The reason this plugin doesn’t work for content inside Visual Composer is because Visual Composer stores the links in a strange way. If you click on “Classic Mode” in Visual Composer you’ll see that links don’t look like proper URLs.
For example, I have a VC button that points to this link:
example.com/services/adwords/
But in Classic Mode I can see that the link looks like this:
http%3A%2F%2Fexample.com%2Fservices%2Fadwords%2F
So this will be why Velvet Blues doesn’t change these links.
To fix the content, without having to manually edit every link, you’ll need to run another search and replace plugin and search for the urls using this structure.
Jeremy says
Good tip, ive been trying to work this out for a while now, didn’t even occur to me that the url would have been done like that. Hooray.
marcelo araujo says
hi, cool post. some media does not change. specifically the media that is added in theme options. any command to change all urls in all database? i change mine from .org/site for .org.br/site
tks.
Aditya says
It Means We Don’t Have to Use 301 Redirect If We Use This Plugin
Henry says
Hi Syed
I am desperately looking to get advice on the following. I have recently flicked my website from http to https. It all works fine however the links in the content hasn’t changed to https. I was just wondering do I have to rewrite them all manually (hope I don’t) or is there any solutions for making them sitewide https?
Does anyone know the answer?
Thanks for your help in advance.
Henry
WPBeginner Support says
Please take a look at our guide on how to add SSL and HTTPS in WordPress. You will find instructions on how to properly setup SSL and how to handle URLs.
Administrador
Christine Lavery says
**SOS** I have recently changed my wordpress.com site to a wordpress.org site, I followed every instruction on your post about “How to Change Your WordPress.com to WordPress.org” (https://www.wpbeginner.com/wp-tutorials/how-to-properly-move-your-blog-from-wordpress-com-to-wordpress-org/). Everything seemed to transfer smoothly. However, I also ran the Velvet Blues plug-in and it did not work because I needed to update the domain name. I don’t know what to do to fix this, and I am still new at this enough that I don’t trust my abilities to manually adjust the links myself. I’ve already paid and set up/activated everything through Bluehost, and I noticed on the link above that you guys also will change everything over for an individual for free. Is it to late for you to help with that? I desperately need the help and I don’t want to do anything else to “mess up” my new blog further.
oladayo awe says
Have you been able to solve your wordpress migration challenge?
Maggie Dill says
Hi there, I can’t figure out how to edit my original URL, because my default blog address is a wordpress.com address that I can’t seem to change. I’ve transfered everything else to a wordpress.org site including updating the name servers to bluehost, and I wonder if this last blog url
detail is holding me back?
Louise Findlay says
Whoa, I wish I used this instead of the Broken Links Checker plugin.
Jose says
Hello there,
I have just used velvet blues update urls to change my urls to make them protocol relative, changin http://mydomain.com by //mydomain.com. In order to revert the changes, should I use http://mydomain.com in both the old and new url fields or should I enter //mydomain.com in the old url field and http://mydomain.com in the new url field?
Thank your. Love your site!
tiggyboo says
Does changing the links have to be associated with a site move? I.e., I work in an area where tons of wordpress content addresses an internal URL that will be changing, and we’re looking for a way to do it en masse… would this be applicable? Can it ignore parameters in a URL?
Robin Jennings says
Great plugin. Worked a treat and saved me hours of time!
Johanna Summers says
We ran Velvet Blues today to try to fix the image urls that appear with the temp url address in the html on each page ( but correctly as the file url in our WP Media – eh?) – it hasn’t changed them – we now have the blues? Why didn’t it work? (we moved our site to WP about 3 weeks ago.. stressed!
Philipp C. Dukatz says
Hi Johanna, have you found a way to solve this? I am about to move my blog from temp to live and I am really afraid of the same thing ….
Vincent says
Hi,
Great article. Thanks.
Unfortunately I am still confused about whether “updating the URLs” using these special plugins is actually necessary for when you’re simply taking a development site (in a subdirectory, say http://www.example.com/wpdev) live on the root domain, and not actually moving any files??
For example, I did a test and made my http://www.example.com/wpdev site live by following the instructions is the WordPress Codex. I simply changed the wp site URL in general settings, put a copy of the index and htaccess file in the above root folder (and tweaked index.php to require the subdirectory), updated permalinks and viola: everything works including my links to my attachments in posts.
Curiously however, when I then “update the URLs in the database” using a dedicated plugin, then it actually breaks some of my links. Note I update all the tables except the options table as this has the wp home url link which should remain as example.com/wpdev/
I actually think this topic is one of the more unclear parts of the WordPress Codex.
Perhaps I don’t understand the difference in effects between hardcoded links and non-hardcoded links properly?
Cheers
Mimi says
I ran the plugin and it seems it did not update any of my links so I have to them all manually
Felix Whelan says
I have been blogging for a while using domain name A. I am changing to a new domain name, domain B. But I have the same hosting account with the same host. I want all my old posts to stay right where they are. I just want my new domain name to lead to them. Essentially, someone who logged in to domain A yesterday would be able to click domain B today and get to the same experience. Will this plug in accomplish that? Thank you for your help!
WPBeginner Support says
On your hosting account edit your Domain A and point it to some other directory. After that Edit domain B and point it to the directory that was previously used by domain A. You can also ask your webhost for support. After that you will need this plugin to update your URLs, you will also need to update your WordPress site and home URL in wp-config.php file to make sure it is pointing to domain B.
define('WP_HOME','http://example.com'); define('WP_SITEURL','http://example.com');1-click Use in WordPress
Administrador
Todd Lohenry says
Is there a way to do this with WordPress.com?
Joy says
Hi,
I need a little help. I activated the Velvet Blues plug-in, and had it update my URLS for my old site site.olddomain.com to move to newdomain.com, but now when I do a Google search and click on old links at the site.olddomain.com I get “Not found, error 404″ on the newsite.com. How can I fix this?
Also, I’m pretty new to this tech stuff, how do I “manually change any links that are hardcoded”? What’s a hardcoded link?
Thanks in advance!
WPBeginner Support says
The plugin updates your URLs in the database but you still need to import your old site first and set the permalink structures.
Administrador
Elizabeth says
Forgive my ignorance. I’m fairly new to all this and I may not be using the right terminology but I migrated from .com to .org last week. I didn’t see the “move your blog” tutorial from wpbeginner until after and so I followed my new hosts tutorial which was MUCH more difficult and technical. Anyway… I’m moved. Everything appears to be working fine but my images are still pointing to the old site. From what i read, this plug in would help but I’m stuck on old url/new url. Isn’t my url the same as my domain name? And my domain name stayed the same when I moved so… I’m a little lost there. On my NEW admin page I can go to settings>general and see that my “wordpress address” and “site address” are both the same as http:// mydomainname which is what I’ve always thought of as my url, both before and after I moved. On my OLD admin page (.com) I can’t see my “wordpress address under general settings. How do I differentiate?
WPBeginner Support says
We are sorry, but we can not understand how can your old site and new site have the same domain and how can they both be live at the same time? Can you please reply to this comment with your old and new site URLs?
Administrador
CathyWebSavvyPR says
I’m betting that he paid wordpress.com to do 301 a redirect from mysite.wordpress.com to his full domain name mysite.com?
Marshall says
O my god!
When did it happen. Can’t wait to give it a try…
Doing it via database is painful.
Thanku
RW says
Love this whole post and discussion. Some great ideas. Personally, I don’t think this is worth a plugin. I always use an SQL query or export my DB and use text editor to find and replace, then re-import. Works great. Obviously, hard-coded links have to be done manually.
I just don’t love the idea of using more plugins unless I have too. Chuck, I’ll try out your SQL next time. Thanks for the tip!
Bob
Vincent Robic says
I totally agree with you, but in some case, settings are stored as serialized array, and it’s more convenient to use a plugin.
Editorial Staff says
Why add more work for yourself, when a plugin can do it just fine. This is not a plugin that you keep active on your site. You install it, use it, and then delete it.
Administrador
RW says
What about if you’re moving a site from a sub-directory to root or even the other way around? Can this plugin handle that as well?
Editorial Staff says
Yes. Because all it is doing is a search and replace in your database. This is very handy for those who don’t want to go in their phpMyAdmin. Plugins like Duplicator are more useful because they do the whole migration process and then this.
Vincent Robic says
Hi,
I just wrote a plugin that does the job. It also handles serialized data, VelvetBlues Update URLs doesn’t do at the moment
You will still have to manually update the siteurl option in order to access the Administration Panel, but then, it will update all your stuff : posts (including pages and custom post types), excerpts, medias, custom fields, options, GUIDs.
It’s available on the WordPress Plugin Directory : http://wordpress.org/plugins/umanit-update-urls/
Dotta Raphels says
Hi Vincent,
I’m new to WordPress.org and would please like an idiot’s guide to installing this plugin. I host with GoDaddy. I just moved over and none of my links work. Please help!
zimbrul says
This is something I didn’t know…used to do this manually …good tip.
jeroenhoman says
@viking_olof Just what the doctor ordered! You saved me a few hours of rewriting my URLs…
samuelcane says
@wpbeginner you wouldn’t believe how timely your tweet was, just moved from dev to live when I noticed my URL’s! thanks so much! #panicover
easyP says
Hi Everyone
I came across this plugin recently and will be trying it this weekend.
I developed a site on a temporary URL, which means that all the URL’s for the graphics need updating so I’ll be using it for that.
Adam W. Warner says
Yeah, this seems like a mostly un-useful plugin unfortunately. @chuckreynolds and @wpstudio advice below are both useful, use BackupBuddy (because it handles the search/replace, or do it manually with those SQL queries.
However, one thing that I’ve run across on multiple occasions is that some plugins are using serialized data strings to store data and a simple SQL search/replace won’t update that data. BackupBuddy search/replace does account for serialized data, but I’m not sure it checks recursively.
My method for migrating sites is using a mix of BackupBuddy, then running the awesome Serialization Fix script from Interconnectit.com. http://interconnectit.com/124/search-and-replace-for-wordpress-databases/
I migrated a Multisite installation where the client had used a plugin that stored it’s data in serialized arrays and after the migration over 300 content blocks were missing. Running the script above saved the day;)
wpbeginner says
@Adam W. Warner Great suggestion Adam. This plugin might be a bit irrelevant when making the initial move, but it is a good free alternative for anyone who is not very well-versed with MySQL knowledge.BackupBuddy for the win though.
chuckreynolds says
@Adam W. Warner Nice, thanks Adam that’s useful. Cheers
Adam W. Warner says
@chuckreynolds Sharing our collective experiences is all part of being in the community:)
p.s. Sorry to hear you won’t be involved in another WordCamp Phoenix, but I understand it’s a HUGE undertaking;)
wpstudio says
This is why I love BackupBuddy. It updates all the URLs for you when you migrate a site.
chuckreynolds says
plugins typically fail for doing this as most of the time you’re moving from a temp url to a domain and once you’re moved over you can’t use a plugin becuase of the redirection in place to the old url.
The SQL queries to run to fix all that are here: http://forr.st/~DLR
easyP says
@chuckreynolds
Thanks for the info Chuck.
Problem is there are lots of guys like me who struggle with the SQL queries, scares me to death. LOL
Here is the post that got me interested in the redirect url plugin…
http://www.expand2web.com/blog/move-wordpress/
As you can see it’s aimed at we non techies.