Está se perguntando como adicionar um controle deslizante de vídeo ao seu site WordPress?
Se estiver observando altas taxas de rejeição, talvez seu site seja chato ou mal projetado. Os controles deslizantes de vídeo são uma boa maneira de animar a página inicial ou qualquer outra página do seu site e captar a atenção dos visitantes.
Neste artigo, mostraremos como criar facilmente um controle deslizante de vídeo no WordPress.
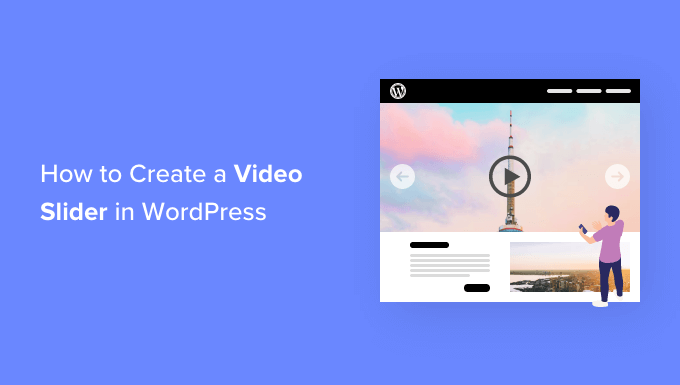
Por que usar um controle deslizante de vídeo no WordPress?
As imagens são ótimas, mas os vídeos são ainda melhores para tornar seu site WordPress mais envolvente. As primeiras impressões são importantes e podem ser a diferença entre um visitante ficar para conferir seus produtos e serviços ou sair para nunca mais voltar.
Além disso, você também pode usar vídeos para apresentar demonstrações de produtos, avaliações ou outros conteúdos promocionais.
Por exemplo, um site de imobiliária pode mostrar passeios virtuais pelas propriedades. Os sites de viagens podem exibir recomendações de hotéis, destinos de viagem e experiências interessantes de passeios para envolver clientes em potencial.
Um controle deslizante de vídeo é um controle deslizante que contém apenas vídeos em vez de imagens estáticas.
Aqui estão algumas maneiras possíveis de usar os controles deslizantes de vídeo para sua empresa:
- Crie um controle deslizante dedicado com depoimentos curtos de clientes satisfeitos.
- Compartilhe vídeos de estudos de caso detalhados.
- Mostrar avaliações de produtos ou serviços.
- Demonstrar diferentes recursos do produto e como eles funcionam.
Dito isso, vamos ver como você pode criar facilmente controles deslizantes de vídeo no WordPress para envolver seu público.
Adição de um controle deslizante de vídeo ao seu site WordPress
A melhor e mais fácil maneira de adicionar controles deslizantes de vídeo ao seu site é usar um plug-in.
Recomendamos o Soliloquy porque ele é o melhor plug-in de controle deslizante do WordPress no mercado. Enquanto a maioria dos plug-ins de controle deslizante do WordPress torna seu site mais lento, o Soliloquy é super rápido e não prejudica o tempo de carregamento da página.
Além disso, o Soliloquy é compatível com o YouTube, o Vimeo e o Wistia, de modo que você pode simplesmente inserir o URL do vídeo se ele já estiver publicado.
Ele é responsivo a dispositivos móveis, portanto, você pode usá-lo para criar slides que funcionem em todos os dispositivos e tamanhos de tela. Por fim, ele permite vários tipos de slides para que você possa adicionar vídeos, imagens e conteúdo também.
A primeira coisa que você precisa fazer é instalar e ativar o plug-in Soliloquy. Para obter mais detalhes sobre a instalação, confira nossa postagem sobre como instalar um plug-in do WordPress.
Observação: também existe um plug-in Soliloquy gratuito que permite criar controles deslizantes de vídeo. No entanto, usaremos o plug-in Soliloquy Pro em nosso tutorial porque ele tem suporte integrado para YouTube, Vimeo e Wista, além de mais configurações de controle de vídeo.
Após a ativação, basta acessar Soliloquy ” Add New.
Em seguida, você precisa dar um título ao seu novo controle deslizante de vídeo. Em seguida, clique no botão que diz “Select Files from Other Sources” (Selecionar arquivos de outras fontes).
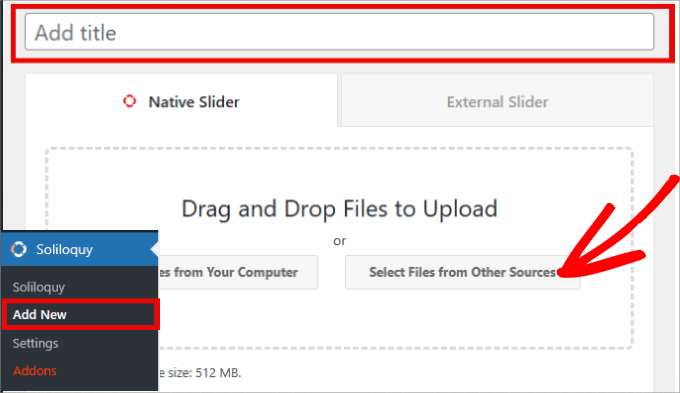
O Soliloquy também oferece a opção de carregar vídeos diretamente, mas não recomendamos isso. Para obter mais detalhes, consulte nosso guia sobre por que você nunca deve carregar um vídeo no WordPress.
Será exibida uma janela pop-up na qual você deverá clicar na opção “Insert Video Slide” (Inserir slide de vídeo).
Aqui é onde você precisará adicionar o título, o URL do vídeo, a legenda e o texto alternativo do vídeo.
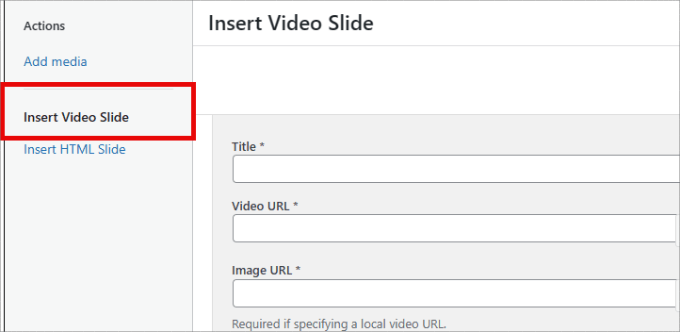
Vá em frente e preencha todos os detalhes com base em seu vídeo.
No campo URL da imagem, você também precisará fornecer uma imagem de espaço reservado para o vídeo. Essa imagem será usada quando o vídeo não estiver sendo reproduzido. Além disso, ela ajuda a melhorar o desempenho do WordPress porque o vídeo só é carregado quando o usuário clica nele.
Em seguida, no campo URL do vídeo, você pode encontrar o URL do vídeo na sua biblioteca de mídia ou diretamente em um site de hospedagem de vídeo como o YouTube.
Observação: é melhor carregar o vídeo em um site de hospedagem de vídeo, pois carregá-lo na biblioteca do WordPress pode prejudicar o desempenho do WordPress. Felizmente, o Soliloquy é compatível com o YouTube, o Vimeo e o Wistia.
Você também tem a opção de fornecer uma legenda para o vídeo. Tente escrever algo envolvente que também descreva o que as pessoas podem esperar quando clicarem em reproduzir.
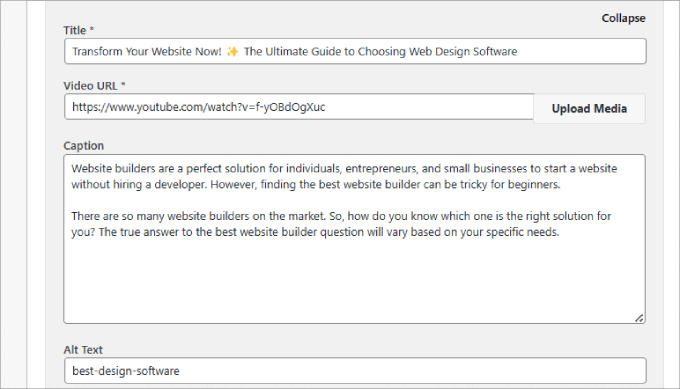
Se você quiser adicionar outro slide de vídeo, basta clicar no botão “Add Another Video Slide” (Adicionar outro slide de vídeo).
A partir daí, você precisará carregar o título, o URL do vídeo, o URL da imagem, a legenda e o texto alternativo do próximo vídeo.
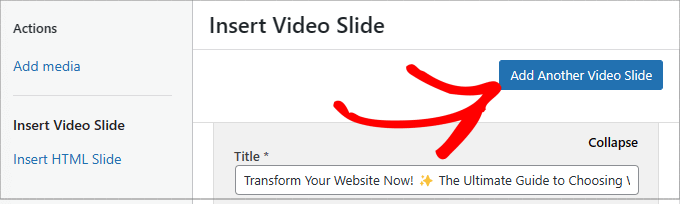
Repita o processo para todos os slides de vídeo que deseja adicionar.
Quando terminar de adicionar slides de vídeo, basta clicar no botão “Insert into Slider” (Inserir no controle deslizante).
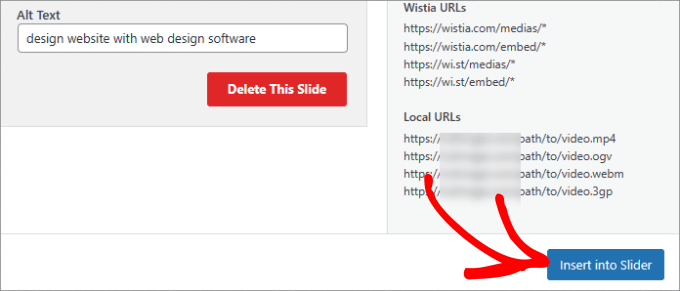
Seus slides de vídeo serão exibidos na nova tela de slides da seguinte forma.
Se precisar fazer alterações neles, você sempre poderá clicar no ícone de lápis para fazer alterações no vídeo ou clicar no ícone verde “Ativo” para tornar o vídeo inativo.
A partir daí, você pode ir para a guia “Configuration” (Configuração), onde pode personalizar a forma como deseja que o controle deslizante de vídeo seja exibido.
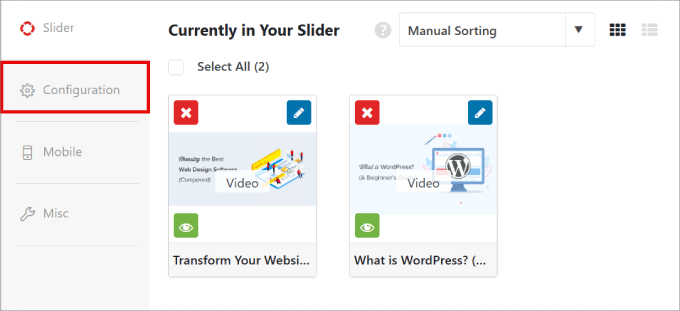
Nessa tela, há várias configurações que podem ser alternadas. Por exemplo, você pode alterar as dimensões do slide para adequá-lo ao design da Web.
Ou você pode personalizar a posição do controle deslizante e da legenda para que ele fique alinhado com outros elementos da sua página.
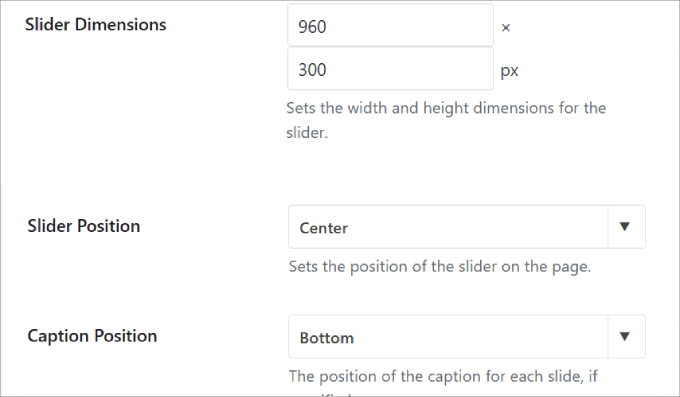
Outra opção que você pode querer considerar é permitir ou não a reprodução automática de vídeos.
Você pode definir o slide de vídeo para ser reproduzido automaticamente quando um visitante entrar na página, para que ele seja forçado a assistir ao seu conteúdo. Lembre-se de que isso pode diminuir a velocidade da página, pois o navegador também precisa carregar o vídeo.
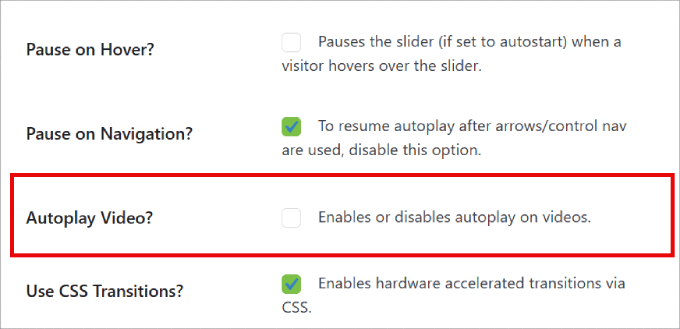
O bom do Soliloquy é que o plug-in também pode otimizar seu controle deslizante de vídeo para dispositivos móveis.
Vá até a guia “Celular”. Você pode criar imagens de controle deslizante para celular e mostrar legendas para que as pessoas saibam o que estão assistindo antes de clicar para reproduzir.
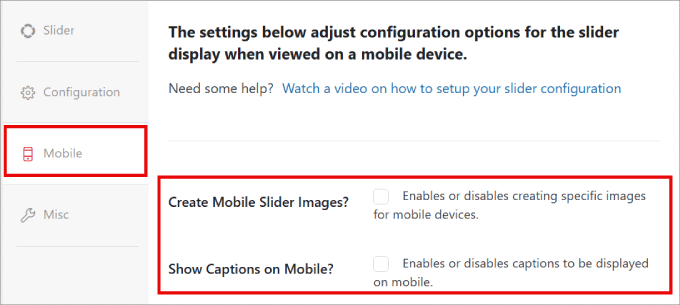
Agora, você está pronto para adicionar o controle deslizante ao seu blog ou site do WordPress.
Vá em frente e clique no botão “Publish” (Publicar) no painel do lado direito.
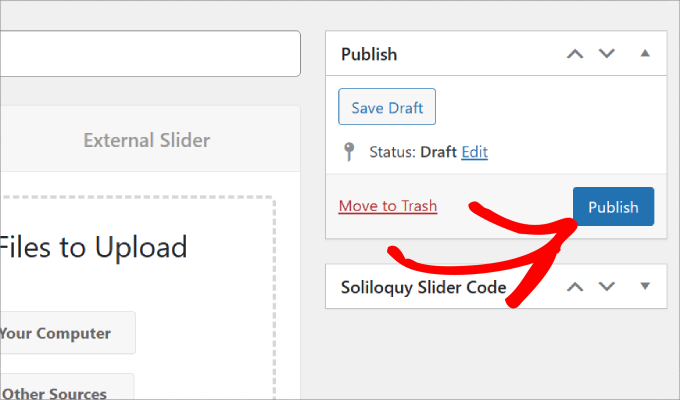
Exibição do controle deslizante de vídeo no WordPress
Para incorporar seu controle deslizante, basta criar ou editar um post/página em que deseja exibir o controle deslizante.
Quando você estiver no editor do WordPress, clique no botão “+”. Em seguida, adicione o bloco Soliloquy à sua página.
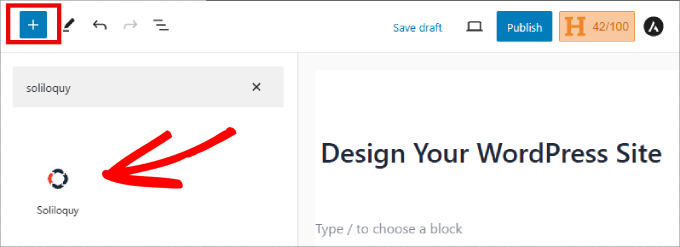
Selecione o controle deslizante de vídeo que você acabou de criar no widget Soliloquy para inseri-lo em sua página.
Em seguida, clique no botão “Publicar” ou “Atualizar” na parte superior.
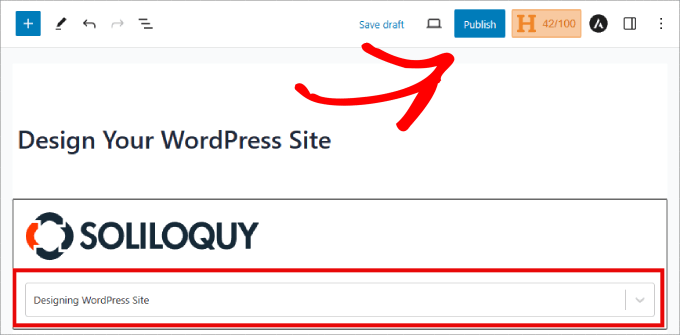
Isso é tudo. Agora você pode visualizar sua postagem para ver os slides de vídeo em ação.
Esta é a aparência que deve ter:
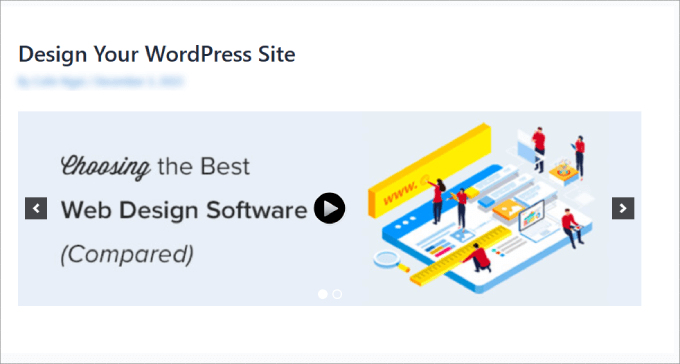
Se você ainda estiver usando o editor clássico do WordPress, também poderá adicionar um controle deslizante de vídeo a qualquer página ou publicação do WordPress.
Você terá que copiar o shortcode localizado na página Soliloquy, onde todos os controles deslizantes de vídeo estão armazenados. Em seguida, basta inserir esse shortcode em seu conteúdo.
Para obter mais informações, consulte nosso guia sobre como inserir um shortcode no WordPress.
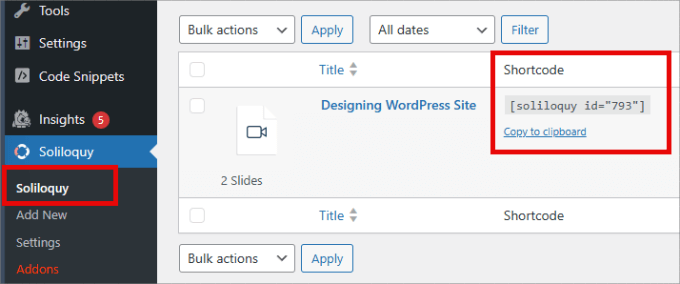
Bônus: Como adicionar um controle deslizante de conteúdo em destaque ao WordPress
Além de adicionar controles deslizantes de vídeo ao seu site, talvez você também queira adicionar um controle deslizante de conteúdo em destaque às suas páginas do WordPress.
Além de exibir suas melhores publicações de blog, você pode adicionar controles deslizantes de conteúdo em destaque para destacar produtos em destaque de sua loja on-line, compartilhar avaliações, mostrar itens do portfólio ou exibir categorias populares.
Ao contrário dos controles deslizantes de vídeo, um controle deslizante de conteúdo em destaque pode mostrar uma combinação de imagens e links no slide.
Tudo o que você precisa fazer é instalar o “Featured Content Addon” no Soliloquy.
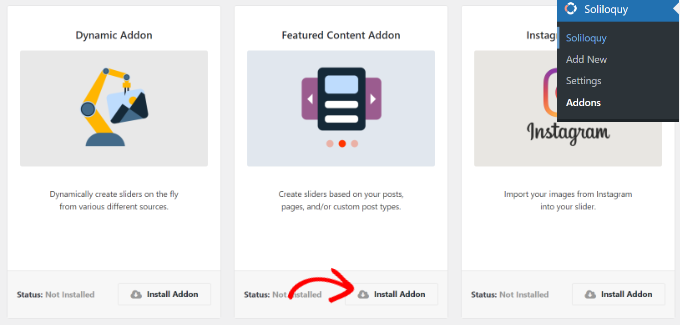
Em seguida, adicione o conteúdo, os links e as descrições dos seus arquivos multimídia, da mesma forma que fez com o controle deslizante de vídeo.
Para obter um tutorial mais detalhado, consulte nossa postagem no blog sobre como adicionar corretamente um controle deslizante de conteúdo em destaque no WordPress.
Esperamos que este artigo tenha ajudado você a adicionar controles deslizantes de vídeo no WordPress usando o Soliloquy. Talvez você também queira conferir nossa lista dos melhores sites de hospedagem de vídeo para blogueiros, profissionais de marketing e empresas ou nosso guia sobre como otimizar vídeos para seu site WordPress.
Se você gostou deste artigo, inscreva-se em nosso canal do YouTube para receber tutoriais em vídeo sobre o WordPress. Você também pode nos encontrar no Twitter e no Facebook.





Syed Balkhi says
Hey WPBeginner readers,
Did you know you can win exciting prizes by commenting on WPBeginner?
Every month, our top blog commenters will win HUGE rewards, including premium WordPress plugin licenses and cash prizes.
You can get more details about the contest from here.
Start sharing your thoughts below to stand a chance to win!
Moinuddin Waheed says
This is very much needed for many websites to showcase short videos for instructions purposes such as product description, services offered and how to guide.
I have always skipped the idea of embedding video slider merely because of the speed of the website issue.
Since soliloquy takes care of the speed and allows YouTube video embed in the slider, it will make sense to use it in every website that requires it.
Thank you wpbeginner for this guide, I will definitely try this out.