Você está se perguntando como instalar um tema do WordPress?
Há milhares de temas para WordPress disponíveis (tanto gratuitos quanto pagos). Como iniciante, talvez você queira experimentar alguns deles em seu site até encontrar o ideal.
Neste guia para iniciantes, compartilharemos instruções detalhadas, passo a passo, sobre como instalar um tema do WordPress. Abordaremos três maneiras diferentes de instalar um tema do WordPress, para que você possa escolher o método mais adequado para você.
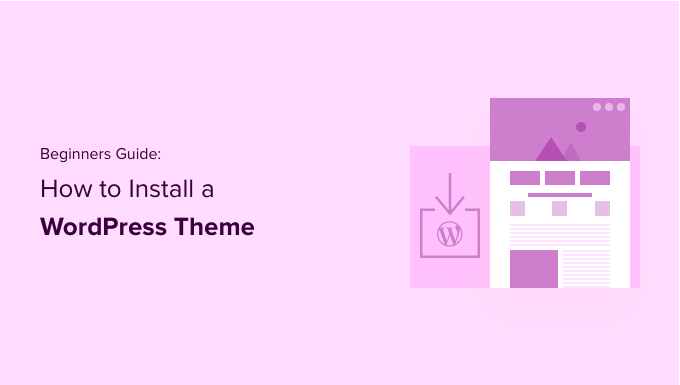
Antes de instalar um tema do WordPress
A instalação de um tema do WordPress é fácil, mas lembre-se de que, se você ativar um novo tema, ele mudará a aparência e o funcionamento do seu site WordPress.
Se estiver mudando de um tema existente, talvez queira dar uma olhada em nossa lista de verificação de coisas que você precisa fazer antes de mudar os temas do WordPress.
Se você estiver instalando um tema ao iniciar um novo site do WordPress, estará pronto para começar.
Dica bônus: Veja nossa lista dos melhores e mais populares temas do WordPress para ter algumas ideias.
Tutorial em vídeo
Se você não gostar do vídeo ou precisar de mais instruções, continue lendo. Basta clicar nos links abaixo para ir para a seção de que precisa:
Método 1: Instalar um tema usando a pesquisa de temas na administração do WordPress
Se estiver procurando instalar um tema WordPress gratuito do diretório de temas do WordPress.org, você poderá explorar esse diretório no painel do WordPress.
Para fazer isso, faça login na área de administração do WordPress. Em seguida, visite a página Appearance ” Themes (Aparência ” Temas ) e clique no botão “Add New” (Adicionar novo) no canto superior direito.
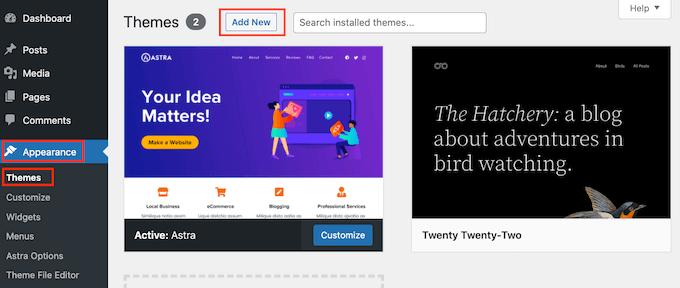
Na tela seguinte, você pode escolher entre: Popular, Mais recente ou Favoritos.
Se você já conhece o tema que deseja usar, basta digitar o nome dele no campo “Search themes…” (Pesquisar temas…).
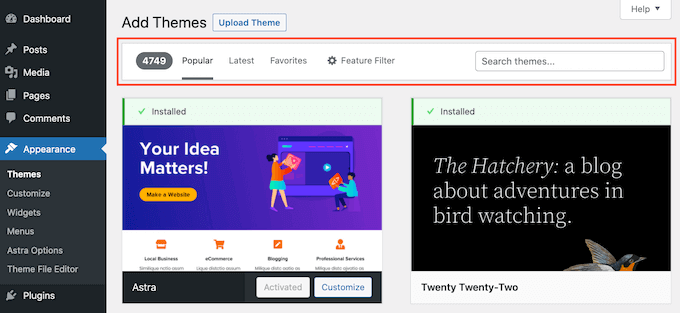
Ao clicar em “Feature Filter”, você poderá classificar os temas com base em diferentes características.
Você pode classificar os temas por assunto, recursos específicos e layout.
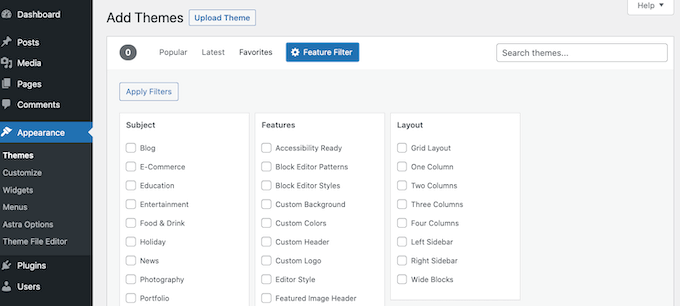
Com base na sua pesquisa, você verá uma lista de temas que atendem aos seus critérios. Em nosso caso, procuramos o popular tema Astra.
Quando vir o tema que deseja instalar, basta passar o mouse sobre a imagem dele. Isso revelará os botões Install (Instalar), Preview (Visualizar) e ‘Details & Preview’ (Detalhes e visualização).
Clique no botão “Install” (Instalar).

O WordPress agora instalará seu tema.
Quando seu tema estiver pronto, o WordPress mostrará uma mensagem de sucesso.
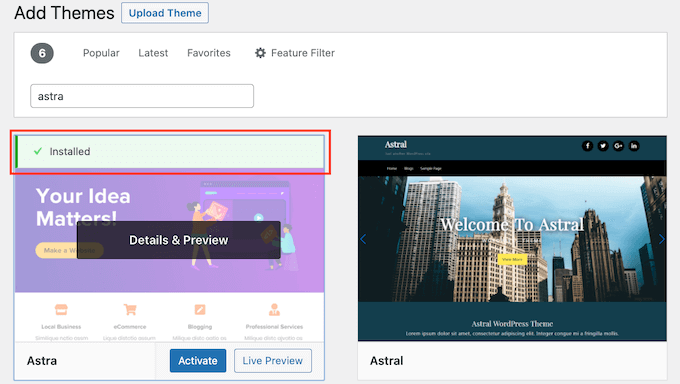
O WordPress também exibirá os botões “Activate” (Ativar) e “Live Preview” (Visualização ao vivo).
Para começar a usar esse tema em seu site WordPress, clique no botão “Activate” (Ativar). Agora você instalou e ativou com êxito seu tema do WordPress.
Se você visitar seu site, ele agora estará usando esse novo tema.
Alguns temas têm configurações adicionais que talvez você precise definir.
Por exemplo, seu tema pode solicitar a instalação de alguns plug-ins obrigatórios do WordPress, o download de dados de demonstração ou a revisão de suas configurações.
Siga as instruções na tela. Como você pode ver, o tema Astra adiciona uma seção “Astra Options”.
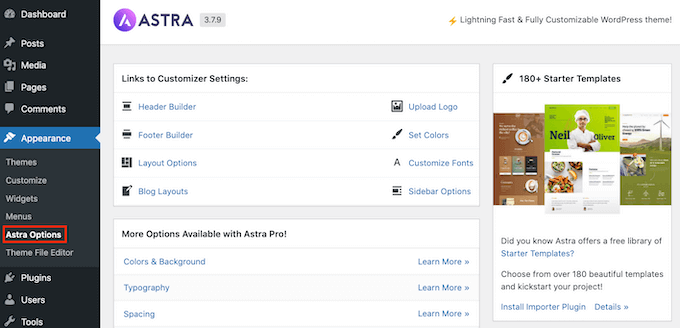
Você também pode editar seu tema usando o personalizador de temas integrado do WordPress.
Para fazer isso, você deve selecionar Appearance ” Customize (Aparência ” Personalizar).

Para obter mais detalhes, consulte nossos guias sobre como usar o personalizador de temas do WordPress como um profissional.
Se estiver usando um tema de bloco do WordPress, será necessário acessar Appearance ” Editor . Isso abrirá o editor completo do site, permitindo que você edite os modelos de página e as partes do modelo do seu tema.
Para obter mais detalhes, consulte nosso guia sobre como usar a edição completa do site no WordPress.

Método 2: Instalar um tema usando o método de upload do administrador do WordPress
O primeiro método que abordamos só permite que você instale temas gratuitos que estão disponíveis no diretório de temas do WordPress.org.
E se você quiser instalar um tema premium do WordPress de empresas como StudioPress, Elegant Themes ou Themify?
E se você quiser instalar um tema personalizado? Nesse caso, você precisará instalar o tema fazendo o upload dele na sua conta do WordPress.
Comece fazendo o download do arquivo .zip do tema que você comprou em um mercado ou em uma loja de temas comerciais.
Em seguida, vá para a página Appearance ” Themes (Aparência ” Temas ) em sua área de administração do WordPress e clique no botão “Add New” (Adicionar novo) na parte superior.
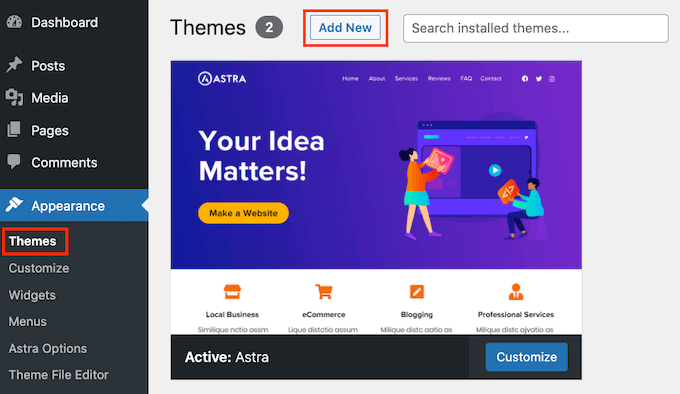
Isso o levará à página Add Themes, que mostra os temas gratuitos em destaque.
Como você já tem o tema que deseja instalar, basta clicar no botão “Upload Theme”.
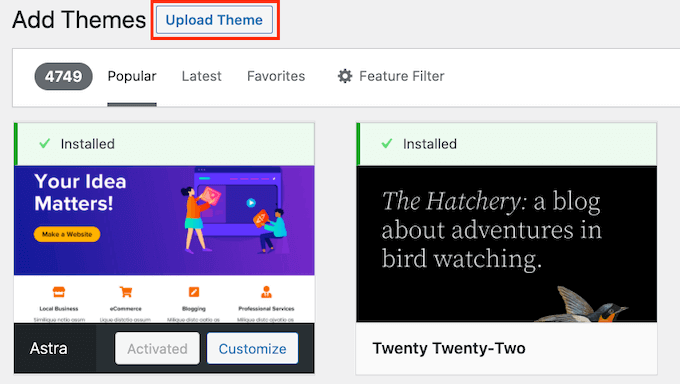
Agora você pode clicar em “Choose from” (Escolher de) e selecionar o arquivo .zip que você baixou anteriormente do seu computador.
Em seguida, basta clicar no botão “Install Now” (Instalar agora).
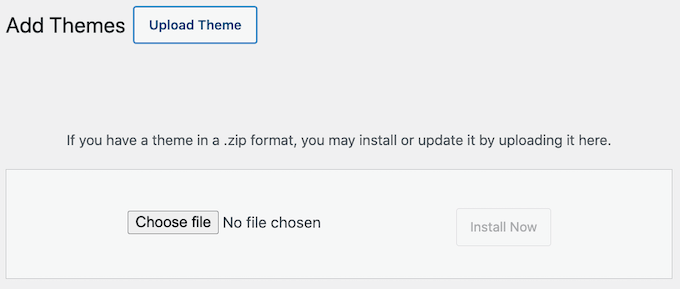
Depois que o tema for instalado, você verá a mensagem “Tema instalado com sucesso”.
Você também verá links para visualizar ou ativar o tema. Para começar a usar esse tema em seu site WordPress, basta clicar em “Activate” (Ativar).
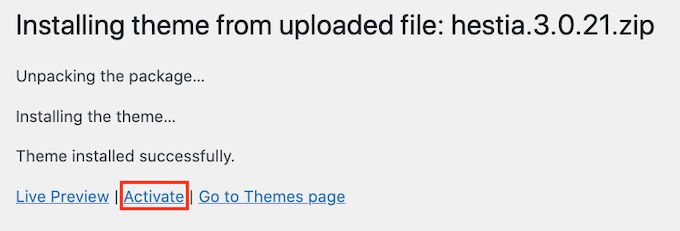
Se você acessar seu site, verá o novo tema em ação.
Alguns temas adicionam configurações extras que talvez você precise configurar. Dependendo do seu tema, talvez seja necessário fazer essas alterações no personalizador do WordPress ou por meio de um painel de opções de tema separado.
Na captura de tela a seguir, você pode ver o menu Hestia Options (Opções do Hestia). Esse é um painel especial de opções de tema que você pode usar para configurar o tema do Hestia WordPress.
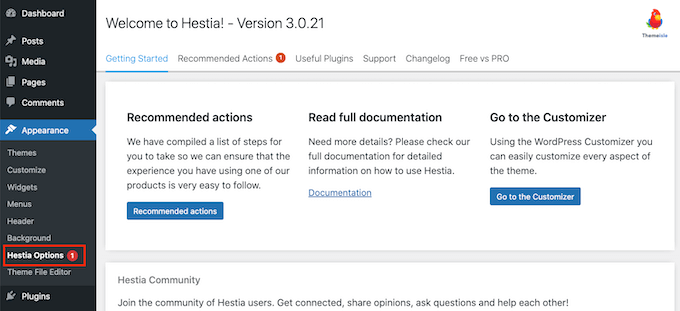
Observação: o recurso de upload de tema está disponível apenas para usuários do WordPress.org auto-hospedado. Se estiver usando o WordPress.com, você não verá essa opção porque ela o limita.
Para usar o recurso de upload de tema personalizado, você precisa usar o WordPress.org auto-hospedado. Para obter mais detalhes, consulte nossa comparação entre o WordPress.com e o WordPress.org.
Se você quiser mudar do WordPress.com para o WordPress.org, leia nosso tutorial sobre como mudar corretamente do WordPress.com para o WordPress.org.
Método 3: Instalação de um tema do WordPress usando FTP
Se você estiver se sentindo aventureiro e quiser levar suas habilidades para o próximo nível, poderá aprender a instalar um novo tema do WordPress usando FTP.
Lembre-se de que esse método não é para verdadeiros iniciantes, pois é um pouco mais avançado.
Primeiro, você precisa fazer o download do arquivo .zip do tema para o seu computador. Depois disso, você precisa descompactar o arquivo.
Isso criará uma nova pasta com o nome do tema em seu computador. Fizemos o download da versão gratuita do tema Hestia WordPress.
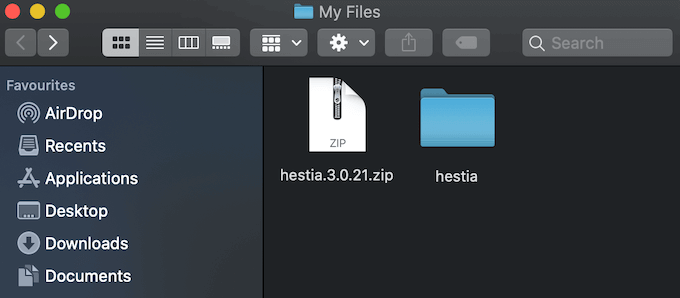
Agora que você tem os arquivos do tema, está pronto para carregá-los em seu site.
Para fazer isso, você deve se conectar à sua conta de hospedagem do WordPress usando um cliente FTP. Se precisar de ajuda, consulte nosso guia sobre como usar o FTP para fazer upload de arquivos do WordPress.
Depois de conectado, você deve ir para a pasta /wp-content/themes/. Nela, você verá as pastas de todos os temas atualmente instalados em seu site.
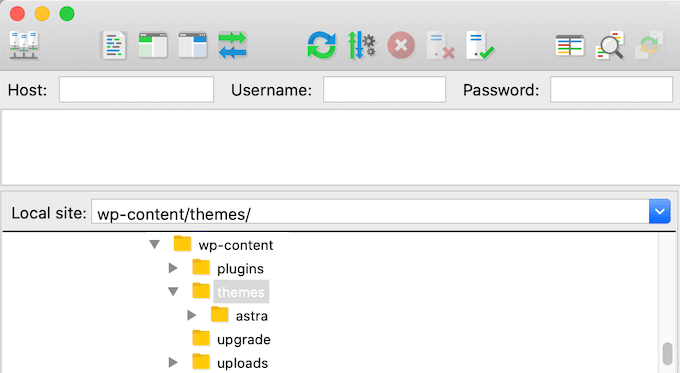
Você pode carregar seu novo tema adicionando-o à pasta wp-content/themes.
Selecione a pasta de temas descompactada em seu computador. Em seguida, você pode arrastar e soltar essa pasta de temas na pasta de temas do seu site.

Depois de fazer o upload do tema, volte para o painel do WordPress. Em seguida, vá para Appearance ” Themes.
Agora você deve ver o tema que acabou de carregar.
Para usar esse tema em seu site, basta passar o mouse sobre o tema. Em seguida, clique no botão “Activate” (Ativar).
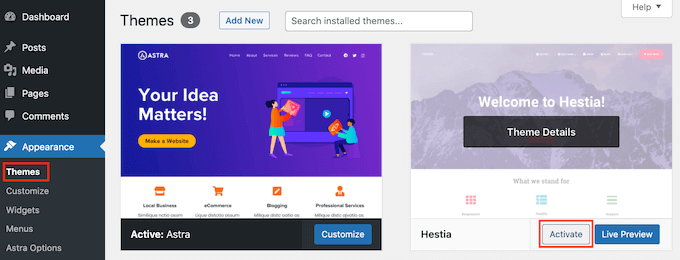
Perguntas frequentes sobre a instalação de temas do WordPress
Veja a seguir algumas das perguntas mais comuns sobre a instalação de temas do WordPress.
1. Quantos temas posso usar no WordPress?
Você só pode usar um tema de cada vez. No entanto, você pode instalar quantos temas quiser. Nem todos os temas instalados em seu site WordPress estão ativos.
Assim que você ativa um tema do WordPress, ele desativa automaticamente o tema ativo anterior e torna o novo tema ativo.
2. O que é um tema filho no WordPress?
Um tema filho no WordPress é um subtema que herda toda a funcionalidade, os recursos e o estilo do tema pai. Para usar um tema filho, você precisará instalar os temas pai e filho em seu site e, em seguida, ativar o tema filho.
Para obter mais detalhes, consulte nossos guias sobre como criar um tema filho no WordPress e como instalar um tema filho no WordPress.
3. Posso criar meu próprio tema do WordPress?
É possível criar um tema personalizado para o WordPress. Melhor ainda, você pode projetar, criar e publicar seu próprio tema sem precisar escrever nenhum código.
Para fazer isso, você só precisa de um plug-in do WordPress.
O SeedProd é o melhor construtor de temas para WordPress do mercado. Você pode criar facilmente páginas totalmente personalizadas para seu site usando o construtor de arrastar e soltar do SeedProd.

Você também pode usar o SeedProd para criar seus temas do WordPress. Para obter mais detalhes, consulte nosso guia sobre como criar facilmente um tema personalizado do WordPress.
4. O que é uma estrutura de tema do WordPress?
As estruturas de temas são temas do WordPress altamente otimizados, projetados para serem usados como temas principais.
Destinadas a usuários e desenvolvedores avançados, essas estruturas de temas contêm várias otimizações de código e velocidade que ajudam outros desenvolvedores a se basearem nelas rapidamente para criar seus próprios temas.
O Genesis do StudioPress é o melhor exemplo de uma estrutura de tema do WordPress. Para obter mais informações, consulte nosso artigo sobre estruturas de temas do WordPress.
5. Temas premium vs. temas gratuitos – qual deles devo usar?
Se estiver apenas começando com um orçamento limitado, recomendamos escolher um tema gratuito flexível. Veja nossa seleção dos melhores temas gratuitos do WordPress para blogs e dos melhores temas gratuitos para sites de negócios.
Se você puder gastar um pouco mais, recomendamos que escolha um tema premium. Esses temas vêm com suporte prioritário, o que é muito útil, principalmente para iniciantes.
Para obter mais informações sobre esse tópico, consulte nosso guia sobre temas WordPress gratuitos e premium ou confira quanto realmente custa criar um site WordPress.
6. Como escolho o melhor tema para meu site?
Há muitos temas para WordPress no mercado, e a maioria deles foi projetada por profissionais, por isso têm uma aparência realmente excelente.
Isso faz com que seja um pouco confuso para os iniciantes escolherem o tema perfeito para seus sites.
Recomendamos manter a simplicidade. Escolha um tema minimalista que se assemelhe muito ao design final que você tem em mente. Certifique-se de que o tema tenha uma ótima aparência em dispositivos móveis e execute um teste de velocidade do site no site de demonstração do tema.
Consulte nosso guia para iniciantes sobre como escolher o tema WordPress perfeito para seu site. Talvez você também queira dar uma olhada em nossa seleção de especialistas do melhor software de web design.
7. Posso usar o mesmo tema que já vi em outro site do WordPress?
Se não for um tema personalizado do WordPress, você poderá encontrar e usar o mesmo tema em seu próprio site. Consulte nosso guia sobre como descobrir qual tema do WordPress um site está usando.
Esperamos que este guia passo a passo tenha ajudado você a instalar um tema do WordPress em seu site. Talvez você também queira ver nosso guia definitivo para aumentar a velocidade e o desempenho do WordPress e nossas escolhas de especialistas para os melhores temas do WordPress para designers gráficos.
Se você gostou deste artigo, inscreva-se em nosso canal do YouTube para receber tutoriais em vídeo sobre o WordPress. Você também pode nos encontrar no Twitter e no Facebook.





Syed Balkhi says
Hey WPBeginner readers,
Did you know you can win exciting prizes by commenting on WPBeginner?
Every month, our top blog commenters will win HUGE rewards, including premium WordPress plugin licenses and cash prizes.
You can get more details about the contest from here.
Start sharing your thoughts below to stand a chance to win!
Jillian says
I’m trying to upload my theme, but it’s telling me I need to buy a business account for $300 to do that?? Help!
WPBeginner Support says
That is a limitation of WordPress.com, our tutorials are for WordPress.org sites. For a better understanding of the differences, we would recommend taking a look at our article below:
https://www.wpbeginner.com/beginners-guide/self-hosted-wordpress-org-vs-free-wordpress-com-infograph/
Administrador
Noon Babiker Ali says
How can I install theme with its content??
Kathy Friend says
I need some help. From the appearance tab, I have no option to add a new theme. The site I am trying to update was made with Divi (and no one knows that password for that site) – so I need to update it using one of the WP free themes.
WPBeginner Support says
You may want to check your user role permissions following our guide below:
https://www.wpbeginner.com/beginners-guide/wordpress-user-roles-and-permissions/
Administrador
Ken says
So this is a common issue? Free themes has this issue all the time?
WPBeginner Support says
It depends on the specific theme, some have demo content and others do not. It does not matter if the theme is free or not.
Administrador
Ken says
Hi
I have activated a free theme from the list you provided but the website does not look same as the demo. I get a single blog page “sample page”. No other pages or anything else.
How to fix this issue?
WPBeginner Support says
If you want the site to look the same as the demo, you would want to reach out to the theme’s support for if they offer demo content that you can import to your site.
Administrador
ericka says
i do not have an “add new” button at top of screen as shown. how do i install?
WPBeginner Support says
Are you using WordPress.com? We would recommend taking a look at our guide below for the comparison below:
https://www.wpbeginner.com/beginners-guide/self-hosted-wordpress-org-vs-free-wordpress-com-infograph/
Administrador
Rabiul Sany says
If I want to develop a website on localhost server by premium theme,how to install the premium theme?
WPBeginner Support says
It would depend on the specific theme, you would want to reach out to the theme’s support for how they handle local installs
Administrador
Sumaiya Patel says
Hello
I can’t find the Appearance tab in my WordPress. Please help me
WPBeginner Support says
f you are using a WordPress.org site you may be seeing their interface, for the difference between WordPress.com and WordPress.org you would want to take a look at our article below:
https://www.wpbeginner.com/beginners-guide/self-hosted-wordpress-org-vs-free-wordpress-com-infograph/
Administrador
Dan says
Hi,
If I install a new theme after loading demo data from the first, but without creating any live content, will I have a problem installing the demo data from the new theme?
WPBeginner Support says
It would depend on the theme but for the most part, you shouldn’t have an issue.
Administrador
kaushal says
Uhhhh…. I have following ur methods but when I go to Appearance> Theme page… I don’t see “add new” icon…. so what to do???????
WPBeginner Support says
You may be on WordPress.com, in which case you would want to take a look at our article below:
https://www.wpbeginner.com/beginners-guide/self-hosted-wordpress-org-vs-free-wordpress-com-infograph/
Administrador
lbahi says
hi thank you for the information
please i have a question about paid themes, could i use my licenses to design my website on localhost and then move it to live because i want to familiarise with the theme and design it the way i want before .
have a nice day
WPBeginner Support says
It would depend on the specific theme for their limitations but you should normally be able to do that.
Administrador
imlil says
Can I use a premium them multiple times and in different websites
Thank you
WPBeginner Support says
It would depend on the specific theme. If you reach out to your theme’s support they should let you know their licensing limitations.
Administrador
Andrea says
Hey,
When I try to do this, the web tells me that I have to upgrate to a paid version, is there any way I can install this theme on my free account?
WPBeginner Support says
Not on the free WordPress.com at the moment, part of your confusion would be our guides are for WordPress.org sites and we cover the difference here:
https://www.wpbeginner.com/beginners-guide/self-hosted-wordpress-org-vs-free-wordpress-com-infograph/
Administrador
zainul says
amazing information
WPBeginner Support says
Thank you
Administrador
Will says
When i download my themes for some reason it seems I am missing something. For instance the last them i downloaded and installed had a graphic next to the page title and that wasn’t there, there was a graphic on the side bad, again not there…. as well as the background color. Which was sorta lavender and as well that was not their either.. What am i doing wrong?
WPBeginner Support says
Not all themes have their demo content as their defaults. If you reach out to your theme’s support they can let you know if they offer their demo content.
Administrador
Will says
Ok. The themes that are with WordPress should have all the demo content there right? or is that also just for demo
WPBeginner Support says
You would need to reach out to each theme for if their demo content is available.
Stephen Newdell says
I want to know how to open a theme on my desktop so I can work with it here as a “Local Server” and then either copy/paste a page to my WordPress site or upload with FTP. I have the theme in a zipped folder on my desk now but how do I open it and put it to work learning my way around it?
Please help: Advanced Thanks
WPBeginner Support says
Modifying a theme would require some coding knowledge, for a starting point you may want to take a look at our child theme article here: https://www.wpbeginner.com/wp-themes/how-to-create-a-wordpress-child-theme-video/
Administrador
Ahmad says
Hello,
I followed the instructions to upload my custom theme, however, there isn’t an “Add New” button. Any ideas?
WPBeginner Support says
Is your site on WordPress.com? We have an article explaining the differences here:
https://www.wpbeginner.com/beginners-guide/self-hosted-wordpress-org-vs-free-wordpress-com-infograph/
Administrador
Dogood says
How do I maintain the graphics that comes with a theme? Themes will look very beautiful on vendor’s site but after installation, it’ll be looking boring. I’m sure there’s something I’m not doing correctly.
WPBeginner Support says
You would want to reach out to the theme’s support for if they have a method to replicate their demo content for how much of the demo content is available
Administrador
Emmanuel Kileo says
Not Found
The requested URL /index.php was not found on this server.
Additionally, a 404 Not Found error was encountered while trying to use an ErrorDocument to handle the request.
Please I need some help guys
WPBeginner Support says
You may want to recreate your htaccess file using the steps in: https://www.wpbeginner.com/beginners-guide/beginners-guide-to-troubleshooting-wordpress-errors-step-by-step/
Administrador