We were working on how to bulk remove featured images from posts in WordPress, and it got us thinking that there are so many things that can be done to improve the media library. Currently the media library displays all your media in a list view with a small thumbnail of images. In this article, we will show you how to add a grid view for media library in WordPress with larger image previews and better user interface.
Who Should Use Grid View? Why It is Better?
A lot of people use WordPress to share photos using their smart phones. There are many great WordPress photography themes and portfolio themes allowing people to showcase not just their photos, but other types of digital art as well. On the front-end of the site, these themes can handle images by adding their own image sizes and using post thumbnails or featured images. But in the admin area, this list view is less than optimal. The thumbnail preview is way too smaller and the list view contains columns for details that most people do not even look at.
On the other hand, replacing the default list view of media library with a media grid totally changes the user experience. It becomes easier to browse media, compare images, edit them, etc. It pays more attention to the visual representation of images than other information.
How to Display WordPress Media Library in Grid View
First thing you need to do is install and activate MP6 plugin. MP6 is a WordPress admin UI iteration, created by WordPress founder Matt Mullenweg and other core WordPress developers. It could also be the future of the WordPress admin back-end. Once you have installed and activated MP6 plugin, it will change your WordPress admin UI.
Next thing you need to do is install and activate Media Grid plugin. It works out of the box so there are no settings for you to configure. Simply go to Media » Library and click on the Grid View.
You can adjust the size of media preview thumbnails with the slider on the top. Clicking on an image will open the image editing screen. You can also select multiple images and compare them side by side.
Media Grid and MP6 plugins are both an attempt to modify the WordPress admin UI for an improved user experience. What other changes you think will be great for improving the WordPress admin user interface? Let us know your thoughts by leaving a comment below.

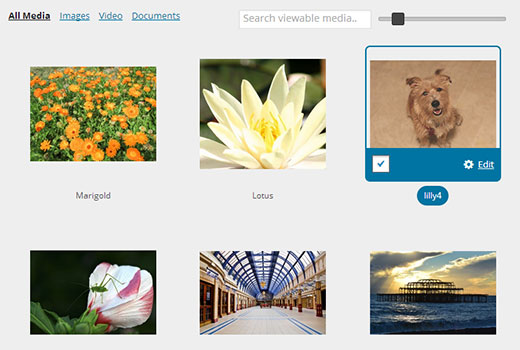
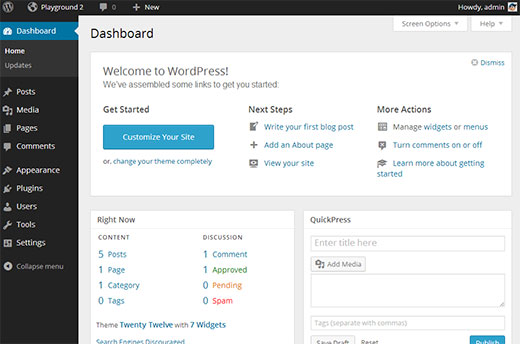
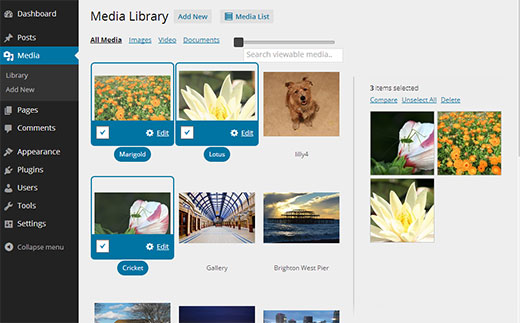




Syed Balkhi says
Hey WPBeginner readers,
Did you know you can win exciting prizes by commenting on WPBeginner?
Every month, our top blog commenters will win HUGE rewards, including premium WordPress plugin licenses and cash prizes.
You can get more details about the contest from here.
Start sharing your thoughts below to stand a chance to win!
bit says
says it doesn’t work on wordpress 3.8 or higher. #fail.
WPBeginner Support says
We tested it with 3.8 and 3.9 it works perfectly.
Admin
Jen Kaiser says
Installed MP6. Very slick UI. One problem though…instructions included to select grid view. There isn’t such option to select. Any ideas? I’m using the latest version of WP.
McGhori says
Looks good. Thanks Sir.
Jere says
I installes both MP6 and Media Grid but cannot see the changes like in your tip screenshots. Media Grid I can see in Media Library but no selection controls. What went wrong? Could the problem be for example the language pack i.e. not showing when some else language but English?
WPBeginner Support says
You should report this issue to plugin author by visiting the support tab on plugin page.
Admin
adolf witzeling says
Awesome tip. The clumsy interface of the media library has bothered me from the beginning. It just makes sense to use a grid-style system. Not only is it saving space (I hated to go through pages and pages of content to find the image I was looking for) it also displays the images at any size you want. For my use it’s the perfect solution. The meta information of the images is secondary for my purpose. Finally the media library is fun to use. Folder categories would be a nice addition (in the style of Bridge} to help organize content by type, rating and/or client etc. WpBeginner has taught me so many cool things-I really appreciate you guys and gals. Keep up the outstanding work!
Lorne says
I’m a relative ‘newbie’ to WP so I don’t completely understand Karen’s comments. However, as I use WP and administer my site, I find one thing missing in Media Library that I did appreciate in my only other experience, which was Joomla (but for the this I prefer the features available in WP much more). There is no way, that I’m aware, to create folders to store the uploaded media specific to a particular page. For example, a page such as “About Us” – create a Media Folder of the same name to store any uploaded media for that specific page. This, of course, would make it much simpler to find and locate instead of a ‘search’ or go through page after page of media remembering what name the media was given some time ago. Again, for those of us new to WP, this would save a considerable amount of time. These most recent additions to Admin and Media Grid View are great! Is there something to my comment on “folders” that I have missed in my training? What does Karen mean – ” the only option we have that works with the media uploader is folders sorted & accessible by date – and date only!”? What ‘folders’? Am I requesting the same feature she is?
Any assistance on this would be most appreciated.
WPBeginner Support says
@Lorne: Currently, in a default WordPress installation, User uploads are stored in
/wp-content/uploads/directory on your web server. The default installation stores media files in date based folders. Like if you upload an image today it will be stored in/wp-content/uploads/2013/11/11/folder. You can uncheck this option from WordPress Admin area from Settings » Media page by unchecking the option ‘Organize my uploads into month- and year-based folders’. In that case all your files will be stored in /wp-content/uploads/ folder and WordPress will not create date based folders to store images. You can change the default media upload location in WordPress. However, currently WordPress does not allow you to select a location to store your media files as you upload them.Admin
kiki says
Adding a way to delete images from the media grid once selected for editing would be great.
WPBeginner Support says
You can suggest this as a feature on the plugin’s support page.
Admin
Karen says
Thanks much for this post. The media Library is so awful! Can you imagine that the only option we have that works with the media uploader is folders sorted & accessible by date – and date only! When I work on sites with lots of images I shake my head in wonder that this part of WP is so Paleolithic! Are there any plugins to address this & give us more flexibility? It would be so wonderful to be able to create folders, named by our own categories – that the media uploader would “see” and insert into posts & pages. FI: Cats, Dogs, Size File Type, etc.! Many thanks for any future posts on this topic!
WPBeginner Support says
here is how to tag images in WordPress with Media Tagger plugin.
Admin