Volete creare una sezione servizi in WordPress?
Quando i potenziali clienti arrivano sul vostro sito, vogliono sapere cosa offrite. Una sezione dedicata ai servizi può comunicare queste informazioni in modo semplice e veloce, in modo che i visitatori possano decidere se vogliono saperne di più sulla vostra attività.
In questo articolo vi mostreremo come creare facilmente una sezione servizi in WordPress.
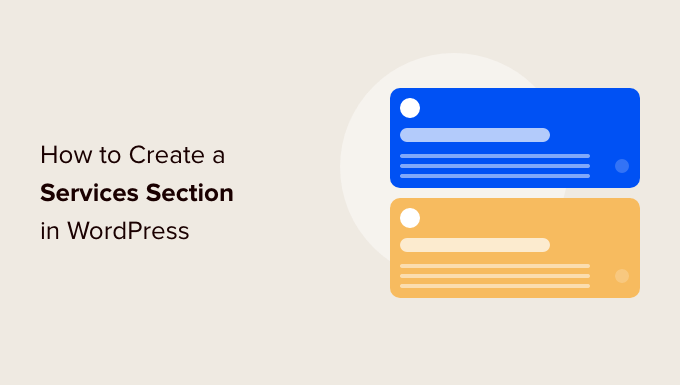
Perché creare una sezione servizi in WordPress?
Avere una sezione servizi sul vostro sito WordPress è importante se gestite un sito web di servizi. Fornisce ai visitatori tutte le informazioni necessarie sui servizi che offrite, come i vantaggi, i prezzi e le specifiche tecniche.
In questo modo, i visitatori possono decidere rapidamente e facilmente se vogliono saperne di più su un determinato servizio.
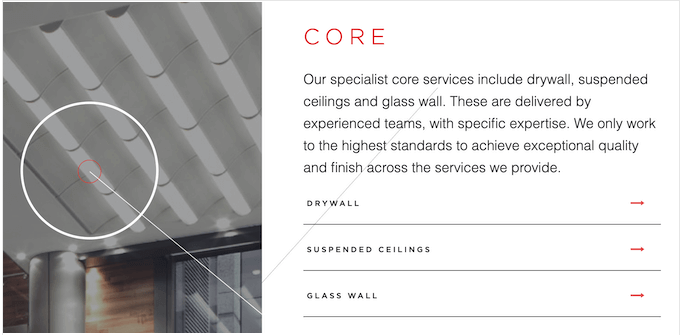
In genere, la sezione servizi di una homepage o di una pagina di destinazione è collegata a pagine di servizi personalizzate che illustrano in dettaglio ciascun elemento.
In questo modo i visitatori possono conoscere in dettaglio ogni servizio nella pagina personalizzata.
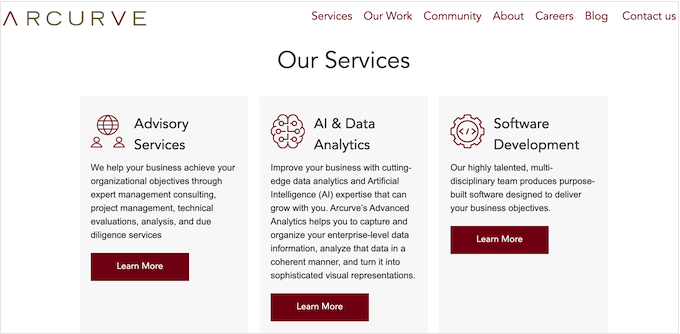
Potreste anche aggiungere un invito all’azione alla fine della sezione dei servizi. Ad esempio, potreste aggiungere un modulo che consenta ai visitatori di richiedere una telefonata o di ottenere un preventivo personalizzato.
L’immagine seguente mostra una sezione di servizi con un chiaro pulsante di invito all’azione.
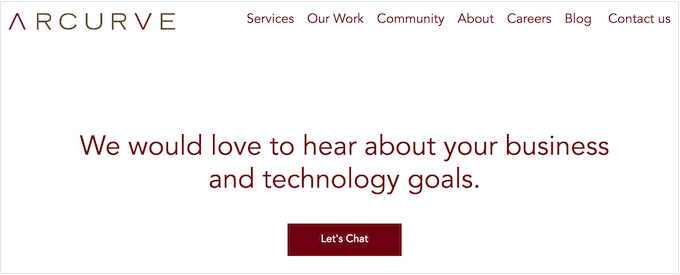
Detto questo, diamo un’occhiata a 2 modi semplici per creare una sezione servizi in WordPress e poi aggiungerla a qualsiasi pagina del vostro sito web aziendale. Utilizzate semplicemente i link rapidi qui sotto per passare al metodo che desiderate utilizzare:
Metodo 1: Creare una sezione Servizi con SeedProd (consigliato)
Il modo più semplice per creare una sezione di servizi dal design professionale è utilizzare un page builder. Con un buon plugin di page builder, è possibile promuovere tutti i servizi che si desidera e organizzarli in un layout piacevole e facile da usare.
Potete anche incoraggiare i visitatori a saperne di più sui vostri servizi aggiungendo CTA, link, pulsanti e altro ancora.
SeedProd è il miglior costruttore di pagine drag-and-drop per WordPress. È dotato di oltre 300 modelli di web design professionali e di sezioni già pronte, perfette per creare una sezione dedicata ai servizi.
SeedProd funziona anche con molti popolari strumenti di terze parti che potreste già utilizzare per ottenere e gestire le conversioni. Tra questi, i migliori servizi di email marketing, WooCommerce, Google Analytics e altri ancora.

Per saperne di più, consultate la nostra recensione dettagliata di SeedProd.
Per prima cosa, è necessario installare e attivare il plugin SeedProd. Per maggiori dettagli, consultate la nostra guida passo passo su come installare un plugin di WordPress.
Nota: esiste anche una versione gratuita di SeedProd, ma noi useremo SeedProd Pro perché ha più modelli e blocchi.
Dopo aver attivato il plugin, SeedProd chiederà la chiave di licenza.

Queste informazioni si trovano nel proprio account sul sito web di SeedProd. Dopo aver inserito la chiave di licenza, fare clic su “Verifica chiave”.
Scegliete un modello professionale
Il passo successivo è la creazione di una nuova pagina in cui aggiungere la sezione dei servizi. Per farlo, andate su SeedProd ” Pagine di destinazione nella vostra dashboard di WordPress.
Una volta fatto ciò, fate clic sul pulsante “Aggiungi nuova pagina di destinazione”.

È possibile scegliere uno qualsiasi dei modelli già pronti di SeedProd.
Per aiutarvi a trovare il modello perfetto, i design dei siti web di SeedProd sono organizzati in diversi tipi di campagna, come squeeze, lead e coming soon.
È possibile fare clic sulle schede nella parte superiore della schermata per filtrare i modelli in base al tipo di campagna.
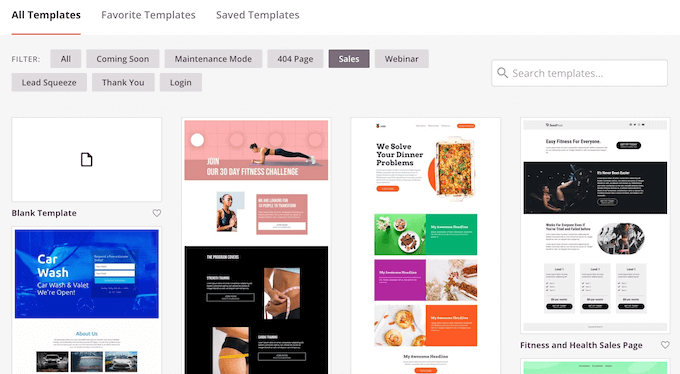
Se preferite partire da zero, SeedProd dispone anche di un modello vuoto, che non presenta alcun contenuto o elemento di design predefinito.
Per dare un’occhiata più da vicino a un disegno, è sufficiente passare il mouse sul modello e fare clic sull’icona della lente di ingrandimento.
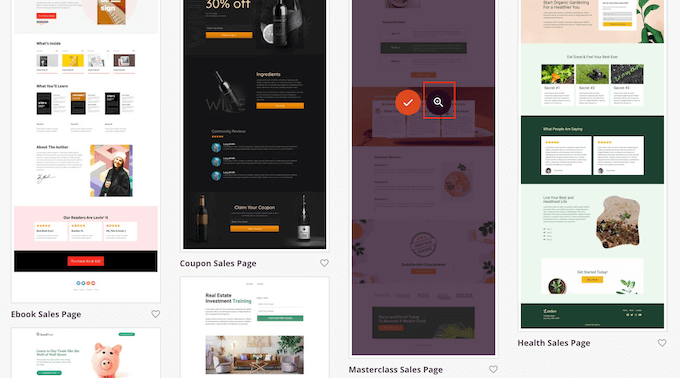
Quando trovate il layout che desiderate utilizzare, fate clic su “Scegli questo modello”. Noi utilizziamo il modello ‘Masterclass Sales Page’ in tutte le nostre immagini, ma voi potete utilizzare qualsiasi modello desideriate.
Dopo aver scelto un modello, digitare un nome per la pagina personalizzata. SeedProd creerà automaticamente un URL utilizzando il titolo, ma è possibile modificarlo.
Un URL descrittivo aiuta i motori di ricerca a capire di cosa tratta una pagina, in modo da poterla proporre a chi cerca contenuti simili ai vostri.
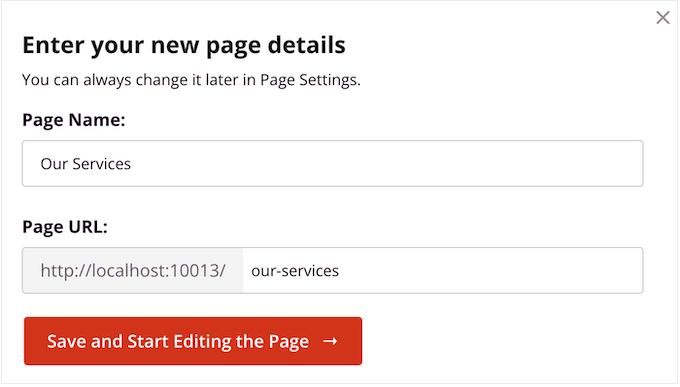
Per dare alla vostra pagina le migliori possibilità di apparire nei risultati di ricerca pertinenti, potreste aggiungere alcune parole chiave pertinenti all’URL. Questo può migliorare la SEO di WordPress.
Quando si è soddisfatti delle informazioni inserite, fare clic sul pulsante “Salva e inizia a modificare la pagina”.
Progettate la vostra pagina personalizzata
Ora viene visualizzato il costruttore di pagine drag-and-drop di SeedProd. A destra, viene mostrata un’anteprima della pagina, con alcune impostazioni a sinistra.
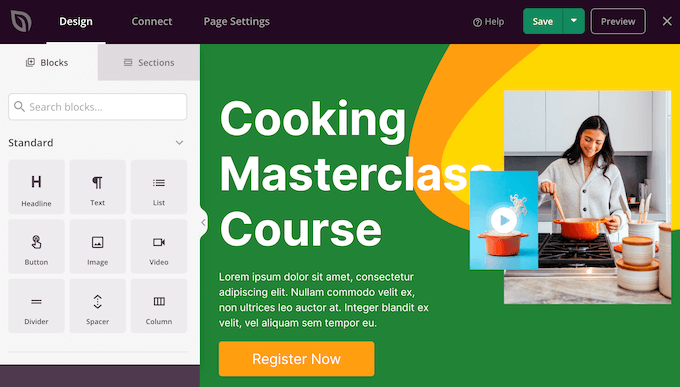
La maggior parte dei modelli di SeedProd contiene già alcuni blocchi, che sono una parte fondamentale di qualsiasi layout di SeedProd.
Per personalizzare un blocco, è sufficiente fare clic su di esso per selezionarlo. Il menu di sinistra mostrerà tutte le impostazioni che si possono utilizzare per modificare il blocco, ad esempio per cambiare la dimensione dei caratteri.
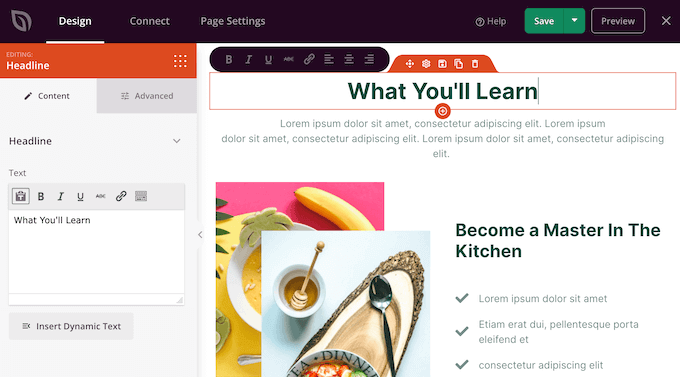
Se si desidera rimuovere un blocco dal modello di pagina, è sufficiente fare clic su tale blocco.
Quindi, fare clic sulla piccola icona del cestino nella barra degli strumenti fluttuante.
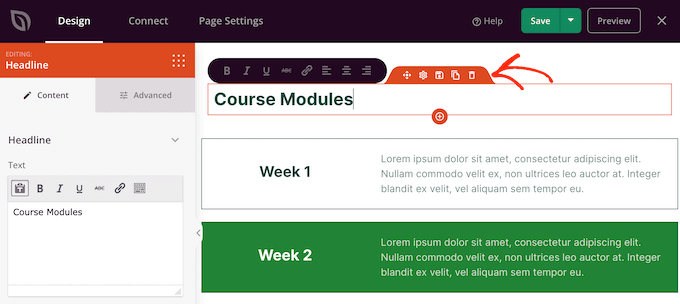
Per aggiungere nuovi blocchi al progetto, basta fare clic sul blocco nel menu di sinistra e trascinarlo nell’editor.
È quindi possibile fare clic per selezionare il blocco e apportare eventuali modifiche nel menu di sinistra.
È possibile ripetere questi passaggi per creare qualsiasi tipo di pagina, ad esempio una home page personalizzata o una pagina di destinazione di annunci Google. Le possibilità sono infinite.
Aggiungere una sezione Servizi
SeedProd dispone anche di “sezioni”, ovvero combinazioni di righe e blocchi che vengono spesso utilizzate insieme. Ad esempio, SeedProd ha sezioni per le domande frequenti, i piè di pagina, le intestazioni e le testimonianze dei clienti.
Dispone inoltre di varie sezioni che sono perfette per creare una sezione di servizi in WordPress. Per dare un’occhiata alle diverse sezioni, cliccate sulla scheda “Sezioni”.
Questi mini modelli sono organizzati in diverse categorie. Per creare una sezione di servizi, si consiglia di dare un’occhiata alla categoria “Caratteristiche”.
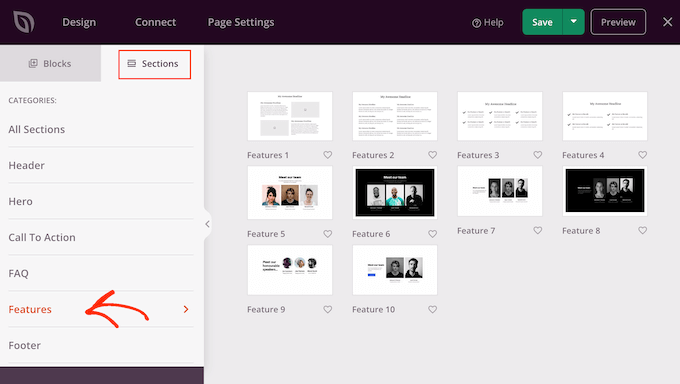
Qui troverete sezioni che utilizzano paragrafi, sottotitoli e immagini in un layout piacevole.
Nell’immagine seguente, si può vedere la sezione “Caratteristiche 3”, che è simile a un riquadro di caratteristiche con icone. Per trasformarla in una sezione di servizi, è sufficiente aggiungere il proprio testo e le proprie immagini.
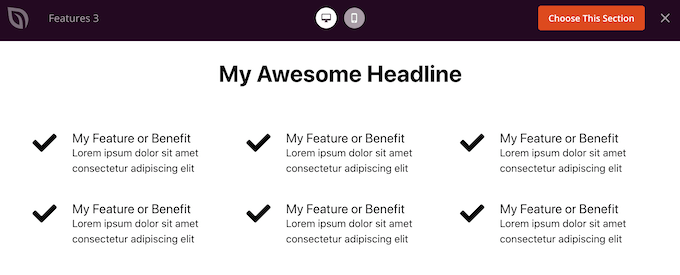
Potreste anche dare un’occhiata alla categoria “Invito all’azione”. Questa contiene molte sezioni diverse, tra cui alcune che potete utilizzare per pubblicizzare i vostri servizi.
Nell’immagine seguente, si può vedere la sezione “Call To Action 6”, che contiene già lo spazio per tre servizi.
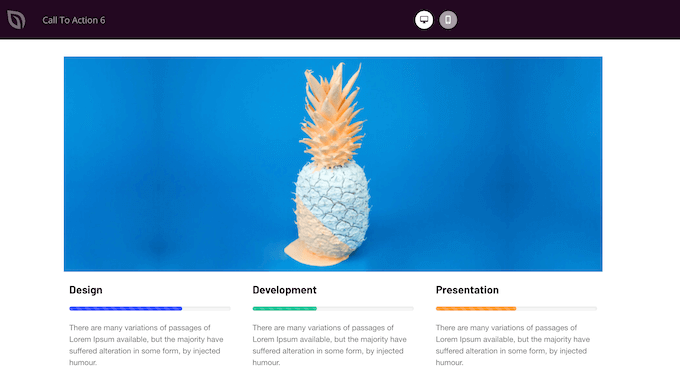
Per visualizzare l’anteprima di una sezione, è sufficiente passare il mouse su di essa e fare clic sull’icona della lente d’ingrandimento che appare.
Quando si trova una sezione che si desidera utilizzare, è sufficiente spostarsi con il mouse su di essa e fare clic sulla piccola icona “+”.
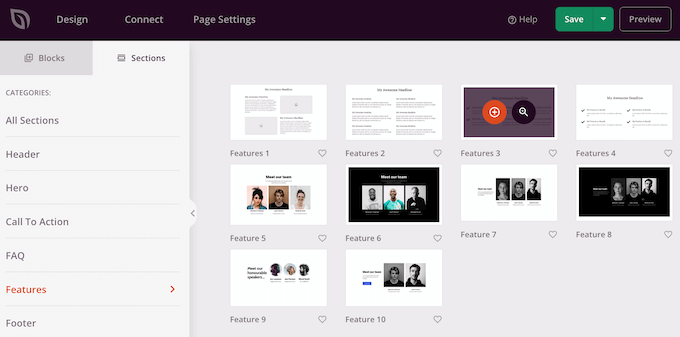
In questo modo la sezione viene aggiunta alla parte inferiore della pagina, ma è possibile spostare le sezioni e i blocchi all’interno del progetto utilizzando il drag and drop.
Dopo aver aggiunto una sezione, è sufficiente fare clic su un blocco qualsiasi all’interno di quella sezione per personalizzarla. Per iniziare, in genere è necessario digitare alcune informazioni sui propri servizi.
A tale scopo, è sufficiente fare clic su una qualsiasi sezione Testo, Titolo o simili. Quindi, digitare nel campo di testo che appare nel menu di sinistra.
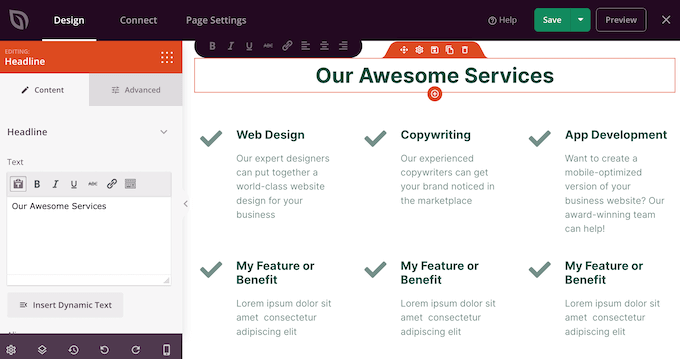
È anche possibile formattare il testo, in modo simile a come si stilizza il testo nell’editor di contenuti di WordPress.
È anche una buona idea aggiungere dei link per consentire ai visitatori di saperne di più sul servizio.
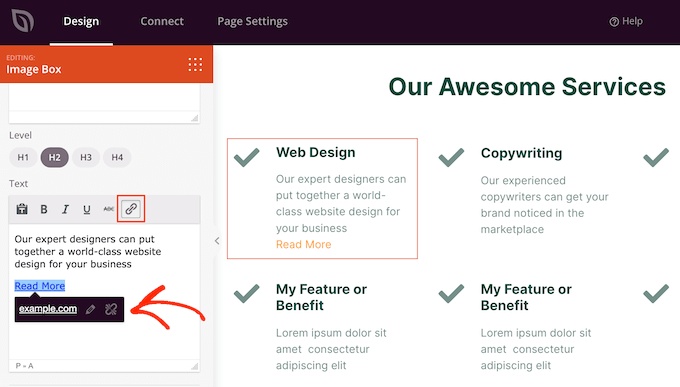
Un’altra opzione è quella di utilizzare un pulsante “Invito all’azione”. Anche se la sezione non dispone di pulsanti integrati, è facile aggiungerli.
Nel menu di sinistra, fate clic sull’icona “Blocchi”, che ha l’aspetto di tanti piccoli punti.
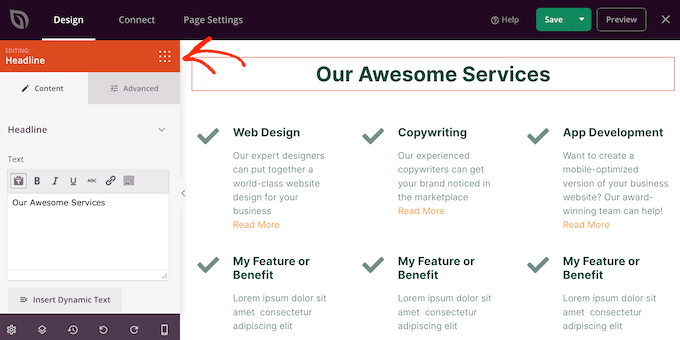
È quindi possibile trascinare e rilasciare un blocco “Pulsante” nella sezione.
Se si aggiunge un blocco “Pulsante”, è possibile personalizzarlo esattamente come si modifica qualsiasi blocco. Basta fare clic su di esso e apportare le modifiche nel menu a sinistra.
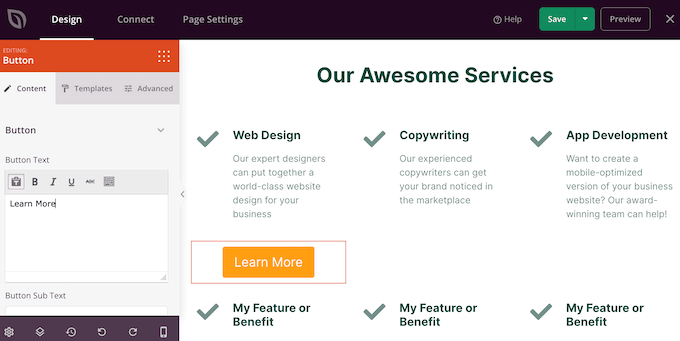
È possibile aggiungere altri blocchi seguendo la stessa procedura descritta sopra.
Ad esempio, si possono usare i blocchi “Immagine” per mostrare ogni servizio in azione.
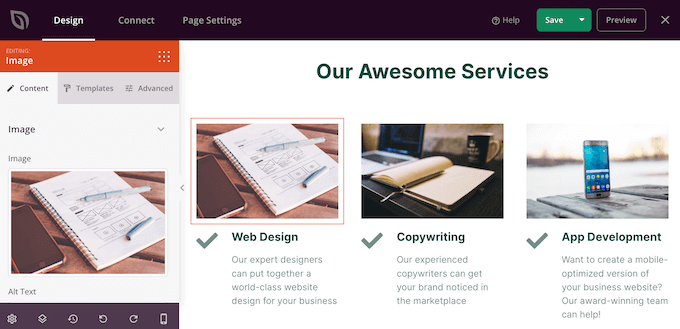
È anche possibile aggiungere animazioni CSS per far risaltare la sezione dei servizi.
Quando si è soddisfatti dell’aspetto della pagina, è il momento di pubblicarla facendo clic sulla freccia a discesa accanto al pulsante “Salva”.
Quindi, selezionare l’opzione “Pubblica”.
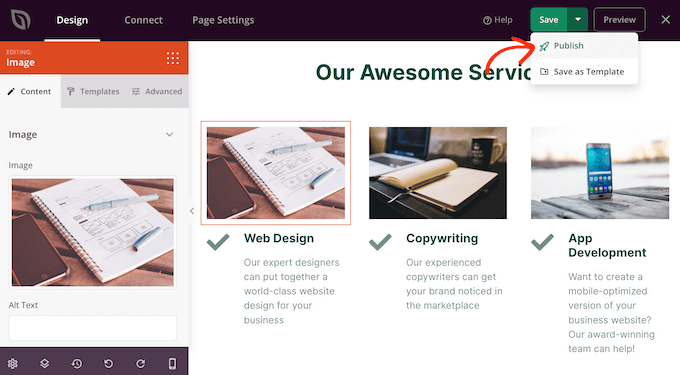
A questo punto la pagina sarà attiva sul vostro sito web WordPress e i visitatori potranno vedere tutti i vostri servizi a colpo d’occhio.
Volete altri suggerimenti e trucchi per personalizzare la vostra sezione servizi con SeedProd? Date un’occhiata a questi tutorial:
- Come creare un divisore di forma personalizzato in WordPress
- Come aggiungere facilmente l’ombra del riquadro in WordPress
- Come aggiungere contenuti dinamici in WordPress (Guida per principianti)
Metodo 2: Creare una sezione servizi con Service Box Showcase (gratuito)
È anche possibile creare una sezione di servizi utilizzando il plugin gratuito Service Box Showcase e poi aggiungerla a qualsiasi pagina o post tramite shortcode.
È necessario utilizzare uno dei layout delle sezioni di servizio predefiniti del plugin, quindi questo non è il metodo più personalizzabile.
Tuttavia, il plugin consente di creare una sezione di servizio utilizzando il noto editor di blocchi di WordPress, quindi è facile e veloce.
Innanzitutto, è necessario installare e attivare il plugin gratuito Service Box Showcase. Per maggiori dettagli, consultate la nostra guida passo-passo su come installare un plugin di WordPress.
Dopo l’attivazione, andare su Service Box ” Aggiungi nuova Service Box“.
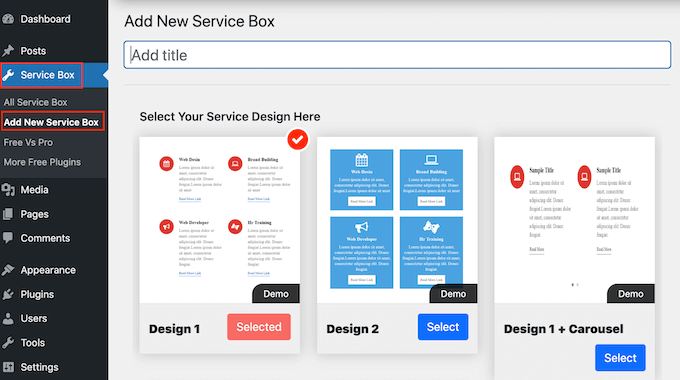
Per iniziare, è necessario digitare un titolo per la sezione dei servizi. Questo titolo apparirà solo nella dashboard e non sul vostro sito web, quindi potete usare qualsiasi titolo desideriate.
Quindi, individuare il layout che si desidera utilizzare e fare clic sul pulsante “Seleziona”.
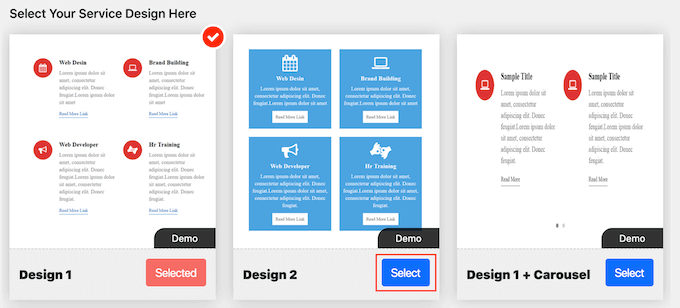
Quindi, scorrere fino a “Aggiungi casella di servizio”, che ha due servizi predefiniti.
Per aggiungere altri servizi alla sezione, fare clic su “Aggiungi nuova casella di servizio”.
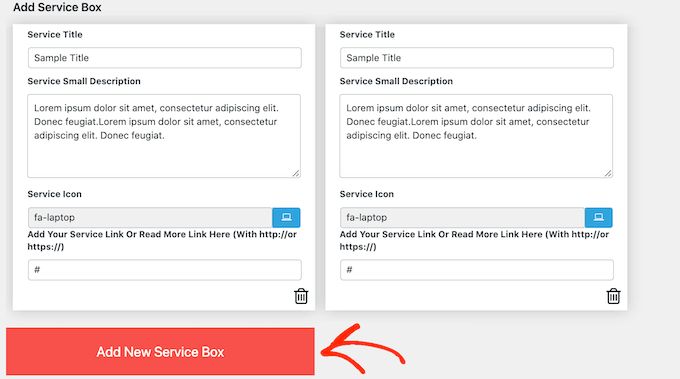
Una volta fatto ciò, è possibile digitare un titolo per ogni servizio e aggiungere una descrizione.
Questo è il testo che i visitatori vedranno, quindi assicuratevi di fornire loro tutte le informazioni necessarie.
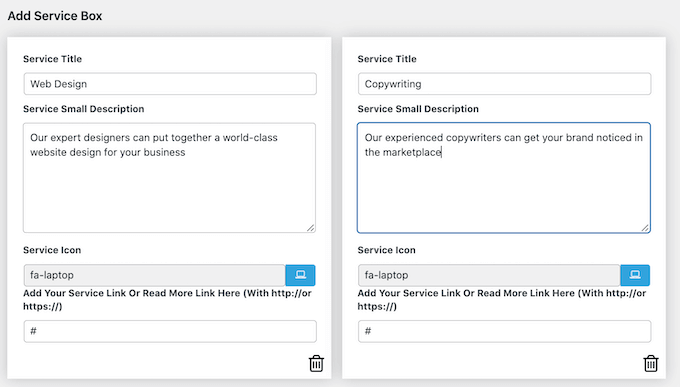
Per impostazione predefinita, il plugin utilizza la stessa icona per ogni servizio. È una buona idea cambiare queste icone con qualcosa di unico per ogni servizio.
Per vedere le diverse icone che si possono utilizzare, fare clic sul campo “Icona del servizio”. Si aprirà una finestra a comparsa in cui sarà possibile scorrere le diverse immagini e fare clic su quella che si desidera utilizzare.
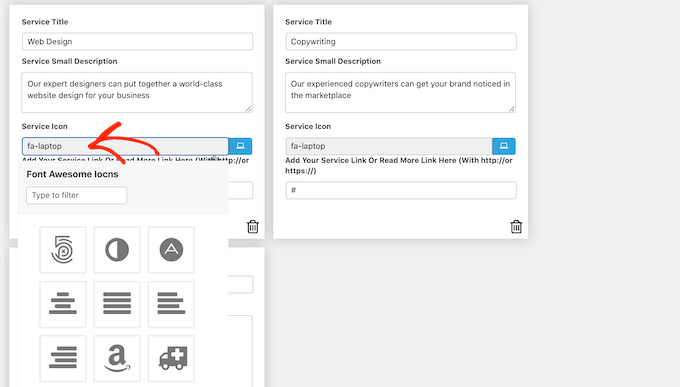
È anche una buona idea aggiungere un link a una pagina in cui i visitatori possono saperne di più su ciascun servizio o anche una pagina con un modulo di contatto per poter parlare direttamente con voi.
A tal fine, è sufficiente digitare il link nel campo “Aggiungi il tuo servizio o link di approfondimento qui”.
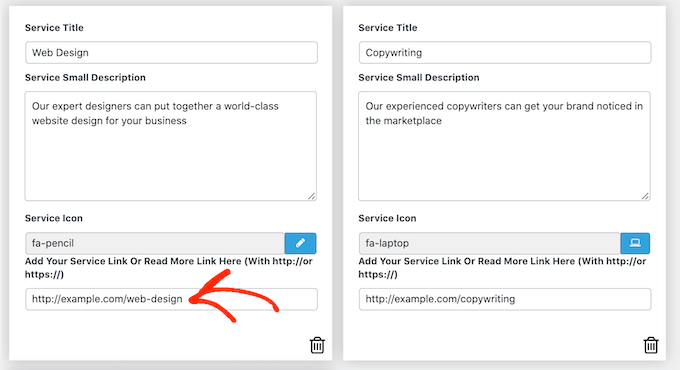
Dopo aver aggiunto tutte queste informazioni, è possibile modificare l’aspetto della sezione del servizio utilizzando le “Impostazioni della casella di servizio”.
La maggior parte di queste impostazioni è abbastanza semplice. Ad esempio, è possibile modificare la dimensione e lo stile dei caratteri. È inoltre possibile modificare il colore del link, il colore del titolo, della descrizione e altro ancora.
Se non si desidera utilizzare le icone nella sezione dei servizi, è possibile rimuoverle facendo clic sull’interruttore “Visualizza icona”.
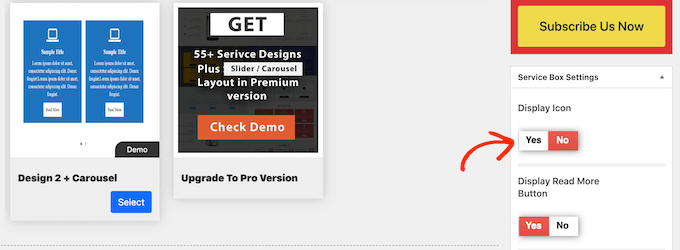
Esistono molte impostazioni diverse e ciò che appare corretto può variare a seconda del tema di WordPress.
Se non siete soddisfatti dell’aspetto della sezione servizi sul vostro sito web, potete sempre tornare alle “Impostazioni della casella servizi” e apportare alcune modifiche.
Quando si è soddisfatti della configurazione della casella dei servizi, è sufficiente fare clic sul pulsante “Pubblica” nella parte superiore della pagina per salvare le modifiche.
È ora possibile aggiungere la sezione servizi al proprio blog o sito WordPress utilizzando uno shortcode. Basta scorrere fino a “ServiceBox Shortcode” e copiare il codice.
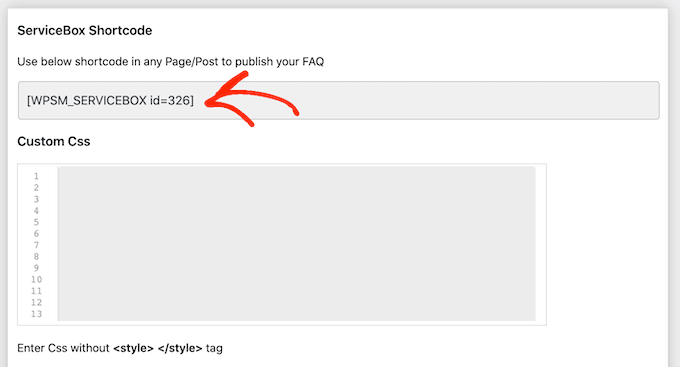
Ora siete pronti ad aggiungere il riquadro dei servizi a qualsiasi post, pagina, barra laterale o qualsiasi altra area predisposta per i widget nel vostro tema. Per maggiori dettagli su come inserire lo shortcode, potete consultare la nostra guida su come aggiungere uno shortcode in WordPress.
Una volta incollato lo shortcode, basta fare clic su “Aggiorna” o “Pubblica” per rendere effettive le modifiche. Ora, se visitate il vostro sito, vedrete la sezione dei servizi in azione.
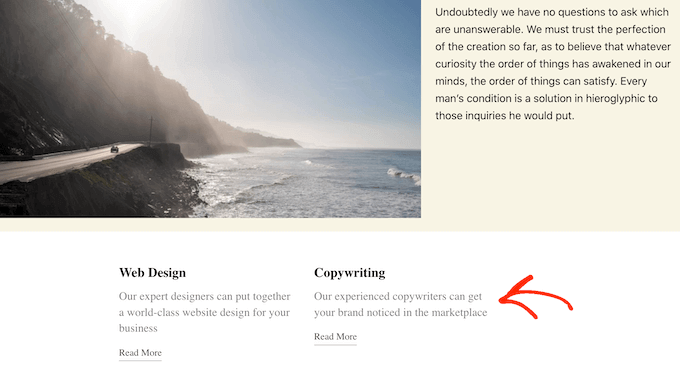
A questo punto, ci si può rendere conto di voler apportare alcune modifiche, come l’utilizzo di un colore di sfondo diverso o l’aggiunta di altri servizi.
Per modificare la sezione, basta andare su Casella di servizio ” Tutte le caselle di servizio. Trovare la casella di servizio e fare clic sul link “Modifica”.
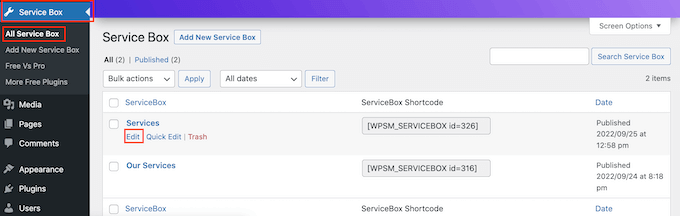
A questo punto, apportate le modifiche utilizzando le “Impostazioni della casella di servizio” e le altre sezioni.
Una volta soddisfatti delle modifiche apportate, non dimenticate di fare clic su “Aggiorna”.
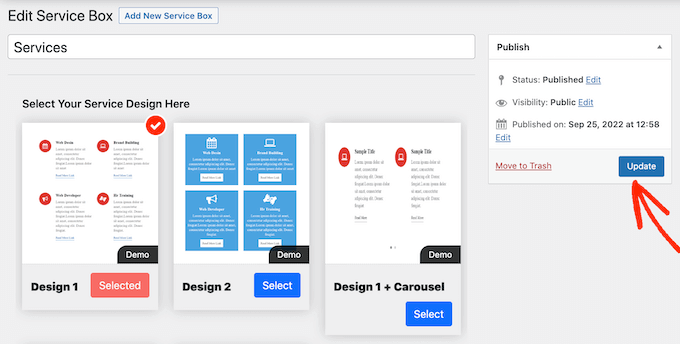
Ora, se visitate la pagina o il post in cui avete aggiunto la casella dei servizi, vedrete le vostre modifiche.
Suggerimento bonus: Creare un modulo di richiesta di preventivo per i vostri servizi
Una sezione dedicata ai servizi offre ai visitatori una panoramica della vostra azienda e di ciò che offrite, in modo che possano decidere se vogliono saperne di più.
Una volta catturata l’attenzione dei visitatori, il passo successivo è trasformarli in clienti e lead. Per farlo, aggiungete un “modulo di richiesta di preventivo” al vostro negozio di e-commerce o al vostro sito web.
La funzione è simile a quella di un modulo di contatto. Tuttavia, presenta un’area aggiuntiva in cui i visitatori possono digitare alcune informazioni su di sé o su ciò che stanno cercando.
Questo può aiutarvi a migliorare l’esperienza dell’utente e a vendere più servizi. Ad esempio, potreste consigliare un servizio particolare o creare un pacchetto unico per quel cliente.
Il modo più semplice per creare un modulo di richiesta di preventivo è utilizzare WPForms. È il miglior plugin per moduli di WordPress e consente di aggiungere qualsiasi tipo di modulo al vostro sito web utilizzando un semplice editor drag-and-drop.
WPForms ha anche un modulo “Richiesta di preventivo” già pronto, che ha tutto ciò che serve per trasformare i visitatori in clienti.
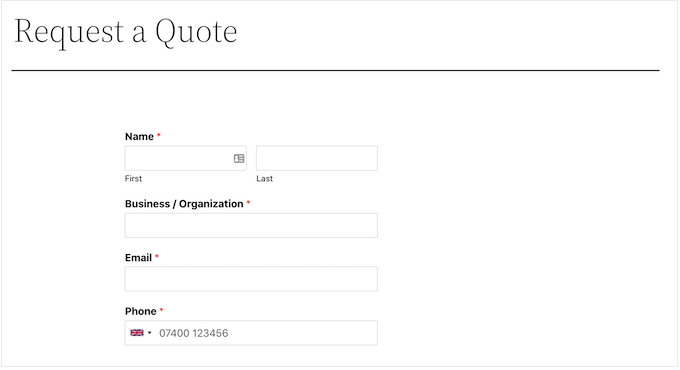
Per una guida passo passo, potete consultare il nostro tutorial su come creare un modulo di richiesta di preventivo in WordPress.
Speriamo che questo articolo vi abbia aiutato a capire come creare una sezione servizi in WordPress. Potreste anche dare un’occhiata ai nostri articoli sul miglior software di live chat e su come creare una newsletter via e-mail.
Se questo articolo vi è piaciuto, iscrivetevi al nostro canale YouTube per le esercitazioni video su WordPress. Potete trovarci anche su Twitter e Facebook.





Syed Balkhi says
Hey WPBeginner readers,
Did you know you can win exciting prizes by commenting on WPBeginner?
Every month, our top blog commenters will win HUGE rewards, including premium WordPress plugin licenses and cash prizes.
You can get more details about the contest from here.
Start sharing your thoughts below to stand a chance to win!