Récemment, un de nos lecteurs nous a demandé comment nous mesurions l’impact de notre lettre d’information par e-mail.
Vous pouvez utiliser Google Statistiques combiné à des liens de suivi spéciaux dans votre lettre d’information électronique pour connaître l’efficacité de chaque e-mail pour votre entreprise.
Dans cet article, nous allons partager comment configurer le suivi des e-mails de la newsletter dans Google Analytics, étape par étape.
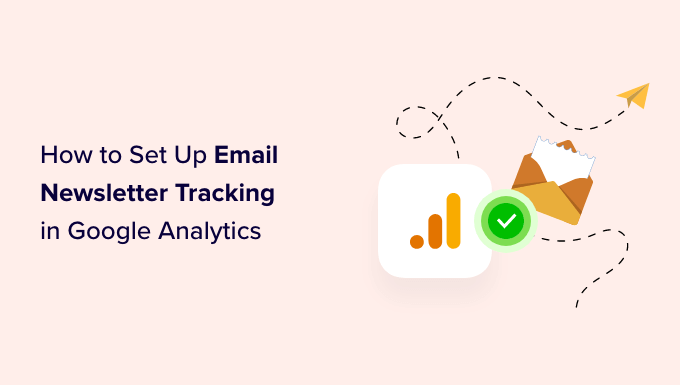
Pourquoi suivre le trafic de votre e-mail dans Google Analytics ?
Lorsque vous envoyez une lettre d’information par e-mail, celle-ci contient probablement au moins un lien vers votre site. Votre service de marketing par e-mail devrait être en mesure de vous indiquer le nombre de personnes qui cliquent sur un lien (ce que l’on appelle également le taux de clics). Cependant, la plupart des fournisseurs ne peuvent pas vous afficher ce qui se passe ensuite.
C’est là qu’intervient Google Statistiques. Vous pouvez l’utiliser pour suivre ce que les gens font après avoir cliqué sur un lien de votre newsletter.
Supposons que vous dirigiez un restaurant qui propose la distribution à domicile. Vous souhaitez savoir laquelle de vos lettres d’information hebdomadaires a permis au plus grand nombre de personnes de remplir votre formulaire de commande en ligne.
Ou peut-être êtes-vous sur le point de créer un magasin en ligne. Il serait intéressant de savoir laquelle de vos campagnes d’e-mail a généré le plus de ventes.
Peut-être avez-vous l’intention de gagner de l’argent en faisant du blogging. Vous voulez savoir quelles campagnes ont incité les gens à s’inscrire à votre cours en ligne.
Avec Google Analytics, il est assez facile de configurer le suivi des newsletters par e-mail et de voir combien de ventes chaque e-mail génère pour votre entreprise.
Ceci étant dit, Premiers pas.
Création d’URL expéditeurs pour votre e-mail
Si vous souhaitez obtenir des informations détaillées dans le suivi des e-mails de Google Analytics, vous devez ajouter des paramètres de suivi spéciaux à chaque lien de votre newsletter.
En d’autres termes, vous ne pouvez pas utiliser un lien standard comme celui-ci :https://www.site.com
Au lieu de cela, vous devez utiliser une URL avec des paramètres spéciaux qui ressemblent à ceci :https://www.site.com?utm_source=newsletter&utm_medium=email&utm_campaign=jan_sale
La partie finale de cette URL, tout ce qui se trouve après le point d’interrogation, s’appelle un code UTM.
Cela peut paraître compliqué, mais ne vous inquiétez pas. Il est en fait assez facile à créer.
Voyons deux façons simples de créer ces URL traçables pour vos campagnes d’e-mailing.
Méthode 1 : Créer des URL traçables à l’aide de MonsterInsights (Recommandé)
MonsterInsights est la meilleure extension Google Analytics pour WordPress. Il vous permet d’installer facilement Google Statistiques dans WordPress et affiche de magnifiques rapports de trafic à l’intérieur du tableau de bord WordPress.
Pour suivre les newsletters par e-mail, vous pouvez utiliser la version gratuite de MonsterInsights pour accéder à l’outil de création d’URL. Cependant, nous vous recommandons de passer à l’offre Pro afin de déverrouiller des fonctionnalités plus avancées comme le suivi e-commerce (nous en parlerons plus en détail ultérieurement dans cet article).
Vous pouvez lire notre Avis terminé sur MonsterInsights pour plus de détails.
Tout d’abord, vous devez installer et activer l’extension MonsterInsights. Pour plus de détails, consultez notre guide étape par étape sur l’installation d’une extension WordPress.
Une fois activé, vous pouvez vous rendre sur la page Insights » Outils de votre tableau de bord WordPress et sélectionner l’onglet » Constructeur d’URL « .

Dans l’outil de création d’URL, la première information à saisir est l’URL que vous souhaitez ajouter à votre newsletter. Il peut s’agir de l’URL de votre site principal si vous créez un lien vers votre page d’accueil.
Dans cet exemple, nous organisons des soldes et créons un lien vers le magasin en ligne du site :
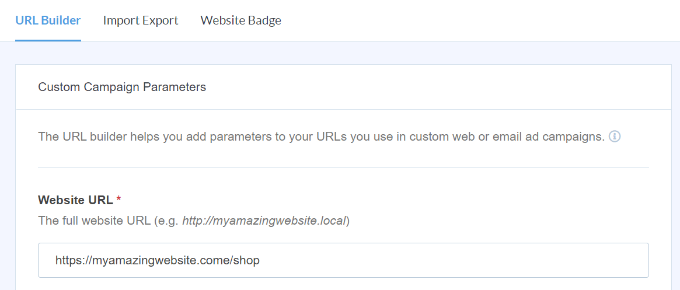
Google Analytics suivra les visiteurs de votre lettre d’information par e-mail en tant que « campagne ». Il s’agit simplement du terme utilisé par Google Analytics pour désigner les e-mails ou les promotions publicitaires.
Vous devrez saisir la source, le support et le nom de votre campagne, afin que Google Analytics puisse facilement en assurer le suivi.
Source : Définissez ce paramètre sur « newsletter » ou autre chose de significatif.
Moyen : Il doit être défini sur « e-mail ».
Nom de l’expéditeur : Vous pouvez utiliser ce qui vous semble logique, par exemple » jan_sale » ou » april_tshirts_sale « .
Si vous utilisez plus d’un mot pour la source, le support ou le nom, veillez à utiliser des tirets bas entre les mots. N’utilisez pas d’espaces ou de traits d’union.

En outre, vous trouverez davantage d’options dans l’outil de création d’URL.
Le champ Conditions d’utilisation de la campagne est utilisé si vous diffusez des publicités, vous pouvez donc le laisser vide. Le champ Contenu de la campagne peut être utilisé si vous effectuez des tests fractionnés sur vos e-mails ou vos publicités. Là encore, vous pouvez le laisser vide dans cet exemple.

Ensuite, vous pouvez défiler vers le bas.
Au bas de la page, vous devriez maintenant voir votre URL spéciale, avec les détails de suivi inclus :
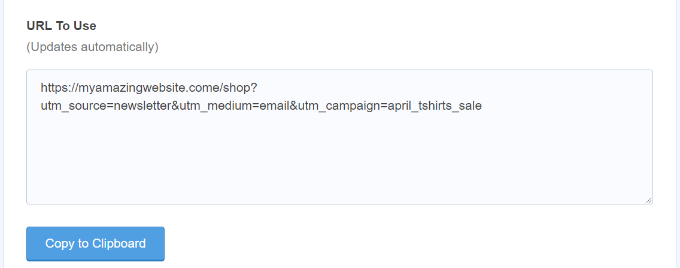
Vous pouvez désormais utiliser cette URL dans votre lettre d’information par e-mail et suivre ultérieurement les clics dans votre compte Google Analytics.
Méthode 2 : Création manuelle d’URL traçables dans Google Analytics
L’outil de création d’URL de MonsterInsights est un outil pratique pour Gagner du temps, car il crée les codes UTM pour vous. Si vous préférez créer vos URL trackables manuellement, voici comment procéder.
Tout d’abord, récupérez l’URL que vous souhaitez utiliser. Nous allons utiliser https://www.site.com/shop pour cet exemple.
Ensuite, vous devrez créer vous-même le code UTM. Nous allons procéder étape par étape.
Ajoutez un point d’interrogation à la fin de votre URL comme suit :
https://www.site.com/shop ?
Ensuite, ajoutez l’utm_source :
https://www.site.com/shop?utm_source=newsletter
Ensuite, ajoutez le symbole de l’esperluette (&) et l’utm_medium :
https://www.site.com/shop?utm_source=newsletter&utm_medium=email
Enfin, ajoutez une autre esperluette (&) et l’utm_campaign :
https://www.site.com/shop?utm_source=newsletter&utm_medium=email&utm_campaign=jan_sale
Vous pouvez utiliser n’importe quel mot ou phrase pour le nom de la campagne. Si vous utilisez plusieurs mots pour le nom de la source, du support ou de la campagne, vous pouvez les séparer par un tiret bas.
Voilà, c’est fait. Votre URL de suivi est prête à être utilisée dans votre newsletter.
Utilisation d’URL traçables dans vos campagnes de lettres d’information
Une fois que vous avez créé votre URL, soit à l’aide de l’outil de création d’URL de MonsterInsights, soit manuellement, vous pouvez l’utiliser dans les e-mails.
Vous pouvez copier et coller l’URL dans votre e-mail là où vous auriez utilisé l’URL standard auparavant.
Voici ce que cela donne lorsqu’on insère une URL dans Constant Contact:
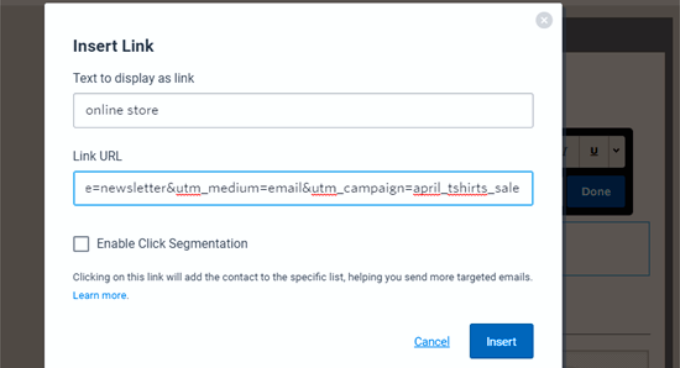
Astuce : vous pouvez même utiliser des URL traçables dans vos e-mails habituels. Cela serait logique si vous faites beaucoup de sensibilisation par e-mail. Vous pouvez également créer des URL traçables à utiliser sur les réseaux sociaux, dans les publicités, etc.
Une fois que vous avez terminé avec votre e-mail, il suffit d’envoyer votre newsletter et d’attendre quelques clics. Après cela, vous pouvez aller sur Google Analytics pour voir votre rapport.
Vue de votre rapport sur les e-mails dans Google Analytics
Maintenant que vous avez configuré des URL personnalisées pour le suivi dans une newsletter par e-mail, l’étape suivante consiste à voir les rapports dans Google Analytics.
Tout d’abord, vous devez vous connecter à votre compte Google Analytics.
À partir de là, dirigez-vous vers Rapports » Acquisition » Acquisition de trafic dans le tableau de bord de gauche.

Vous consulterez cette page pour connaître toutes les sources de trafic de votre site, y compris le trafic direct, la recherche organique, la recherche payante et l’e-mail.
Pour connaître le trafic généré par votre bulletin d’information, il suffit de saisir « e-mail » dans la barre de recherche et d’appuyer sur la touche « Entrée ».

Cela permet de filtrer le rapport et d’afficher uniquement le trafic provenant des e-mails.
Ensuite, vous pouvez cliquer sur le bouton bleu « + » situé sous la barre de recherche.

Vous verrez maintenant plus d’options pour raccourcir le trafic de votre site.
Sélectionnez Traffic source » Session source dans la liste déroulante.

Ensuite, vous devriez voir le trafic provenant de différentes campagnes d’e-mail.
Vous pouvez ainsi déterminer quelle campagne a été la plus efficace et a aidé à générer des revenus.

Suivi des conversions de l’E-mail de l’expéditeur
La partie la plus importante du suivi de votre newsletter est ce que font les utilisateurs/utilisatrices après leur arrivée sur votre site.
Par exemple, si vous gérez un magasin en ligne, vous souhaiterez peut-être savoir quels e-mails ont débouché sur une vente. Si vous souhaitez que les utilisateurs/utilisatrices remplissent un formulaire de commande, vous voudrez peut-être en assurer le suivi.
La façon la plus simple de le faire est d’utiliser MonsterInsights pour faire presque toute la configuration pour vous.
Vous aurez besoin de la version Pro de MonsterInsights afin de commander les fonctionnalités e-commerce. Celles-ci fonctionnent avec WooCommerce, Easy Digital Downloads, MemberPress et LifterLMS.
Ensuite, vous pouvez vous rendre dans Insights » Modules complémentaires, trouver le module complémentaire e-commerce, puis cliquer sur le bouton » Installer » situé en dessous.

Après cela, vous devez vous rendre dans Insights » Réglages et cliquer sur l’onglet e-commerce. Vous devriez voir que votre extension eCommerce (par exemple WooCommerce) a été automatiquement détectée.
Astuce : Nous vous recommandons d’activer l’option « Utiliser l’e-commerce amélioré » car cela vous permet de voir le rapport de l’e-commerce de MonsterInsights.

C’est tout ce que vous avez à faire car MonsterInsights s’occupe de tout le reste ensuite. Google Analytics sera désormais en mesure de suivre les transactions d’e-commerce sur votre site.
Désormais, lorsque vous vous rendrez sur Google Statistiques, vous pourrez voir les détails de vos transactions d’e-commerce.
Version : MonsterInsights est livré avec des rapports intégrés sur l’e-commerce que vous pouvez voir dans le Tableau de bord WordPress.
Il vous suffit de vous rendre dans Titre » Rapports « et de passer à l’onglet » e-commerce « . Cliquez ensuite sur l’option « Vue d’ensemble ».

Consultez cette page pour suivre les conversions sur votre magasin et connaître le montant des recettes qu’il génère.
Pour des instructions détaillées, consultez notre article sur la façon de configurer le suivi des conversions de WooCommerce.
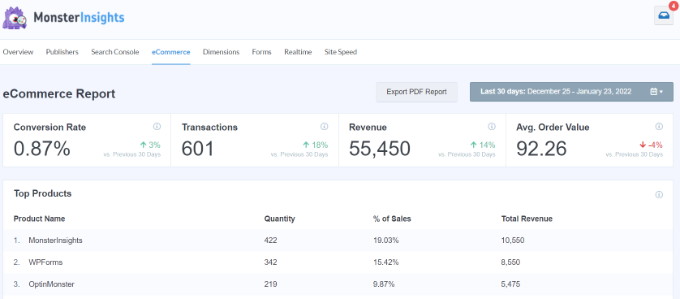
Suivi des liens, des clics, des boutons et des formulaires
Tous les sites n’utilisent pas une plateforme d’e-commerce avec panier d’achat.
Par exemple, si vous avez un simple formulaire de commande, vous pouvez savoir quelles campagnes d’e-mailing ont conduit les utilisateurs/utilisatrices à envoyer ce formulaire. Si votre site comporte un bouton « cliquer pour appeler », vous pouvez également en faire le suivi.
Nous avons un guide détaillé séparé sur le suivi des liens et des clics sur les boutons dans Google Analytics avec des instructions étape par étape.
Nous espérons que cet article vous a aidé à apprendre comment configurer le suivi des newsletters par e-mail dans Google Analytics. Vous pourriez également vouloir voir ces moyens testés et faciles pour développer votre liste d’e-mails plus rapidement et les extensions WordPress incontournables pour les sites d’entreprises.
If you liked this article, then please subscribe to our YouTube Channel for WordPress video tutorials. You can also find us on Twitter and Facebook.





Syed Balkhi says
Hey WPBeginner readers,
Did you know you can win exciting prizes by commenting on WPBeginner?
Every month, our top blog commenters will win HUGE rewards, including premium WordPress plugin licenses and cash prizes.
You can get more details about the contest from here.
Start sharing your thoughts below to stand a chance to win!
Ahmed Omar says
this is great explanation.
I was in need for this option to follow the conversion of my newsletter on my website
Thank you
WPBeginner Support says
Glad our guide was helpful
Administrateur
Ahmed Kasem says
Thank you so much for this extraordinary site
I really like it
I also following you on facebook group
WPBeginner Support says
You’re welcome, glad you found our content helpful
Administrateur