Kürzlich fragte uns einer unserer Leser, wie wir die Wirkung unseres E-Mail-Newsletters messen.
Sie können Google Analytics in Kombination mit speziellen Tracking-Links in Ihrem E-Mail-Newsletter verwenden, um zu sehen, wie effektiv jede E-Mail für Ihr Unternehmen ist.
In diesem Artikel zeigen wir Ihnen, wie Sie das E-Mail-Newsletter-Tracking in Google Analytics Schritt für Schritt einrichten.
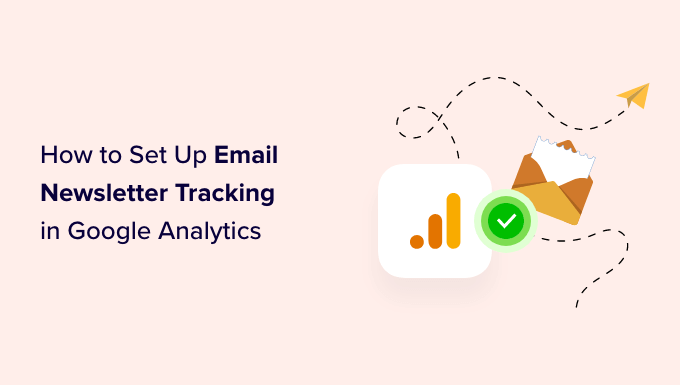
Warum sollten Sie Ihren E-Mail-Newsletter-Verkehr in Google Analytics verfolgen?
Wenn Sie einen E-Mail-Newsletter verschicken, enthält dieser wahrscheinlich mindestens einen Link zu Ihrer Website. Ihr E-Mail-Marketingdienst sollte Ihnen mitteilen können, wie viele Personen auf einen Link klicken (auch Click-Through-Rate genannt). Die meisten Anbieter können Ihnen jedoch nicht zeigen, was danach passiert.
Hier kommt Google Analytics ins Spiel. Damit können Sie verfolgen, was die Leute tun, nachdem sie auf einen Link in Ihrem Newsletter geklickt haben.
Angenommen, Sie betreiben ein Restaurant, das nach Hause liefert. Sie möchten herausfinden, welcher Ihrer wöchentlichen Newsletter dazu geführt hat, dass die meisten Kunden Ihr Online-Bestellformular für Lebensmittel ausgefüllt haben.
Oder vielleicht sind Sie dabei, einen Online-Shop zu eröffnen. Es wäre toll zu wissen, welche Ihrer E-Mail-Kampagnen die meisten Verkäufe gebracht haben.
Vielleicht wollen Sie mit einem Blog Geld verdienen. Sie möchten wissen, welche Kampagnen Menschen dazu gebracht haben, sich für Ihren Online-Kurs anzumelden.
Mit Google Analytics ist es ziemlich einfach, ein E-Mail-Newsletter-Tracking einzurichten und zu sehen, wie viele Verkäufe jede E-Mail für Ihr Unternehmen generiert.
Dann wollen wir mal loslegen.
Nachverfolgbare URLs für Ihren E-Mail-Newsletter erstellen
Wenn Sie detaillierte Einblicke in das Google Analytics E-Mail-Tracking wünschen, müssen Sie jedem Link in Ihrem Newsletter spezielle Tracking-Parameter hinzufügen.
Mit anderen Worten, Sie können keinen Standardlink wie diesen verwenden:https://www.site.com
Stattdessen müssen Sie eine URL mit speziellen Parametern verwenden, die wie folgt aussehen:https://www.site.com?utm_source=newsletter&utm_medium=email&utm_campaign=jan_sale
Der abschließende Teil dieser URL, alles nach dem Fragezeichen, wird als UTM-Code bezeichnet.
Es sieht vielleicht kompliziert aus, aber keine Sorge. Es ist eigentlich ganz einfach zu erstellen.
Sehen wir uns zwei einfache Möglichkeiten an, wie Sie diese nachverfolgbaren URLs für Ihre E-Mail-Kampagnen erstellen können.
Methode 1: Erstellen Sie verfolgbare URLs mit MonsterInsights (empfohlen)
MonsterInsights ist das beste Google Analytics Plugin für WordPress. Es ermöglicht Ihnen die einfache Installation von Google Analytics in WordPress und zeigt schöne Traffic-Berichte innerhalb des WordPress-Dashboards.
Um E-Mail-Newsletter zu verfolgen, können Sie die kostenlose Version von MonsterInsights nutzen, um auf das URL-Builder-Tool zuzugreifen. Wir empfehlen jedoch ein Upgrade auf den Pro-Plan, um erweiterte Funktionen wie eCommerce-Tracking freizuschalten (wir werden später in diesem Artikel mehr über eCommerce-Tracking sprechen).
Lesen Sie unseren vollständigen Testbericht zu MonsterInsights für weitere Details.
Zunächst müssen Sie das MonsterInsights-Plugin installieren und aktivieren. Weitere Details finden Sie in unserer Schritt-für-Schritt-Anleitung für die Installation eines WordPress-Plugins.
Nach der Aktivierung können Sie die Seite Einblicke “ Tools in Ihrem WordPress-Dashboard aufrufen und die Registerkarte „URL Builder“ auswählen.

Im URL-Builder-Tool müssen Sie als erstes die URL eingeben, die Sie zu Ihrem Newsletter hinzufügen möchten. Dies kann die URL Ihrer Haupt-Website sein, wenn Sie auf Ihre Homepage verlinken.
In diesem Beispiel führen wir einen Verkauf durch und verlinken auf den Online-Shop der Website:
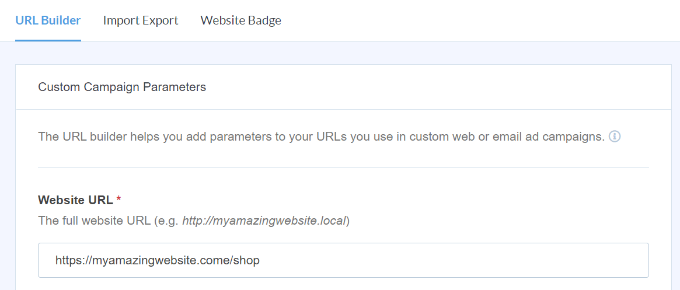
Google Analytics erfasst die Besucher Ihres E-Mail-Newsletters als eine „Kampagne“. Dies ist einfach der Begriff, den Google Analytics für E-Mail- oder Werbeaktionen verwendet.
Sie müssen die Quelle, das Medium und den Namen für Ihre Kampagne eingeben, damit Google Analytics sie leicht verfolgen kann.
Quelle: Setzen Sie dies auf „Newsletter“ oder etwas anderes Bedeutungsvolles
Medium: Dies sollte auf „E-Mail“ eingestellt werden.
Name: Sie können verwenden, was immer sinnvoll ist, z. B. ‚jan_sale‘ oder ‚april_tshirts_sale‘.
Wenn Sie mehr als ein Wort für die Quelle, das Medium oder den Namen verwenden, stellen Sie sicher, dass Sie Unterstriche zwischen den Wörtern verwenden. Verwenden Sie keine Leerzeichen oder Bindestriche.

Außerdem sehen Sie weitere Optionen im URL-Builder.
Das Feld Kampagnenbegriff wird verwendet, wenn Sie Anzeigen schalten, Sie können es also leer lassen. Das Feld Kampagneninhalt kann verwendet werden, wenn Sie Split-Tests für Ihre E-Mails oder Anzeigen durchführen. Auch hier können Sie das Feld für dieses Beispiel leer lassen.

Dann können Sie nach unten scrollen.
Unten auf der Seite sollten Sie nun Ihre spezielle URL mit den Tracking-Details sehen:
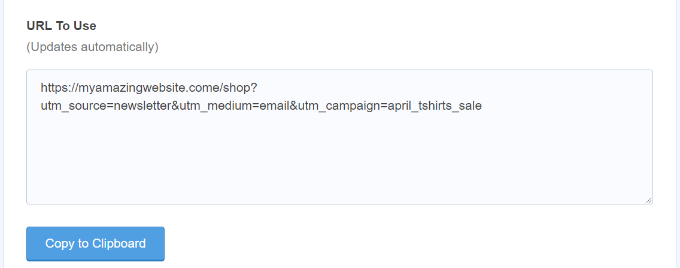
Sie können diese URL nun in Ihrem E-Mail-Newsletter verwenden und später die Klicks in Ihrem Google Analytics-Konto verfolgen.
Methode 2: Manuelles Erstellen verfolgbarer URLs in Google Analytics
Der URL-Builder von MonsterInsight ist ein praktisches Werkzeug, um Zeit zu sparen, da er die UTM-Codes für Sie erstellt. Wenn Sie es vorziehen, Ihre trackbaren URLs manuell zu erstellen, finden Sie hier eine Anleitung dazu.
Ermitteln Sie zunächst die URL, die Sie verwenden möchten. Für dieses Beispiel wird https://www.site.com/shop verwendet.
Als nächstes müssen Sie den UTM-Code selbst erstellen. Wir werden das Schritt für Schritt tun.
Fügen Sie am Ende Ihrer URL ein Fragezeichen ein, etwa so:
https://www.site.com/shop?
Fügen Sie dann die utm_source hinzu:
https://www.site.com/shop?utm_source=newsletter
Als Nächstes fügen Sie das kaufmännische Und-Symbol (&) und das utm_medium hinzu:
https://www.site.com/shop?utm_source=newsletter&utm_medium=email
Zum Schluss fügen Sie ein weiteres kaufmännisches Und (&) und die utm_campaign hinzu:
https://www.site.com/shop?utm_source=newsletter&utm_medium=email&utm_campaign=jan_sale
Sie können jedes beliebige Wort oder jeden beliebigen Satz für den Namen der Kampagne verwenden. Wenn Sie mehrere Wörter für den Namen der Quelle, des Mediums oder der Kampagne verwenden, können Sie die Wörter durch einen Unterstrich trennen.
Das war’s. Ihre Tracking-URL ist bereit für die Verwendung in Ihrem Newsletter.
Verwendung von verfolgbaren URLs in Ihren Newsletter-Kampagnen
Sobald Sie Ihre URL erstellt haben, entweder mit dem MonsterInsights URL-Builder oder manuell, können Sie sie in E-Mails verwenden.
Sie können die URL kopieren und in Ihre E-Mail einfügen, wo Sie zuvor die Standard-URL verwendet haben.
So sieht es aus, wenn Sie eine URL in Constant Contact einfügen:
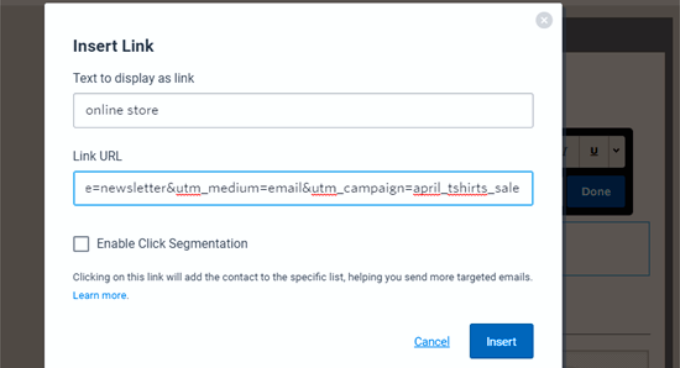
Tipp: Sie können sogar verfolgbare URLs in Ihren regulären E-Mails verwenden. Dies ist sinnvoll, wenn Sie viele E-Mails verschicken. Sie können auch nachverfolgbare URLs erstellen, die Sie in sozialen Medien, in Anzeigen und mehr verwenden können.
Sobald Sie mit Ihrer E-Mail fertig sind, versenden Sie Ihren Newsletter und warten Sie auf einige Klicks. Danach können Sie zu Google Analytics gehen, um Ihren Bericht einzusehen.
Anzeigen Ihres E-Mail-Newsletter-Berichts in Google Analytics
Nachdem Sie nun benutzerdefinierte URLs für die Nachverfolgung in einem E-Mail-Newsletter eingerichtet haben, besteht der nächste Schritt darin, die Berichte in Google Analytics anzuzeigen.
Zunächst müssen Sie sich bei Ihrem Google Analytics-Konto anmelden.
Gehen Sie von hier aus zu Berichte “ Akquisition “ Traffic-Akquisition auf dem Dashboard auf der linken Seite.

Hier sehen Sie alle Traffic-Quellen für Ihre Website, einschließlich direkter, organischer und bezahlter Suche sowie E-Mail.
Um die Besucherzahlen Ihres Newsletters zu sehen, geben Sie einfach „E-Mail“ in die Suchleiste ein und drücken Sie die Eingabetaste.

Dadurch wird der Bericht gefiltert und zeigt nur den Datenverkehr von E-Mails an.
Anschließend können Sie auf die blaue Schaltfläche „+“ unter der Suchleiste klicken.

Sie sehen jetzt mehr Optionen, um Ihren Website-Traffic zu verkürzen.
Wählen Sie aus der Dropdown-Liste Verkehrsquelle “ Sitzungsquelle aus.

Danach sollten Sie Traffic von verschiedenen E-Mail-Kampagnen sehen.
Auf diese Weise können Sie feststellen, welche Kampagne am effektivsten war und zur Umsatzsteigerung beigetragen hat.

Verfolgung von E-Mail-Newsletter-Konversionen
Der wichtigste Teil Ihres Newsletter-Trackings ist, was die Nutzer tun, nachdem sie auf Ihrer Website angekommen sind.
Wenn Sie beispielsweise ein Online-Geschäft betreiben, möchten Sie vielleicht sehen, welche E-Mails zu einem Verkauf geführt haben. Wenn Sie möchten, dass die Nutzer ein Bestellformular ausfüllen, möchten Sie das vielleicht verfolgen.
Am einfachsten ist es, wenn Sie MonsterInsights verwenden, das fast alle Einstellungen für Sie vornimmt.
Sie benötigen die Pro-Version von MonsterInsights, um die eCommerce-Funktionen nutzen zu können. Diese funktionieren mit WooCommerce, Easy Digital Downloads, MemberPress und LifterLMS.
Als Nächstes können Sie zu Einblicke “ Addons gehen, das eCommerce-Addon suchen und dann auf die Schaltfläche „Installieren“ darunter klicken.

Danach müssen Sie zu Einblicke “ Einstellungen gehen und auf die Registerkarte eCommerce klicken. Sie sollten sehen, dass Ihr eCommerce-Plugin (z. B. WooCommerce) automatisch erkannt wurde.
Tipp: Wir empfehlen, die Option „Use Enhanced eCommerce“ zu aktivieren, da Sie dann auch den MonsterInsights eCommerce-Bericht einsehen können.

Das ist alles, was Sie tun müssen, denn MonsterInsights kümmert sich danach um alles andere. Google Analytics wird nun in der Lage sein, eCommerce-Transaktionen auf Ihrer Seite zu verfolgen.
Wenn Sie nun Google Analytics besuchen, können Sie Details zu Ihren eCommerce-Transaktionen sehen.
Das heißt, MonsterInsights kommt mit eingebauten eCommerce-Berichten, die Sie im WordPress-Dashboard einsehen können.
Gehen Sie einfach zu Einblicke “ Berichte und wechseln Sie zur Registerkarte „eCommerce“. Klicken Sie dann auf die Option „Übersicht“.

Hier können Sie die Konversionen in Ihrem Geschäft verfolgen und sehen, wie viel Umsatz Ihr Geschäft generiert.
Eine ausführliche Anleitung finden Sie in unserem Artikel über die Einrichtung des WooCommerce-Conversion-Trackings.
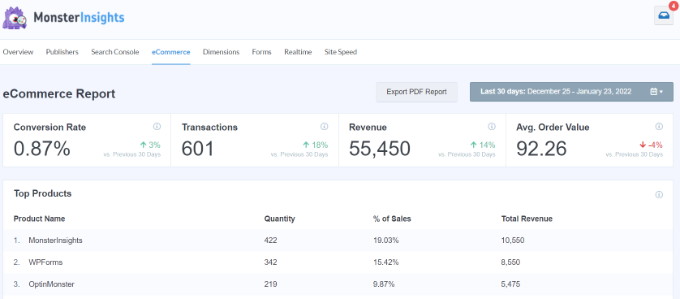
Verfolgung von Links, Klicks, Schaltflächen und Formularen
Nicht alle Websites verwenden eine eCommerce-Plattform mit einem Einkaufswagen.
Wenn Sie beispielsweise ein einfaches Bestellformular haben, können Sie nachverfolgen, welche E-Mail-Kampagnen die Nutzer dazu gebracht haben, dieses Formular auszufüllen. Wenn Sie auf Ihrer Website eine Click-to-Call-Schaltfläche haben, können Sie auch diese verfolgen.
Wir haben einen separaten, detaillierten Leitfaden zur Verfolgung von Links und Schaltflächenklicks in Google Analytics mit Schritt-für-Schritt-Anweisungen.
Wir hoffen, dass dieser Artikel Ihnen geholfen hat, zu erfahren, wie Sie das E-Mail-Newsletter-Tracking in Google Analytics einrichten können. Vielleicht interessieren Sie sich auch für diese getesteten und einfachen Möglichkeiten, Ihre E-Mail-Liste schneller wachsen zu lassen, sowie für die unverzichtbaren WordPress-Plugins für Business-Websites.
Wenn Ihnen dieser Artikel gefallen hat, dann abonnieren Sie bitte unseren YouTube-Kanal für WordPress-Videotutorials. Sie können uns auch auf Twitter und Facebook finden.





Syed Balkhi says
Hey WPBeginner readers,
Did you know you can win exciting prizes by commenting on WPBeginner?
Every month, our top blog commenters will win HUGE rewards, including premium WordPress plugin licenses and cash prizes.
You can get more details about the contest from here.
Start sharing your thoughts below to stand a chance to win!
Ahmed Omar says
this is great explanation.
I was in need for this option to follow the conversion of my newsletter on my website
Thank you
WPBeginner Support says
Glad our guide was helpful
Admin
Ahmed Kasem says
Thank you so much for this extraordinary site
I really like it
I also following you on facebook group
WPBeginner Support says
You’re welcome, glad you found our content helpful
Admin