Vous souhaitez connecter Salesforce à vos formulaires WordPress ?
Salesforce est l’un des logiciels de gestion des clients les plus personnalisés du marché. Le fait de le connecter à vos formulaires WordPress vous permet d’ajouter automatiquement des prospects, des clients et d’autres contacts à votre CRM.
Dans cet article, nous allons vous afficher comment connecter facilement Salesforce à vos formulaires WordPress.
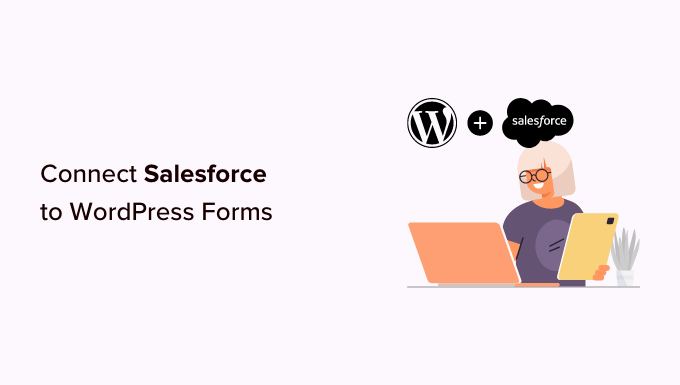
Pourquoi connecter Salesforce à vos formulaires WordPress ?
Salesforce est l’un des meilleurs logiciels de gestion/cliente (CRM) du marché. Un grand nombre des plus grandes entreprises du monde l’utilisent pour gérer les clients, les prospects et les contacts professionnels à partir d’un seul tableau de bord. Le plus beau, c’est que Salesforce s’intègre facilement à WordPress.
La plupart des sites d’entreprises utilisent des formulaires de contact pour générer des prospects, puis les ajoutent manuellement à leur logiciel de gestion de la relation client (CRM). Cela prend du temps et vous pouvez toujours oublier de faire un suivi auprès d’un client/cliente potentiel.
La connexion de Salesforce à votre formulaire de contact WordPress vous permet de retirer cet obstacle. Dès qu’un utilisateur envoie ses informations, celles-ci sont automatiquement ajoutées à vos contacts Salesforce.
À partir de là, vous pouvez effectuer un suivi auprès des clients pour stimuler les conversions et les ventes de votre site WordPress.
Ceci étant dit, voyons comment connecter facilement Salesforce à vos formulaires WordPress.
Configurer WPForms pour qu’il se connecte à Salesforce
Pour ce tutoriel, vous aurez besoin de WPForms. C’est la meilleure extension de formulaire de contact WordPress utilisée par plus de 6 millions de propriétaires de sites.
Vous pouvez l’utiliser pour créer facilement n’importe quel type de formulaire à l’aide d’un simple Constructeur de formulaires par glisser-déposer.
WPForms est une extension WordPress premium, et vous aurez besoin de leur offre Elite pour utiliser le module Salesforce. Il existe également une version WPForms Lite qui est disponible gratuitement.
Tout d’abord, vous devez installer et activer l’extension WPForms. Pour plus de détails, consultez notre guide étape par étape sur l ‘installation d’une extension WordPress.
Lors de l’activation, vous devez vous rendre sur la page WPForms » Réglages pour saisir votre clé de licence. Vous trouverez cette clé sous votre compte sur le site de WPForms.

Réglages de la connexion entre WPForms et Salesforce
Maintenant, vous devez configurer une connexion entre WPForms et Salesforce. WPForms est livré avec le module Salesforce qui vous permet de connecter facilement les deux applications ensemble.
Il suffit de se rendre sur la page WPForms » Addons et de localiser le module Salesforce. Vous pouvez ensuite cliquer sur le bouton » Installer « , et il sera installé et activé automatiquement.

Après cela, vous pouvez vous rendre sur la page WPForms » Réglages » Intégrations depuis votre Tableau de bord WordPress.
Ici, vous devez cliquer sur l’intégration Salesforce pour l’ouvrir.

Sous Réglages Salesforce, cliquez sur le bouton « Ajouter un nouveau compte ».
WPForms vous affichera les Réglages Salesforce avec une URL de rappel.

Gardez simplement l’onglet ouvert dans votre navigateur ou copiez l’URL du rappel dans un endroit sûr. Vous en aurez besoin dans une étape ultérieurement.
Vous devez maintenant créer une application dans votre compte Salesforce. Nous allons vous accompagner dans cette démarche, étape par étape.
Note importante : vous devez disposer d’une édition Enterprise, Unlimited, Performance ou Developer de Salesforce. Dans le cas contraire, vous ne pourrez pas connecter vos formulaires WordPress. Cependant, il existe une version d’essai gratuite que vous pouvez utiliser pour Premiers pas.
Si vous n’avez pas encore de compte, vous pouvez en créer un en vous rendant sur le site de Salesforce et en cliquant sur le bouton « Démarrer mon essai gratuit ».

Sur l’écran suivant, vous pouvez saisir vos coordonnées (nom, e-mail professionnel, titre du poste, entreprise, numéro de téléphone, etc.) pour créer un compte.
Après avoir saisi/saisie les données, cliquez sur le bouton « Commencer mon essai gratuit ».

Une fois l’inscription terminée, vous accédez au tableau de bord de votre compte Salesforce.
À partir de là, vous devez passer au tableau de bord Salesforce Classic en cliquant sur l’icône de votre profil en haut de la page, puis en cliquant sur l’option « Passer à Salesforce Classic ».

Ensuite, vous verrez le tableau de bord classique de Salesforce.
Ensuite, vous devez cliquer sur le lien Configuration en haut de la page pour accéder aux liens du tableau de bord Salesforce.

Dans l’écran suivant, naviguez vers le menu Version » Créer « dans la colonne de gauche.
À partir de là, cliquez simplement sur l’option « Apps » dans le menu.

Vous accédez alors à la section Apps.
À partir de là, cliquez sur le bouton Nouvelle sous la section Apps connectées.

Ensuite, vous devez remplir les détails de votre application.
Pour le « Nom de l’application connectée », saisissez le nom que vous souhaitez utiliser pour que les autres utilisateurs/utilisatrices de votre compte Salesforce puissent la voir.
Le nom de l’API sera par défaut le Nom de l’application connectée. Vous n’avez pas besoin de le saisir ou de le modifier. Pour l’e-mail de contact, saisissez votre adresse e-mail.
Vous n’avez pas besoin de saisir l’image du logo, l’icône, l’URL d’information ou la description. Ces champs sont destinés aux utilisateurs/utilisatrices Salesforce qui publieront leurs applications.

En dessous, vous devez cocher la case » Activer les Réglages OAuth « .
Une fois la case cochée, les réglages OAuth s’affichent.

Tout d’abord, vous devez saisir l’URL de rappel que vous avez trouvé plus tôt dans votre compte WPForms.
Il suffit de coller le lien dans le champ URL du rappel.

Ensuite, défilez jusqu’à la section » Champs d’application OAuth disponibles « . Les champs d’application OAuth sélectionnés permettent à Salesforce de connaître les droits dont doit disposer votre application.
Ensuite, vous devez activer deux droits ici. Il s’agit de « Gérer les données des utilisateurs/utilisatrices via APIS (api) » et « Effectuer des demandes à tout moment (refresh_token, offline_access) ».
Il suffit de les sélectionner et de cliquer sur le bouton « Ajouter » pour ajouter ces droits.

Il n’y a rien d’autre à modifier sur cette page. Après avoir ajouté les droits, cliquez simplement sur le bouton « Enregistrer » au bas de la page.
Vous devriez alors voir apparaître un message vous permettant de laisser passer jusqu’à 10 minutes avant que vos modifications ne prennent effet.

Cliquez ensuite sur le bouton « Continuer ». Sur l’écran suivant, vous verrez vos informations API.
Nous vous recommandons d’attendre 10 minutes avant d’utiliser votre application. De cette façon, vous pouvez être sûr que votre application sera prête. Une fois les 10 minutes écoulées, vous devez copier votre « Clé client » et votre « Secrète client » dans WPForms.

Il suffit de cliquer sur le bouton « Gérer les détails du consommateur » pour continuer.
Ensuite, Salesforce vous demandera de saisir une vérification pour aller de l’avant. Vous recevrez le code dans votre e-mail.

Après avoir saisi/saisie le code, cliquez sur le bouton « Vérifier ».
Ensuite, vous verrez les codes « Clé client » et « Clé secrète client ». Allez-y et copiez-les.

Il suffit maintenant de revenir à l’onglet contenant les Réglages Salesforce de WPForms.
Si vous avez fermé cet onglet, alors il est facile de le trouver à nouveau dans votre administration WordPress. Il suffit d’aller sur la page WPForms » Réglages » Intégrations.
Il suffit de coller la Clé client et le Secret client dans les Réglages Salesforce pour WPForms.

Cliquez ensuite sur le bouton « Connexion à Salesforce ».
Vous serez alors invité à vous connecter à votre Salesforce. Il vous suffit de vous connecter à votre compte à l’aide de votre identifiant et de votre mot de passe.
Ensuite, vous devez cliquer sur le bouton » Autoriser » pour permettre à WPForms d’accéder à votre compte Salesforce.

Après cela, vous verrez à nouveau votre page Intégrations.
Un message devrait s’afficher en haut de l’écran pour vous indiquer que la connexion a bien eu lieu.

Maintenant que vous avez connecté WPForms à votre compte Salesforce. Vous pouvez commencer à créer des formulaires et à envoyer des entrées directement à votre compte Salesforce.
Création d’un formulaire WordPress avec intégration Salesforce
L’étape suivante consiste à créer votre formulaire. Vous pouvez connecter n’importe quel type de formulaire à Salesforce.
Il suffit d’aller sur la page WPForms » Ajouter une nouvelle. Cela lancera le Constructeur de formulaires par glisser-déposer de WPForms.
Tout d’abord, vous pouvez saisir un nom pour votre formulaire en haut de la page, puis cliquer sur un modèle. Nous utiliserons le modèle « Formulaire de contact simple » pour ce tutoriel.

Dans le Constructeur de formulaires, vous pouvez faire glisser et déposer différents champs du menu de gauche sur le Modèle. Par exemple, vous pouvez ajouter un champ numérique.
De plus, vous pouvez trier leur ordre afin de personnaliser davantage chaque champ du formulaire.

Une fois que vous êtes satisfait du formulaire, accédez à l’onglet Marketing » Salesforce pour le connecter à votre compte Salesforce.
Cliquez sur le bouton « Ajouter une nouvelle connexion ».

Vous verrez alors une fenêtre surgissante dans laquelle vous devrez donner un nom à votre connexion. Les internautes de votre site ne verront pas cette fenêtre. C’est pour votre usage personnel.
Saisissez simplement le nom que vous souhaitez utiliser. Cliquez ensuite sur le bouton « OK ».

Vous devez maintenant sélectionner votre compte Salesforce et votre objet Salesforce.
L’objet est le type de données que vous envoyez à Salesforce, par exemple un contact ou un prospect.

Une fois que vous avez choisi votre objet Salesforce, de nouvelles listes déroulantes s’affichent.
Ici, la colonne » Nom du champ personnalisé » correspond au nom du champ dans votre compte Salesforce. La colonne « Valeur du champ du formulaire » correspond au nom du champ de votre formulaire.

Vous devez sélectionner une « valeur de champ de formulaire » pour chaque champ personnalisé que vous souhaitez utiliser. Ainsi, les données de votre formulaire seront saisies/saisies dans le bon champ dans Salesforce.
Le seul champ nécessaire dans Salesforce est le champ Nom expéditeur. Pour cela, sélectionnez « Nom » comme valeur du champ du formulaire.
Ensuite, allez de l’avant et sélectionnez un champ différent dans la liste déroulante en dessous de cela. Choisissez simplement le champ WPForms auquel vous souhaitez le faire correspondre. Pour ajouter d’autres champs, cliquez sur le bouton bleu +.
Nous avons repris ici les champs e-mail et téléphone de notre formulaire :

N’oubliez pas de cliquer sur le bouton Enregistrer en haut de l’écran après avoir ajouté votre connexion Salesforce.
Ajout d’un formulaire à une page ou publication WordPress
WPForms permet d’ajouter très facilement des formulaires n’importe où sur votre site WordPress.
Il suffit de modifier la publication ou la page où vous souhaitez ajouter le formulaire ou d’en créer une nouvelle. Sur l’écran de l’éditeur de contenu, cliquez sur le bouton (+) ajouter un nouveau bloc, puis ajoutez un module WPForms à votre page.

Ensuite, vous devez choisir votre formulaire de contact dans la liste déroulante à l’intérieur du bloc.
Enfin, allez-y et publiez votre page pour voir votre formulaire en direct sur votre site.

Pour des instructions plus détaillées, consultez notre guide étape par étape pour créer un formulaire de contact dans WPForms.
La meilleure pratique consiste à tester votre formulaire pour vous assurer que vous avez correctement connecté Salesforce.
Il suffit de remplir quelques données de test et de cliquer sur Envoyer.

Ensuite, passez au tableau de bord de votre compte Salesforce.
Un nouvel article devrait apparaître sur votre page d’accueil.

Vous pouvez cliquer sur le nom pour voir les informations relatives à ce contact.
Vous avez bien connecté Salesforce à WPForms. Maintenant, tous vos nouveaux contacts seront automatiquement ajoutés à Salesforce pour vous.
Nous espérons que cet article vous a aidé à apprendre comment connecter Salesforce à vos formulaires WordPress. Vous pourriez également aimer notre article sur la façon d’envoyer les détails d’un formulaire de contact à plusieurs destinataires, et notre sélection des meilleurs services de téléphonie d’entreprise pour les entreprises en ligne.
If you liked this article, then please subscribe to our YouTube Channel for WordPress video tutorials. You can also find us on Twitter and Facebook.





Syed Balkhi says
Hey WPBeginner readers,
Did you know you can win exciting prizes by commenting on WPBeginner?
Every month, our top blog commenters will win HUGE rewards, including premium WordPress plugin licenses and cash prizes.
You can get more details about the contest from here.
Start sharing your thoughts below to stand a chance to win!
Ikram says
Is Salesforce free?
WPBeginner Support says
Not at the moment
Administrateur