Möchten Sie Salesforce mit Ihren WordPress-Formularen verbinden?
Salesforce ist eine der beliebtesten Kundenmanagement-Software auf dem Markt. Wenn Sie es mit Ihren WordPress-Formularen verbinden, können Sie Leads, Kunden und andere Kontakte automatisch zu Ihrem CRM hinzufügen.
In diesem Artikel zeigen wir Ihnen, wie Sie Salesforce ganz einfach mit Ihren WordPress-Formularen verbinden können.
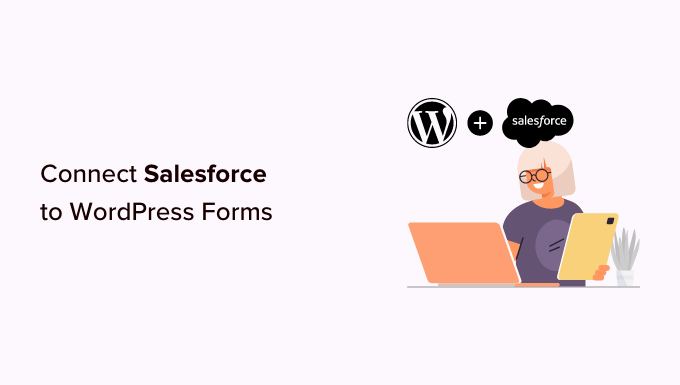
Warum sollten Sie Salesforce mit Ihren WordPress-Formularen verbinden?
Salesforce ist eine der besten CRM-Software (Customer Relationship Management) auf dem Markt. Viele der weltweit größten Unternehmen nutzen es, um Kunden, Leads und Geschäftskontakte über ein einziges Dashboard zu verwalten. Das Beste daran ist, dass sich Salesforce problemlos in WordPress integrieren lässt.
Die meisten Unternehmenswebsites verwenden Kontaktformulare, um Leads zu generieren, und fügen diese dann manuell in ihre CRM-Software ein. Das kostet Zeit, und es kann passieren, dass Sie vergessen, sich bei einem potenziellen Kunden zu melden.
Durch die Verbindung von Salesforce mit Ihrem WordPress-Kontaktformular können Sie diese Hürde beseitigen. Sobald ein Benutzer seine Informationen übermittelt, werden diese automatisch zu Ihren Salesforce-Kontakten hinzugefügt.
Von dort aus können Sie mit Ihren Kunden Kontakt aufnehmen, um die Konversionen und Verkäufe Ihrer WordPress-Website zu steigern.
Werfen wir also einen Blick darauf, wie Sie Salesforce ganz einfach mit Ihren WordPress-Formularen verbinden können.
Einrichten von WPForms zur Verbindung mit Salesforce
Für dieses Lernprogramm benötigen Sie WPForms. Es ist das beste WordPress-Kontaktformular-Plugin, das von über 6 Millionen Website-Besitzern verwendet wird.
Sie können damit jede Art von Formular mit einem einfachen Drag-and-Drop-Formularersteller erstellen.
WPForms ist ein Premium-WordPress-Plugin, und Sie benötigen den Elite-Plan, um das Salesforce-Addon zu verwenden. Es gibt auch eine WPForms Lite-Version, die kostenlos erhältlich ist.
Zunächst müssen Sie das WPForms-Plugin installieren und aktivieren. Weitere Einzelheiten finden Sie in unserer Schritt-für-Schritt-Anleitung für die Installation eines WordPress-Plugins.
Nach der Aktivierung müssen Sie die Seite WPForms “ Einstellungen besuchen, um Ihren Lizenzschlüssel einzugeben. Sie können diesen Schlüssel unter Ihrem Konto auf der WPForms Website finden.

Einrichten der Verbindung zwischen WPForms und Salesforce
Nun müssen Sie eine Verbindung zwischen WPForms und Salesforce einrichten. WPForms kommt mit dem Salesforce Addon, mit dem Sie die beiden Anwendungen leicht miteinander verbinden können.
Gehen Sie einfach auf die Seite WPForms “ Addons und suchen Sie das Salesforce-Addon. Sie können dann auf die Schaltfläche „Installieren“ klicken, und es wird automatisch installiert und aktiviert.

Danach können Sie in Ihrem WordPress-Dashboard die Seite WPForms “ Einstellungen “ Integrationen aufrufen.
Hier müssen Sie auf die Salesforce-Integration klicken, um sie zu öffnen.

Klicken Sie unter Salesforce-Einstellungen auf die Schaltfläche „Neues Konto hinzufügen“.
WPForms zeigt Ihnen Salesforce-Einstellungen mit einer Callback-URL.

Lassen Sie einfach die Registerkarte in Ihrem Browser geöffnet oder kopieren Sie die Rückruf-URL an einen sicheren Ort. Sie werden sie in einem späteren Schritt benötigen.
Jetzt müssen Sie eine App in Ihrem Salesforce-Konto erstellen. Wir werden Sie Schritt für Schritt durch den Prozess führen.
Wichtiger Hinweis: Sie benötigen eine Enterprise-, Unlimited-, Performance- oder Developer-Edition von Salesforce. Andernfalls können Sie Ihre WordPress-Formulare nicht verbinden. Es gibt jedoch eine kostenlose Testversion, die Sie für den Anfang nutzen können.
Wenn Sie noch kein Konto haben, können Sie eines erstellen, indem Sie die Salesforce-Website aufrufen und auf die Schaltfläche „Meine kostenlose Testversion starten“ klicken.

Auf dem nächsten Bildschirm können Sie Ihre Daten wie Name, berufliche E-Mail-Adresse, Berufsbezeichnung, Unternehmen, Telefonnummer und mehr eingeben, um ein Konto zu erstellen.
Nachdem Sie die Daten eingegeben haben, klicken Sie auf die Schaltfläche „Meine kostenlose Testversion starten“.

Nachdem Sie die Anmeldung abgeschlossen haben, gelangen Sie zu Ihrem Salesforce-Konto-Dashboard.
Von hier aus müssen Sie zum Salesforce Classic Dashboard wechseln, indem Sie oben auf Ihr Profilsymbol und dann auf die Option „Zu Salesforce Classic wechseln“ klicken.

Als nächstes sehen Sie das klassische Salesforce-Dashboard.
Danach müssen Sie oben auf den Link Setup klicken, um auf die Einstellungen des Salesforce-Dashboards zuzugreifen.

Navigieren Sie auf dem nächsten Bildschirm in der linken Spalte zum Menü Bauen “ Erstellen.
Von hier aus klicken Sie einfach auf die Option „Apps“ im Menü.

Dadurch gelangen Sie in den Bereich Apps.
Klicken Sie hier auf die Schaltfläche Neu unter dem Abschnitt Verbundene Apps.

Als Nächstes müssen Sie nun die Details für Ihre App eingeben.
Geben Sie für den „Connected App Name“ den Namen ein, den Sie verwenden möchten, damit andere Benutzer Ihres Salesforce-Kontos ihn sehen können.
Der API-Name ist standardmäßig der Name der verbundenen App. Sie brauchen ihn nicht einzugeben oder zu ändern. Geben Sie für die Kontakt-E-Mail Ihre E-Mail-Adresse ein.
Sie brauchen das Logo-Bild, das Symbol, die Info-URL oder die Beschreibung nicht einzugeben. Diese Felder sind für Salesforce-Benutzer gedacht, die ihre Apps veröffentlichen werden.

Darunter müssen Sie das Kontrollkästchen „OAuth-Einstellungen aktivieren“ aktivieren.
Sobald Sie das Kästchen markiert haben, werden die OAuth-Einstellungen angezeigt.

Zunächst müssen Sie die Callback-URL eingeben, die Sie zuvor in Ihrem WPForms-Konto gefunden haben.
Fügen Sie den Link einfach in das Feld Callback URL ein.

Danach blättern Sie zum Abschnitt „Verfügbare OAuth-Bereiche“. Die ausgewählten OAuth-Bereiche teilen Salesforce mit, welche Berechtigungen Ihre App haben sollte.
Als nächstes müssen Sie hier 2 Berechtigungen aktivieren. Diese sind „Benutzerdaten über APIS (api) verwalten“ und „Jederzeit Anfragen durchführen (refresh_token, offline_access)“.
Wählen Sie diese einfach aus und klicken Sie dann auf die Schaltfläche „Hinzufügen“, um diese Berechtigungen hinzuzufügen.

Auf dieser Seite brauchen Sie nichts weiter zu ändern. Nachdem Sie die Berechtigungen hinzugefügt haben, klicken Sie einfach auf die Schaltfläche „Speichern“ unten auf der Seite.
Sie sollten dann eine Meldung sehen, die Sie auffordert, bis zu 10 Minuten zu warten, bis Ihre Änderungen wirksam werden.

Klicken Sie dann einfach auf die Schaltfläche „Weiter“. Auf dem nächsten Bildschirm sehen Sie Ihre API-Informationen.
Wir empfehlen, dass Sie 10 Minuten warten, bevor Sie Ihre App verwenden. Auf diese Weise können Sie sicher sein, dass Ihre App fertig ist. Nach Ablauf der 10 Minuten müssen Sie Ihren „Consumer Key“ und Ihr „Consumer Secret“ in WPForms kopieren.

Klicken Sie einfach auf die Schaltfläche „Verbraucherdetails verwalten“, um fortzufahren.
Anschließend werden Sie von Salesforce aufgefordert, eine Verifizierung einzugeben, um fortzufahren. Sie erhalten den Code in Ihrer E-Mail.

Nachdem Sie den Code eingegeben haben, klicken Sie auf die Schaltfläche „Überprüfen“.
Als nächstes sehen Sie die Codes „Consumer Key“ und „Consumer Secret“. Machen Sie weiter und kopieren Sie sie.

Wechseln Sie nun einfach wieder auf die Registerkarte mit Ihren WPForms Salesforce-Einstellungen.
Wenn Sie diese Registerkarte geschlossen haben, ist es einfach, sie in Ihrem WordPress-Admin wiederzufinden. Gehen Sie einfach auf die Seite WPForms “ Einstellungen “ Integrationen.
Fügen Sie einfach den Consumer Key und das Consumer Secret in die Salesforce-Einstellungen für WPForms ein.

Klicken Sie dann auf die Schaltfläche „Mit Salesforce verbinden“.
Sie werden dann aufgefordert, sich bei Ihrem Salesforce-Konto anzumelden. Melden Sie sich einfach mit Ihrem Benutzernamen und Passwort bei Ihrem Konto an.
Als nächstes müssen Sie auf die Schaltfläche „Zulassen“ klicken, um WPForms Zugriff auf Ihr Salesforce-Konto zu geben.

Danach sehen Sie wieder Ihre Integrations-Seite.
Am oberen Rand des Bildschirms sollte eine Meldung erscheinen, die Ihnen mitteilt, dass die Verbindung erfolgreich hergestellt wurde.

Nun, da Sie WPForms mit Ihrem Salesforce-Konto verbunden haben. Sie können mit der Erstellung von Formularen beginnen und Einträge direkt an Ihr Salesforce-Konto senden.
Erstellen eines WordPress-Formulars mit Salesforce-Integration
Der nächste Schritt ist die Erstellung Ihres Formulars. Sie können jede Art von Formular mit Salesforce verbinden.
Gehen Sie einfach auf die Seite WPForms “ Add New. Dies wird die WPForms Drag-and-Drop-Formular-Builder starten.
Zunächst können Sie oben einen Namen für Ihr Formular eingeben und dann auf eine Vorlage klicken. Für dieses Tutorial werden wir die Vorlage „Einfaches Kontaktformular“ verwenden.

Im Formularersteller können Sie verschiedene Felder aus dem linken Menü auf die Vorlage ziehen und ablegen. Sie können zum Beispiel ein Feld für eine Telefonnummer hinzufügen.
Außerdem können Sie die Reihenfolge der Felder ändern und jedes Feld des Formulars weiter anpassen.

Wenn Sie mit dem Formular zufrieden sind, gehen Sie auf die Registerkarte Marketing “ Salesforce, um es mit Ihrem Salesforce-Konto zu verbinden.
Klicken Sie nun auf die Schaltfläche „Neue Verbindung hinzufügen“.

Daraufhin wird ein Popup-Fenster angezeigt, in dem Sie den Namen Ihrer Verbindung angeben müssen. Die Besucher Ihrer Website werden dies nicht sehen. Es ist nur für Ihren eigenen Gebrauch bestimmt.
Geben Sie einfach den Namen ein, den Sie verwenden möchten. Klicken Sie dann auf die Schaltfläche „OK“.

Nun müssen Sie Ihr Salesforce-Konto und Ihr Salesforce-Objekt auswählen.
Das Objekt ist die Art der Daten, die Sie an Salesforce senden, z. B. ein Kontakt oder ein Lead.

Sobald Sie Ihr Salesforce-Objekt ausgewählt haben, werden Sie einige neue Dropdowns sehen.
Hier ist die Spalte „Benutzerdefinierter Feldname“ der Name des Feldes in Ihrem Salesforce-Konto. Der „Formularfeldwert“ ist der Name des Feldes in Ihrem Formular.

Für jedes benutzerdefinierte Feld, das Sie verwenden möchten, müssen Sie einen „Formularfeldwert“ auswählen. Dies bedeutet, dass Ihre Formulardaten in das richtige Feld in Salesforce eingegeben werden.
Das einzige erforderliche Feld in Salesforce ist das Feld Vollständiger Name. Wählen Sie hierfür „Name“ als Wert für das Formularfeld.
Als Nächstes wählen Sie ein anderes Feld aus dem Dropdown-Menü darunter. Wählen Sie einfach das WPForms-Feld, dem Sie es zuordnen möchten. Um weitere Felder hinzuzufügen, klicken Sie auf die blaue Schaltfläche +.
Wir haben die E-Mail- und Telefonfelder aus unserem Formular hier eingefügt:

Vergessen Sie nicht, nach dem Hinzufügen Ihrer Salesforce-Verbindung auf die Schaltfläche Speichern am oberen Bildschirmrand zu klicken.
Hinzufügen Ihres Formulars zu einer WordPress-Seite oder einem Beitrag
WPForms macht es super einfach, Formulare überall auf Ihrer WordPress-Website hinzuzufügen.
Bearbeiten Sie einfach den Beitrag oder die Seite, auf der Sie das Formular hinzufügen möchten, oder erstellen Sie eine neue Seite. Klicken Sie auf dem Bildschirm des Inhaltseditors auf die Schaltfläche (+) „Neuen Block hinzufügen“ und fügen Sie Ihrer Seite einen WPForms-Block hinzu.

Als nächstes müssen Sie Ihr Kontaktformular aus der Dropdown-Liste innerhalb des Blocks auswählen.
Veröffentlichen Sie schließlich Ihre Seite, um Ihr Formular auf Ihrer Website live zu sehen.

Eine ausführliche Anleitung finden Sie in unserer Schritt-für-Schritt-Anleitung zum Erstellen eines Kontaktformulars in WPForms.
Es empfiehlt sich, Ihr Formular zu testen, um sicherzustellen, dass Sie Salesforce korrekt verbunden haben.
Geben Sie einfach einige Testdaten ein und klicken Sie auf Absenden.

Wechseln Sie anschließend zum Dashboard Ihres Salesforce-Kontos.
Sie sollten einen neuen Artikel auf Ihrer Homepage sehen.

Sie können auf den Namen klicken, um die Informationen zu diesem Kontakt anzuzeigen.
Sie haben Salesforce erfolgreich mit WPForms verbunden. Jetzt werden alle Ihre neuen Kontakte automatisch zu Salesforce für Sie hinzugefügt.
Wir hoffen, dass dieser Artikel Ihnen geholfen hat zu erfahren, wie Sie Salesforce mit Ihren WordPress-Formularen verbinden können. Vielleicht gefällt Ihnen auch unser Artikel über das Senden von Kontaktformulardaten an mehrere Empfänger und unsere Auswahl der besten Business-Telefondienste für Online-Unternehmen.
Wenn Ihnen dieser Artikel gefallen hat, dann abonnieren Sie bitte unseren YouTube-Kanal für WordPress-Videotutorials. Sie können uns auch auf Twitter und Facebook finden.





Syed Balkhi says
Hey WPBeginner readers,
Did you know you can win exciting prizes by commenting on WPBeginner?
Every month, our top blog commenters will win HUGE rewards, including premium WordPress plugin licenses and cash prizes.
You can get more details about the contest from here.
Start sharing your thoughts below to stand a chance to win!
Ikram says
Is Salesforce free?
WPBeginner Support says
Not at the moment
Admin