Möchten Sie E-Mail-Protokolle auf Ihrer WordPress- oder WooCommerce-Website einrichten?
Mithilfe von E-Mail-Protokollen können Sie die E-Mails überwachen, die von Ihrer WordPress-Website an Benutzer gesendet werden. Dies hilft Ihnen, Probleme zu beheben und den Status von E-Mail-Benachrichtigungen zu überprüfen.
In diesem Artikel zeigen wir Ihnen, wie Sie WordPress-E-Mail-Protokolle und WooCommerce-E-Mail-Protokolle einfach einrichten können.
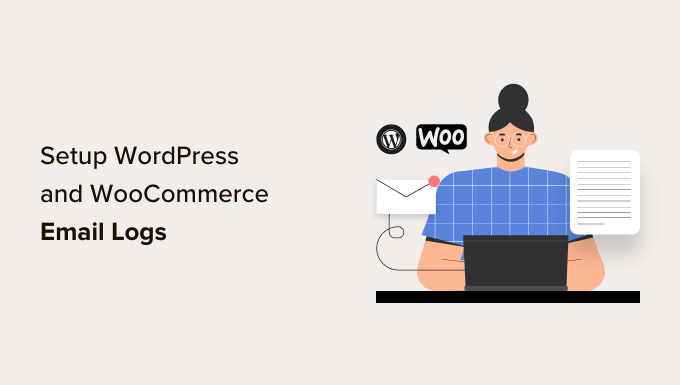
Nach dieser Anleitung werden Sie in der Lage sein, die E-Mail-Protokolle direkt in Ihrem WordPress-Administrationsbereich in einem leicht verständlichen Format anzuzeigen.
Warum E-Mail-Protokolle in WordPress oder WooCommerce einrichten?
Unabhängig davon, ob Sie eine Website für kleine Unternehmen mit WordPress oder einen WooCommerce-Shop betreiben, sendet WordPress automatisch E-Mail-Benachrichtigungen an Ihre Nutzer.
Auf einer typischen WordPress-Website umfassen diese Nachrichten E-Mails zum Zurücksetzen von Passwörtern, Benachrichtigungen über neue Benutzer, Benachrichtigungen über Passwortänderungen, Kommentare und WordPress-Update-Benachrichtigungen.
Wenn Sie auch einen Online-Shop betreiben, wird die E-Mail noch wichtiger. WooCommerce sendet regelmäßig Kundenbestätigungen, Bestelldetails, Benachrichtigungen über neue Bestellungen und E-Mails an Benutzerkonten.
Wie Sie sehen, sind E-Mail-Benachrichtigungen für das ordnungsgemäße Funktionieren Ihrer Website und eine optimale Benutzerfreundlichkeit von entscheidender Bedeutung.
Sie müssen sicherstellen, dass diese E-Mails die Posteingänge der Nutzer erreichen und nicht einfach verschwinden oder im Spam landen. Das geht am besten mit einem geeigneten SMTP-Dienstleister, der die Zustellbarkeit der E-Mails gewährleistet.
Weitere Einzelheiten finden Sie in unserer Anleitung zur Behebung des Problems, dass WordPress keine E-Mails sendet.
Sie werden auch sehen wollen, welche E-Mails an welche Benutzer gesendet wurden. Auf diese Weise können Sie die E-Mail-Aktivitäten aufzeichnen, was sich in verschiedenen Situationen als nützlich erweist.
Im Folgenden sind nur einige der Situationen aufgeführt, in denen ein E-Mail-Protokoll nützlich ist:
- Stellen Sie sicher, dass E-Mail-Benachrichtigungen rechtzeitig zugestellt werden.
- Verfolgen Sie Ihre WordPress-Kontaktformular-Plugin-E-Mails.
- Überprüfen Sie, ob die von einem Plugin gesendeten E-Mails funktionieren.
- Verfolgen Sie die Benutzeraktivitäten anhand der E-Mail-Protokolle.
- Verfolgen Sie die Nutzeraktivitäten, wenn Sie eine Mitgliedschafts-Website betreiben oder Online-Kurse verkaufen.
- Führen Sie ein E-Mail-Protokoll über Ihre WooCommerce-Bestellungen, Quittungen und Kundenbenachrichtigungen.
Sehen wir uns also an, wie Sie auf einfache Weise E-Mail-Protokolle auf Ihrer WordPress- oder WooCommerce-Website einrichten können.
Video-Anleitung
Wenn Sie eine schriftliche Anleitung bevorzugen, dann lesen Sie einfach weiter.
Einrichten von E-Mail-Protokollen in WordPress & WooCommerce
Für dieses Tutorial werden wir das WP Mail SMTP-Plugin verwenden. Damit können Sie WordPress-E-Mails über einen beliebigen SMTP-Dienstanbieter versenden, darunter Gmail, Outlook, SendGrid, Amazon SES und andere.
Weitere Informationen zur Verwendung des WP Mail SMTP-Plugins finden Sie in unserem WP Mail SMTP-Test.

Schritt 1: Installieren und Einrichten von WP Mail SMTP
Als Erstes müssen Sie das WP Mail SMTP-Plugin installieren und aktivieren. Weitere Details finden Sie in unserer Schritt-für-Schritt-Anleitung für die Installation eines WordPress-Plugins.
Nach der Aktivierung müssen Sie die Seite WP Mail SMTP “ Einstellungen besuchen, um die Einstellungen des Plugins zu konfigurieren.
Zunächst müssen Sie Ihren Lizenzschlüssel eingeben. Sie finden diese Informationen in Ihrem Konto auf der WP Mail SMTP-Website.
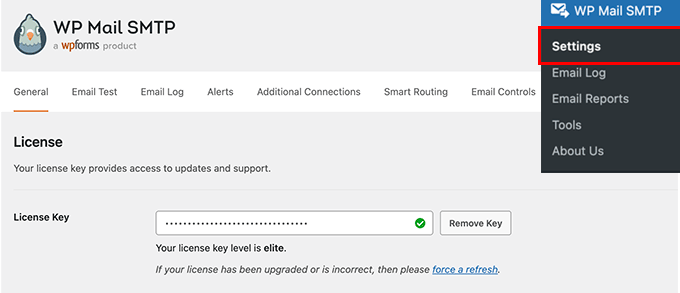
Kopieren Sie einfach Ihren Lizenzschlüssel, fügen Sie ihn ein und klicken Sie dann auf die Schaltfläche „Überprüfen“.
Danach müssen Sie nach unten zum Abschnitt Mailer scrollen und auswählen, wie Sie Ihre WordPress-E-Mails versenden möchten.
WP Mail SMTP funktioniert mit jedem SMTP-Dienst. Es bietet einfache Konfigurationsoptionen für beliebte SMTP-Dienstanbieter wie SendLayer, SMTP.com, Gmail, Outlook, Brevo, Mailgun, SendGrid, Amazon SES und andere SMTP-Dienste.
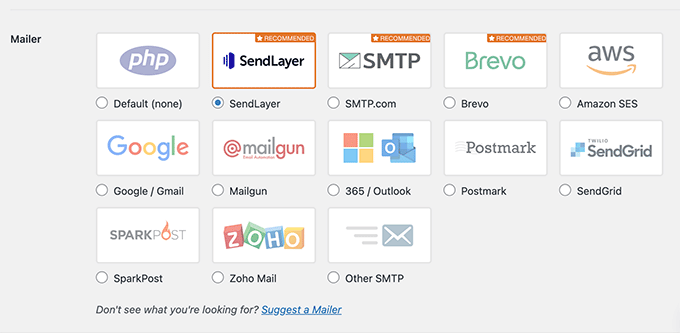
Wenn Sie auf den Mailer klicken, erhalten Sie eine Anleitung zur Einrichtung des Mailers.
Die Standardoption ist auf PHP-Mailer eingestellt. Wir empfehlen diese Option nicht, da sie nicht zuverlässig ist.
Da die meisten WordPress-Hosting-Server nicht ordnungsgemäß für E-Mails konfiguriert sind, bedeutet die Wahl dieser Option, dass Ihre WordPress-E-Mails möglicherweise nie die Posteingänge der Benutzer oder sogar Spam-Ordner erreichen.
Wir empfehlen die Verwendung eines Anbieters wie SendLayer, SMTP.com oder Brevo, da diese für die beste Zustellbarkeit von E-Mails optimiert sind.
Wenn Sie Andere SMTP als Mailer-Option wählen, müssen Sie die SMTP-Einstellungen angeben. Sie können diese von der Website Ihres SMTP-Dienstanbieters erhalten:
- SMTP-Host: Ihre SMTP-Host-Adresse, die normalerweise wie folgt aussieht: smtp.yoursmtpserver.com
- Verschlüsselung: In der Regel ist es entweder SSL oder TLS
- SMTP-Anschluss: Normalerweise ist es 465
- Authentifizierung: Aktivieren Sie die Authentifizierung
- Benutzername: Der von Ihrem SMTP-Dienst bereitgestellte Benutzername. Normalerweise ist dies Ihre E-Mail-Adresse.
- Passwort: Das Passwort für Ihren SMTP-Dienst
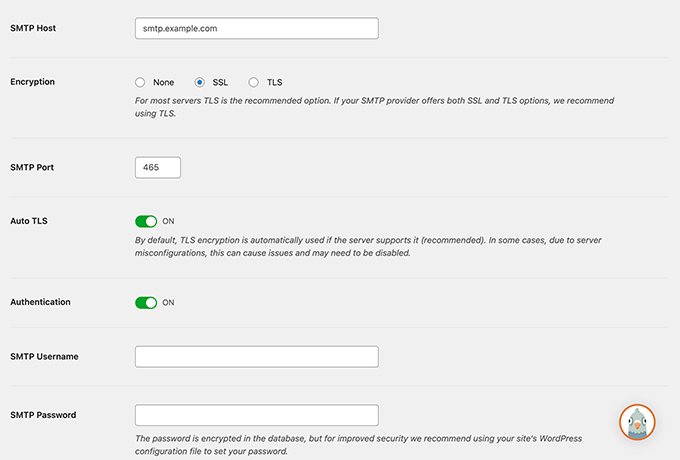
Vergessen Sie nach der Eingabe Ihrer Mailer-Anmeldedaten nicht, auf die Schaltfläche „Einstellungen speichern“ zu klicken, um Ihre Einstellungen zu speichern.
Bonus: Es ist wichtig, eine professionelle Geschäfts-E-Mail-Adresse zu verwenden, um sicherzustellen, dass Ihre E-Mails vertrauenswürdig wirken.
Schritt 2: Aktivieren Sie die E-Mail-Protokollfunktion
Nachdem Sie nun die Mailer-Einstellungen im WP Mail SMTP-Plugin eingerichtet haben, ist es an der Zeit, die E-Mail-Protokollierungsfunktion zu aktivieren.
Auf der Einstellungsseite des Plugins müssen Sie zur Registerkarte „E-Mail-Protokoll“ wechseln und das Kontrollkästchen neben der Option „Protokoll aktivieren“ aktivieren.
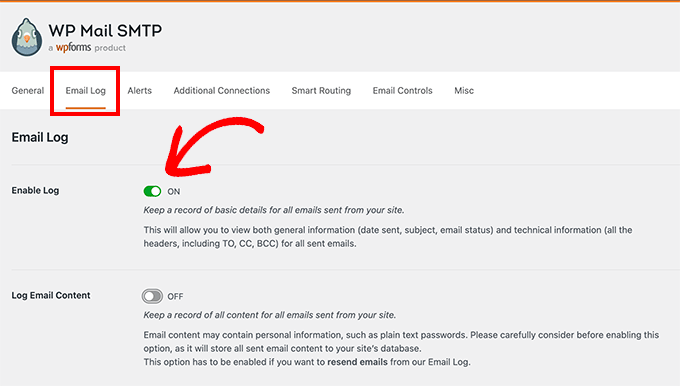
Die Option E-Mail-Protokoll speichert allgemeine Informationen und Informationen zur Fehlerbehebung zu jeder E-Mail-Nachricht, einschließlich Datum und Uhrzeit, Betreff, E-Mail-Status, E-Mail-Adressen von Absender und Empfänger, BCC und CC sowie Anhänge.
Das Plugin ermöglicht es Ihnen auch, vollständige WordPress-E-Mail-Protokolle zu aktivieren. Wir raten davon ab, diese Einstellung zu aktivieren, da dadurch alle E-Mail-Inhalte, einschließlich privater oder sensibler Informationen in Ihrer WordPress-Datenbank, als reiner Text gespeichert werden.
Vergessen Sie nicht, auf die Schaltfläche „Einstellungen speichern“ zu klicken, um Ihre Änderungen zu speichern.
Schritt 3: Testen der WP Mail SMTP-Einrichtung
Nachdem Sie nun das WP Mail SMTP-Plugin eingerichtet haben, sollten Sie es testen, um sicherzustellen, dass alles wie erwartet funktioniert.
WP Mail SMTP macht diesen Schritt einfach. Gehen Sie einfach auf die Seite WP Mail SMTP “ Tools und wechseln Sie auf die Registerkarte „E-Mail-Test“.
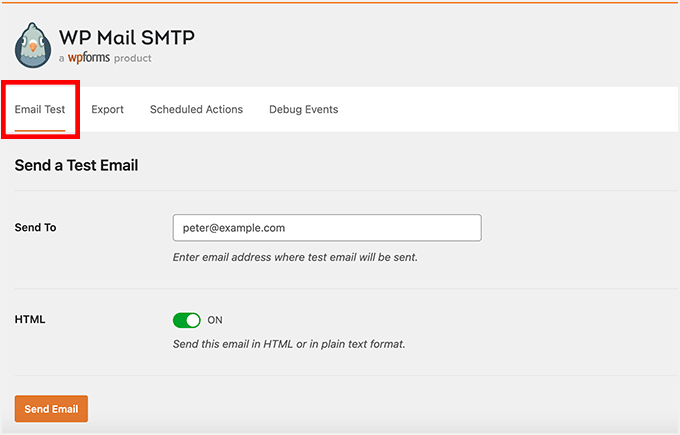
Geben Sie hier einfach Ihre E-Mail-Adresse ein und klicken Sie auf die Schaltfläche „E-Mail senden“.
Das Plugin sendet nun eine Test-E-Mail an die von Ihnen angegebene Adresse. Es zeigt Ihnen dann den Status der E-Mail-Zustellung auf dem Bildschirm an.
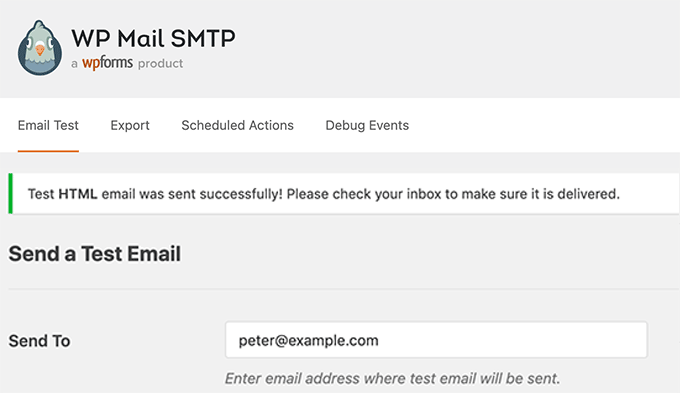
Schritt 4: Anzeigen der E-Mail-Protokolle in WordPress
Sie können Ihre WordPress-E-Mail-Protokolle jederzeit einsehen, ohne den WordPress-Administrationsbereich zu verlassen.
Gehen Sie einfach auf die Seite WP Mail SMTP “ E-Mail-Protokoll. Sie sehen das Protokoll mit einer Liste von Einträgen, seit Sie das E-Mail-Protokoll aktiviert haben.

Um die Details eines Eintrags zu sehen, fahren Sie mit der Maus darüber und klicken Sie dann auf den Link „Anzeigen“ darunter.
Dadurch wird der E-Mail-Protokolleintrag mit einer detaillierten Ansicht geöffnet.

Sie können die Suchfunktion verwenden, um Einträge nach E-Mail-Adresse, Betreff, Kopfzeile oder Inhalt (wenn Sie die Inhaltsprotokollierung aktiviert haben) zu suchen.
Sie können auch ältere Einträge aus Ihrem E-Mail-Protokoll löschen. Verwenden Sie einfach den Link „Löschen“ unter einem Eintrag.
Um mehrere Einträge zu löschen, müssen Sie jede einzelne E-Mail markieren und dann auf das Dropdown-Menü „Massenaktionen“ klicken, um „Löschen“ auszuwählen.
Danach müssen Sie auf die Schaltfläche „Übernehmen“ klicken.
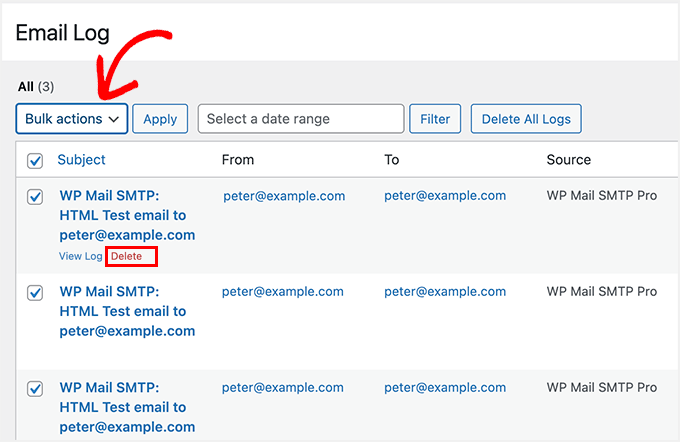
Wenn Sie Ihre E-Mail-Protokolle genauer analysieren oder Ihre eigenen Zustellbarkeitsberichte erstellen möchten, können Sie Ihre Protokolle in Ihre bevorzugte Tabellenkalkulationssoftware oder Ihren E-Mail-Marketingdienst exportieren.
Sie können auch eine fehlgeschlagene E-Mail problemlos erneut versenden.
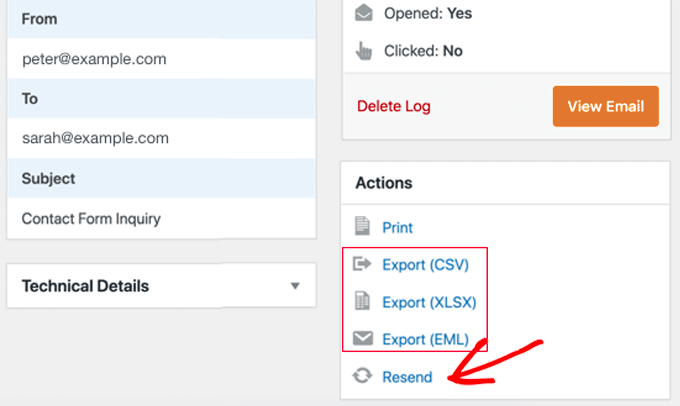
WP Mail SMTP Pro-Abonnenten können ihre E-Mail-Zustellbarkeit auch in einem Diagramm visualisieren, das zeigt, wie viele E-Mails pro Tag gesendet, geöffnet und angeklickt wurden.
Dies ist sehr nützlich für WooCommerce-Benutzer.
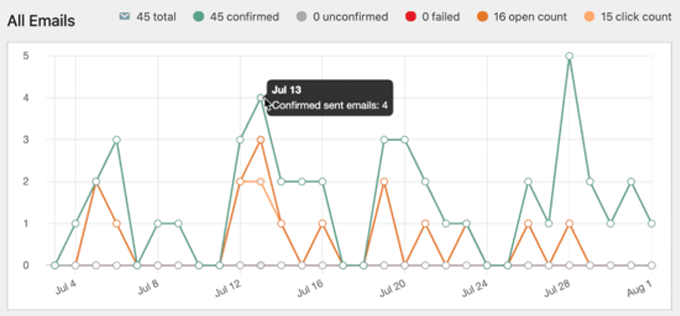
Es ist einfach, das Engagement jeder Kampagne oder jedes Newsletters zu überprüfen. Die Protokolle enthalten Öffnungs- und Klickzahlen für jeden E-Mail-Betreff.
Wenn Sie auf die Schaltfläche „Diagramm“ klicken, wird ein Diagramm mit der Leistung der jeweiligen E-Mail angezeigt.
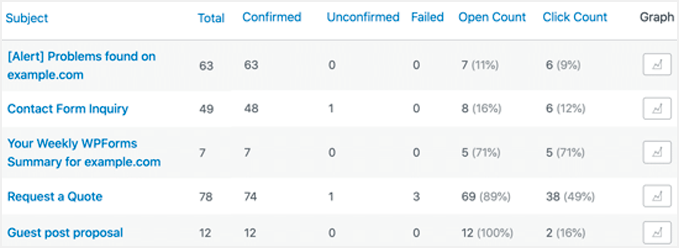
Und jede Woche erhalten Sie von WP Mail SMTP per E-Mail eine hilfreiche Zusammenfassung Ihrer E-Mail-Leistungsstatistiken.
Es sieht in etwa so aus.
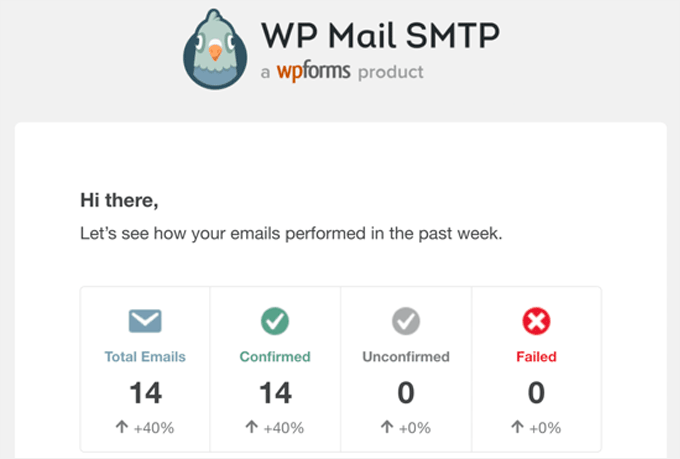
Wir hoffen, dass dieser Artikel Ihnen geholfen hat zu lernen, wie man WordPress-E-Mail-Protokolle und WooCommerce-E-Mail-Protokolle einrichtet. Vielleicht möchten Sie auch unsere anderen WordPress-Anleitungen zur Verbesserung der E-Mail-Zustellbarkeit und E-Mail-Protokollierung lesen:
Die besten WordPress-Leitfäden für Ihre Website
- Einsteigerhandbuch für WordPress E-Mail-Marketing-Automatisierung
- Überwachung der Benutzeraktivität in WordPress mit Security Audit Logs
- Unverzichtbare WordPress-Plugins für das Wachstum Ihrer Website
- So richten Sie E-Mail-Benachrichtigungen für WordPress-Updates ein
- Wie man eine kostenlose E-Mail-Domain erhält (5 schnelle und einfache Methoden)
- Wie man Willkommens-E-Mails für neue Benutzer in WordPress erneut versendet
Wenn Ihnen dieser Artikel gefallen hat, dann abonnieren Sie bitte unseren YouTube-Kanal für WordPress-Videotutorials. Sie können uns auch auf Twitter und Facebook finden.





Syed Balkhi says
Hey WPBeginner readers,
Did you know you can win exciting prizes by commenting on WPBeginner?
Every month, our top blog commenters will win HUGE rewards, including premium WordPress plugin licenses and cash prizes.
You can get more details about the contest from here.
Start sharing your thoughts below to stand a chance to win!