Voulez-vous gérer des bannières publicitaires dans WordPress avec AdRotate ?
Placer des bannières publicitaires sur votre site est l’un des moyens les plus courants de gagner de l’argent avec votre blog. De nombreux blogueurs utilisent un logiciel de gestion des publicités pour maximiser leurs revenus publicitaires sans gâcher l’expérience de l’utilisateur.
Dans cet article, nous allons vous afficher comment gérer facilement les publicités dans WordPress avec l’extension AdRotate.
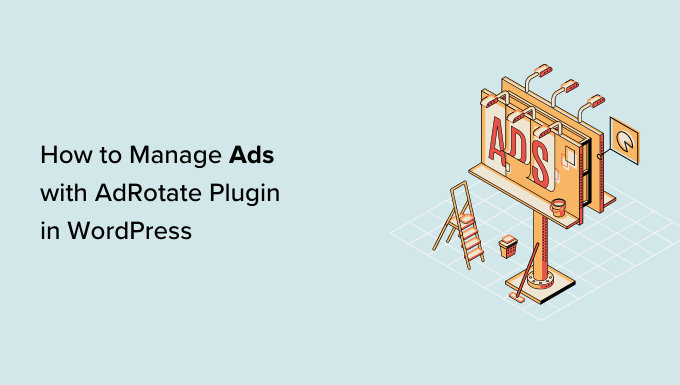
Pourquoi utiliser une extension WordPress pour la gestion des publicités ?
Les programmes d’annonces comme Google AdSense et d’autres nécessitent que les éditeurs ajoutent un extrait de code sur leur site pour afficher des annonces.
En tant qu’éditeur WordPress, vous pouvez le faire soit en modifiant le code dans les fichiers de votre thème, soit en utilisant une extension de gestion des publicités.
Si vous êtes un débutant qui vient de lancer son blog, alors l’ajout de code dans les fichiers du thème n’est pas une solution idéale. Vous ne pouvez pas gérer correctement les différentes tailles de publicités ou leurs emplacements. Vous augmentez également vos chances de vous tromper et de provoquer des erreurs WordPress inattendues.
D’autre part, l’utilisation d’une extension de gestion des publicités vous permet d’insérer facilement des publicités n’importe où sur votre site. Vous pouvez enregistrer plusieurs codes publicitaires, les faire pivoter et afficher/masquer les publicités sur différentes pages.
Ceci étant dit, voyons comment gérer les publicités dans WordPress comme un pro à l’aide de l’extension AdRotate.
Gérer les publicités dans WordPress avec AdRotate
Tout d’abord, vous devez installer et activer l’extension AdRotate. Pour plus de détails, consultez notre guide étape par étape sur l’installation d’une extension WordPress.
Une fois activé, rendez-vous sur la page AdRotate » Gérer les publicités depuis le Tableau de bord WordPress et cliquez sur le lien » Nouvelle publicité » pour créer votre première annonce.
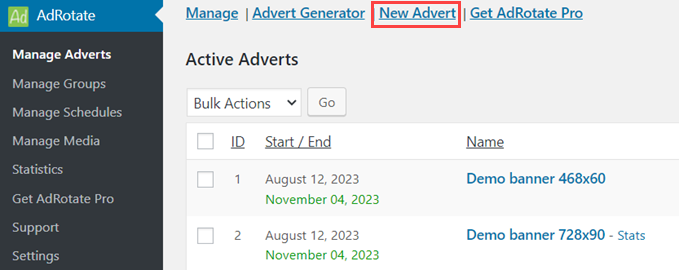
Vous accéderez ainsi à la page « Nouvelle annonce ». Ici, vous devez fournir un titre pour votre publicité car il vous aidera à l’identifier dans la zone d’administration de WordPress.
Ensuite, vous pouvez coller le code publicitaire généré par votre réseau publicitaire comme Adsense. Vous pouvez également générer votre code publicitaire si vous diffusez des publicités auto-hébergées.
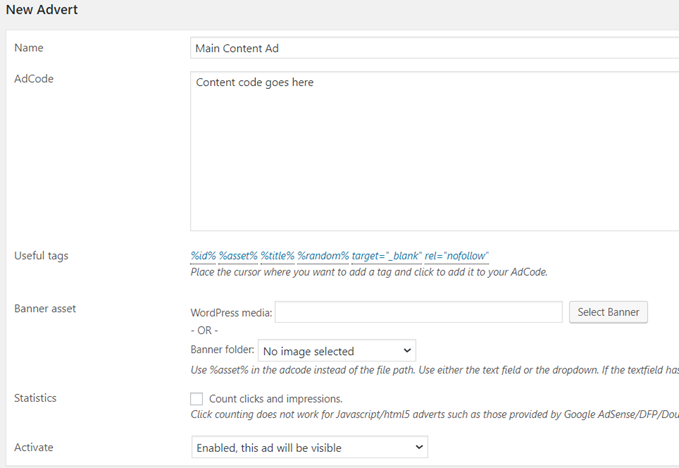
Pour les publicités hébergées, vous pouvez téléverser des images de bannières et activer le suivi des clics.
Vous devez sélectionner l’option activée pour que cette publicité soit disponible sur votre site WordPress.
Ensuite, défilez vers le bas de la page jusqu’à la section d’utilisation et de planification. Ici, vous pouvez planifier votre publicité et obtenir le code court, que vous pouvez ajouter à vos publications, pages ou widgets de la colonne latérale.
N’oubliez pas de cliquer sur le bouton « Enregistrer l’annonce » pour stocker vos Réglages.
Vous pouvez répéter ce processus pour créer autant de publicités que vous le souhaitez et décider ensuite quelles publicités vous voulez voir apparaître sur votre site.
Regrouper vos publicités
De nombreux blogueurs WordPress adhèrent à plusieurs réseaux publicitaires et programmes de partenariat. Vous pouvez également disposer d’espaces publicitaires à différents emplacements et de différentes tailles.
Le regroupement vous permet de classer facilement vos publicités en différentes catégories pour une gestion plus aisée.
Pour créer un nouveau groupe, rendez-vous sur la page AdRotate » Manage Groups « et cliquez sur le lien » Add New « .
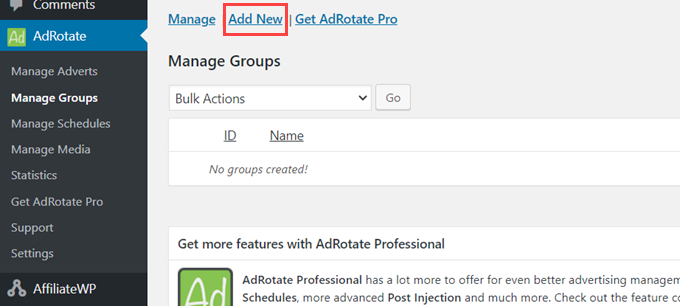
Vous accédez alors à la page « Nouveau groupe ».
Tout d’abord, vous devez donner un titre à votre groupe. Cela vous permettra d’identifier facilement le groupe dans votre zone d’administration WordPress.
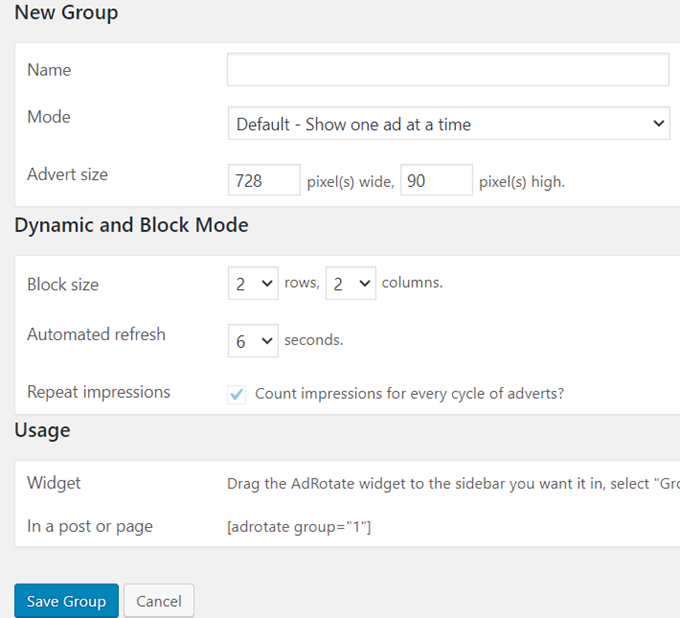
Ensuite, vous devez choisir un mode d’affichage. AdRotate vous permet de personnaliser le mode d’affichage des publicités d’un groupe spécifique.
Par exemple, vous pouvez afficher une seule publicité du groupe à la fois, un bloc de publicités ou un mode dynamique qui modifie la publicité après quelques secondes.
Sélectionné, vous pouvez sélectionner les options d’affichage automatique du groupe. AdRotate vous permet d’insérer automatiquement les publicités d’un groupe dans les publications, les pages et les widgets de la colonne latérale.
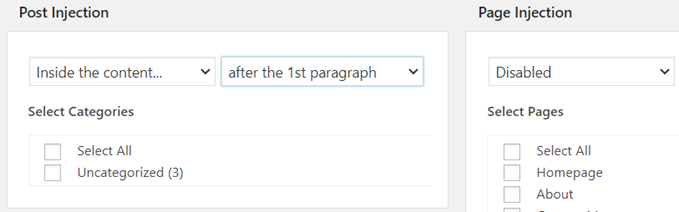
En bas de la page, vous verrez toutes les publicités que vous pouvez associer à ce groupe. Il vous suffit de sélectionner les publicités que vous souhaitez inclure, puis de cliquer sur le bouton « Enregistrer le groupe ».
Insérer manuellement des publicités dans WordPress
Bien que vous puissiez associer vos publicités à des groupes et les insérer automatiquement dans des publications, des pages, des catégories et des widgets, certains éditeurs peuvent souhaiter avoir un contrôle plus granulaire sur les publicités à afficher et leur emplacement.
AdRotate permet d’insérer très facilement des publicités n’importe où sur votre site WordPress.
Chaque publicité que vous créez sur votre site possède son propre code court que vous pouvez copier et coller dans vos articles ou pages WordPress et même dans les types de publication personnalisés.
Pour obtenir ce code, visitez la page AdRotate » Gérer les publicités et cliquez sur n’importe quelle publicité pour la modifier. Sur la page Modifier la publicité, défilez vers le bas jusqu’à la section d’utilisation pour copier le code court.
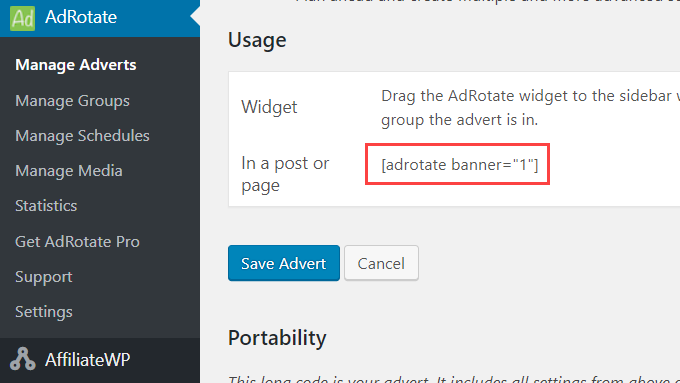
De même, vous pouvez modifier un groupe pour obtenir le code court et l’utiliser ensuite n’importe où sur votre site.
Si vous souhaitez afficher des publicités dans votre barre latérale WordPress, rendez-vous sur la page Apparence » Widgets et ajoutez le widget AdRotate à votre colonne latérale.
Ajouté : Utiliser AdSanity pour gérer les publicités dans WordPress
Outre AdRotate, vous pouvez également utiliser AdSanity pour gérer les annonces dans WordPress.
C’est une extension de gestion publicitaire avancée qui vous permet d’afficher des publicités n’importe où sur votre site à l’aide de blocs, de widgets et de codes courts prêts à l’emploi. Vous pouvez même utiliser AdSanity pour afficher une publicité aléatoire aux internautes sans écrire une seule ligne de code.
Tout d’abord, vous devrez installer et activer AdSanity. Pour des instructions détaillées, consultez notre guide étape par étape sur l’installation d’une extension WordPress.
Une fois activé, rendez-vous sur la page AdSanity » Créer une publicité et saisissez un titre pour la publicité que vous allez créer. Ajoutéé, vous pouvez choisir une taille de bannière et ajouter le code pour l’annonce auto-hébergé ou externe.
Vous pouvez également ajouter une URL de suivi et une image à votre convenance.
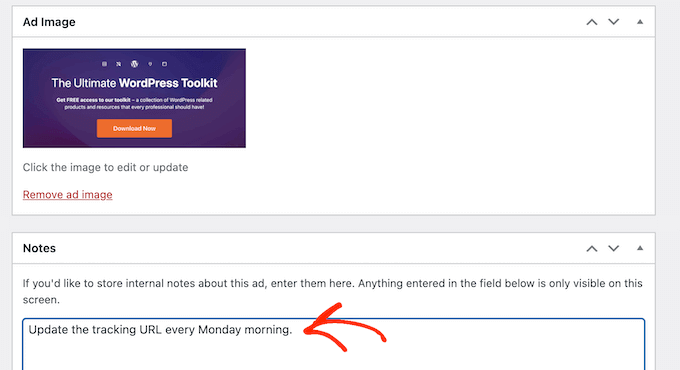
Ensuite, vous pouvez également utiliser des catégories et des sous-catégories pour différents groupes d’annonces sur votre site. Une fois que vous avez terminé, n’oubliez pas de cliquer sur le bouton « Publier » pour stocker vos modifications.
Ensuite, il vous suffit d’ouvrir l’éditeur/éditrices blocs dans WordPress et d’intégrer le bloc AdSanity à votre page. Ensuite, vous pouvez choisir la publicité que vous souhaitez afficher dans le menu déroulant à l’intérieur du bloc lui-même.
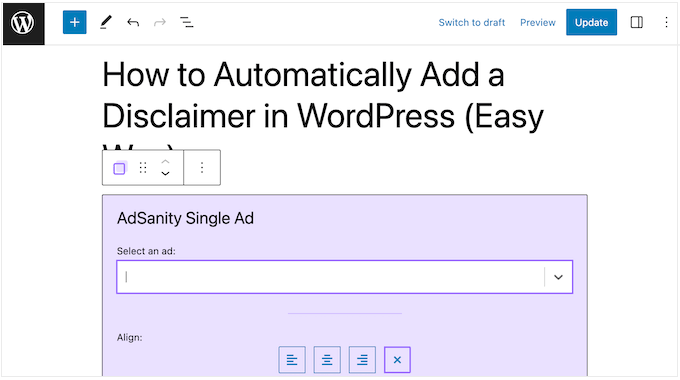
Enfin, cliquez sur le bouton « Mettre à jour » ou « Publier » en haut de la page. Vous avez bien embarqué une publicité sur votre site.
Pour des instructions détaillées, consultez notre tutoriel sur la gestion des publicités dans WordPress avec AdSanity.
Nous espérons que cet article vous a aidé à apprendre comment gérer les publicités sur WordPress avec l’extension AdRotate. Vous pouvez également consulter notre tutoriel sur la façon d’optimiser les revenus AdSense dans WordPress et notre liste triée sur le volet des meilleures extensions et solutions de gestion des publicités sur WordPress.
If you liked this article, then please subscribe to our YouTube Channel for WordPress video tutorials. You can also find us on Twitter and Facebook.





Syed Balkhi says
Hey WPBeginner readers,
Did you know you can win exciting prizes by commenting on WPBeginner?
Every month, our top blog commenters will win HUGE rewards, including premium WordPress plugin licenses and cash prizes.
You can get more details about the contest from here.
Start sharing your thoughts below to stand a chance to win!
Jiří Vaněk says
I started blogging about a year and a half ago, and I’m still waiting to reach a certain level of traffic. Currently, I’m at very few people, around 130 visitors per day, so I don’t want to burden the blog with ads yet. I’ve set an internal threshold in my mind around 300 daily visitors, and then I’ll try to tastefully integrate AdSense. I already have the account and the codes. It’s good to gradually prepare thanks to guides like these.
May I ask, from what number of users do you think it makes sense to actually consider having ads on a website?
WPBeginner Support says
There is no answer that is right for every person it all depends on what you feels works best for your site and how your visitors respond to ads on your site.
Administrateur
Ralph says
I have google adsense ads on my website for 2 months now and just set them to automatic. Only change is I blocked them on some particular urls and disable spaces like sidebar. It is quite ok but could be better, especially in longer content where google puts 5 ads and then I have 4-5 full screens of content without any ad. And often all ads are just 1 ad, which look like a spam to me.
Maybe this plugin is a better way to earn money with ads and will make my site look better.
WPBeginner Support says
The plugin should at least help give more control over ads on your site
Administrateur
MIke Dunn says
I assume Ad Rotate will rotate a preset list of ads in the same spot on my website so all the advertisers get the same number of views? What is the CDN issue?
WPBeginner Support says
For issues with the plugin, you would want to reach out to the plugin’s support and they should be able to assist.
Administrateur
EMMANULE OWINO says
Have created a wordpress website. how can i allow the advertisers to post ads to my website through their front end panal. » am meaning the best plugin for that »
WPBeginner Support says
Hi Emmanule,
Currently, there is no good way to automate the process. We would recommend using a form builder plugin to accept submissions and then manually apply them to your website.
Administrateur
Deepa says
hi,
we would like to know that how the adrotate will work based on payment. and how it calculates cpc, cpm amd ctr. can we know about the buyable version of adrotate plugin with payment.
Peter says
Is it not possible to configure on which pages an ad is visible in the widgets?
Steve Williams says
The concept behind of this plugin is good. However, if you throw a CDN in the picture, ads will no longer rotate. This is why I stopped using it.
My 2 cents.
Steve Williams