Récemment, un de nos lecteurs nous a demandé comment forcer WordPress à vérifier les mises à jour des extensions.
WordPress affiche automatiquement les mises à jour des extensions lorsqu’elles sont disponibles. Cependant, si vous avez immédiatement besoin de mettre à jour une extension, il existe d’autres moyens de forcer les mises à jour dans WordPress.
Dans cet article, nous allons vous afficher comment forcer facilement WordPress à vérifier les mises à jour des extensions.
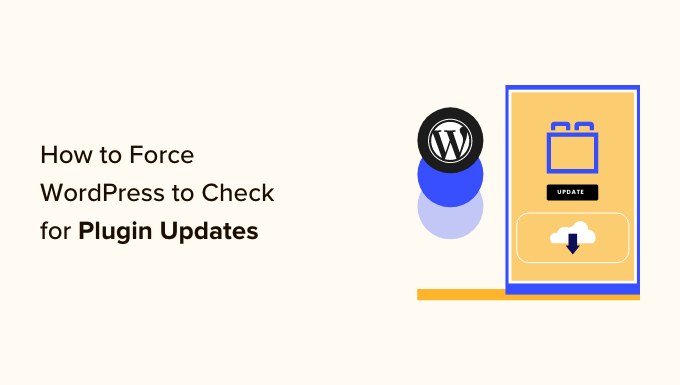
Quand forcer WordPress à vérifier les mises à jour de plugins
Vous devez forcer WordPress à vérifier les mises à jour des extensions lorsque vous souhaitez obtenir rapidement les dernières versions de vos extensions.
Par défaut, WordPress vérifie régulièrement les mises à jour du cœur, des plugins et des thèmes. Cependant, il peut y avoir des cas où vous avez besoin de la dernière version d’une extension immédiatement, comme par exemple :
- Lorsqu’une correction de bogue critique est publiée, en particulier si le bogue affecte votre site de manière significative. Vous souhaitez mettre à jour votre extension dès que possible afin de préserver la sécurité de votre site.
- Lorsqu’il y a une nouvelle fonctionnalité et que vous voulez l’essayer. Dans ce cas, vous voulez mettre à jour votre extension pour tester la dernière version et voir si la nouvelle fonctionnalité fonctionne avec votre site.
En gardant cela à l’esprit, voyons comment forcer WordPress à vérifier les mises à jour des extensions. Vous pouvez utiliser les liens rapides ci-dessous pour passer à une section spécifique :
Méthode 1 : Utiliser les mises à jour intégrées de WordPress
Si vous souhaitez simplement que WordPress vérifie si une extension est disponible, c’est le moyen le plus simple de le faire.
Il vous suffit de vous rendre sur la page Tableau de bord » Mises à jour dans votre tableau de bord d’administration WordPress, puis de cliquer sur le lien » Vérifier à nouveau « .
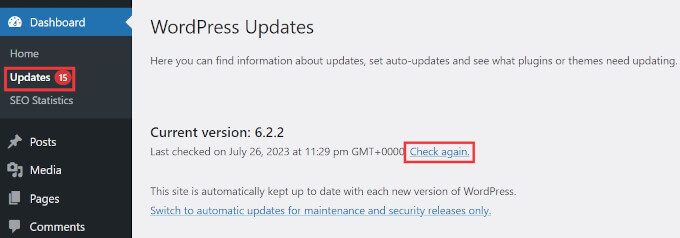
WordPress va maintenant recharger la page et vérifier si tous vos extensions, thèmes et le logiciel cœur de WordPress ont été mis à jour.
Si une mise à jour est disponible, elle s’affiche sur la page et sous forme de notification dans la barre d’administration.
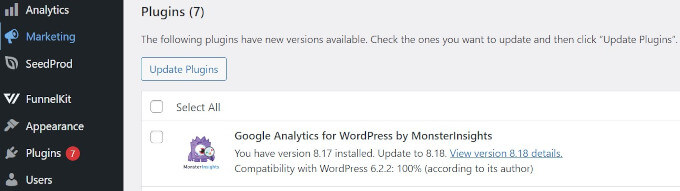
Vous pouvez maintenant procéder à l’installation de la mise à jour. En savoir plus, consultez notre article sur la façon de mettre à jour correctement les extensions WordPress.
Méthode 2 : Gestion des mises à jour de WordPress à l’aide d’une extension
Si vous gérez plusieurs sites WordPress, il peut être difficile de maintenir toutes vos extensions WordPress à jour.
Vous remarquerez que des mises à jour sont disponibles chaque fois que vous vous connectez à l’un de vos sites. Vous remarquerez également que certaines extensions sont plus fréquemment mises à jour que d’autres.
Vous pouvez définir certaines de ces extensions pour qu’elles soient automatiquement mises à jour dès qu’une nouvelle version est disponible.
Tout d’abord, vous devez installer et activer l’extension Easy Updates Manager. Pour plus de détails, consultez notre guide étape par étape sur l’installation d’une extension WordPress.
Une fois activé, vous devez vous rendre sur la page Tableau de bord » Options de mises à jour pour configurer le plugin.
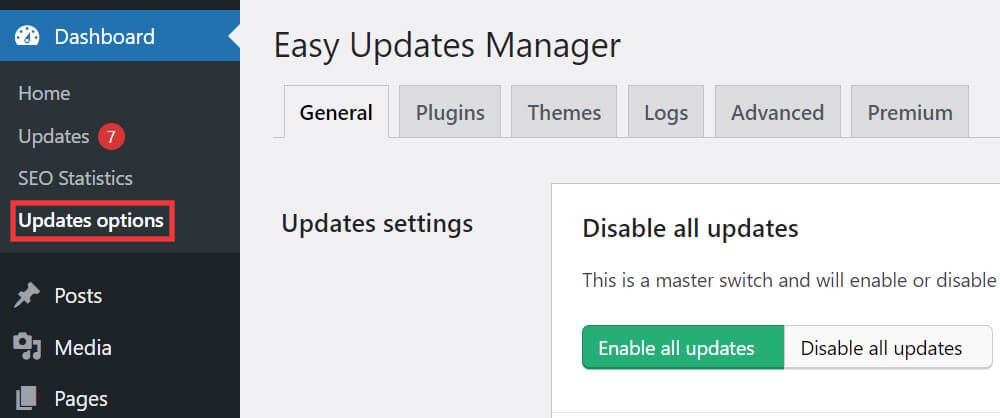
Dans l’onglet Général, défilez vers le bas jusqu’à » Mises à jour des plugins « , puis cliquez sur » Choisir par plugin « .
Cela vous permettra de définir des mises à jour automatiques pour des extensions WordPress spécifiques sur votre site.

Ensuite, vous devez passer à l’onglet « Plugins ».
Ici, vous pouvez cliquer sur « Autorisé » pour permettre les mises à jour des extensions et sur « Activé » pour activer les mises à jour automatiques sous les extensions auxquelles vous faites confiance et que vous souhaitez voir mises à jour automatiquement.

Pour forcer les mises à jour automatiques, vous devez passer à l’onglet « Avancé » et cliquer sur l’option « Forcer les mises à jour automatiques » dans la colonne de gauche.
Sélectionnez ensuite « Forcer les mises à jour ».
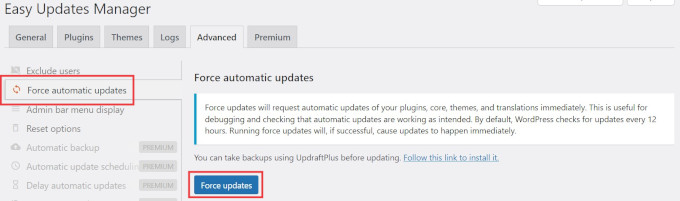
Pour des instructions plus détaillées sur la mise à jour de WordPress, veuillez consulter les tutoriels suivants :
- Comment mieux gérer les mises à jour automatiques de WordPress
- Pourquoi vous devez toujours utiliser la dernière version de WordPress
- Comment vérifier les mises à jour de sécurité de WordPress (Guide pour débutants)
- Comment configurer des e-mails de notification pour les mises à jour de WordPress ?
- Dois-je mettre à jour WordPress ou les extensions en premier ? (Trier par ordre de mise à jour)
- Comment mettre à jour un thème WordPress sans perdre sa personnalisation ?
Nous espérons que cet article vous a aidé à apprendre comment forcer les mises à jour des extensions WordPress. Vous pouvez également consulter notre guide ultime sur le référencement de WordPress ou nos choix d’experts pour les meilleurs fournisseurs d’hébergement WordPress gérés.
If you liked this article, then please subscribe to our YouTube Channel for WordPress video tutorials. You can also find us on Twitter and Facebook.





Syed Balkhi says
Hey WPBeginner readers,
Did you know you can win exciting prizes by commenting on WPBeginner?
Every month, our top blog commenters will win HUGE rewards, including premium WordPress plugin licenses and cash prizes.
You can get more details about the contest from here.
Start sharing your thoughts below to stand a chance to win!
Wayne says
It was indeed a plug-in causing the problem. Thanks for your help.
Wayne
WPBeginner Support says
Glad we could help
Administrateur
Wayne says
Hi there,
I’ve noticed for the past few months that some of my wordpress installations don’t display the fact that updates are available. This is the case for core, plugin and themes. Even if I select « Check Again » on the wp update page it notifies me that all is up to date when it definitely is not the case. I’ve searched around for similar posts/problems without luck. Any ideas?
Thanks for you help
Wayne
WPBeginner Support says
You may want to try disabling all plugins to see if one could be preventing it from showing or manually update your WordPress files to see if it is an issue with a file: https://www.wpbeginner.com/wp-tutorials/how-to-manually-update-wordpress-using-ftp/
Administrateur