Have you ever urgently needed a WordPress plugin update but couldn’t see it in your dashboard? Since we manage multiple sites, we’ve faced this situation countless times.
Whether it’s a critical security patch or an exciting new feature, waiting for WordPress to naturally detect updates can feel like an eternity. That’s why we’ve developed reliable methods to force WordPress to check for plugin updates on demand.
This article will share our tried-and-tested techniques for triggering immediate plugin update checks.
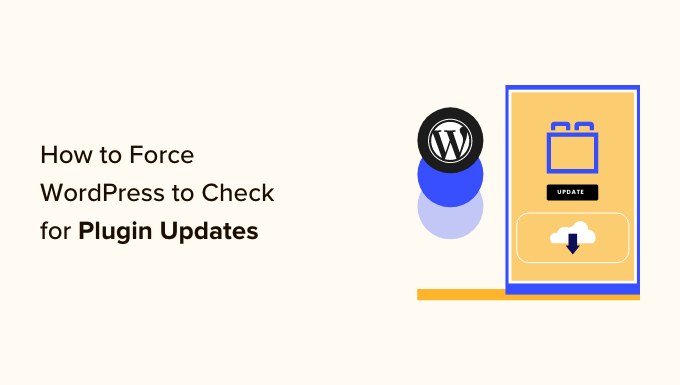
When to Force WordPress to Check For Plugin Updates
You should force WordPress to check for plugin updates when you want to get the latest versions of your plugins quickly.
By default, WordPress checks for the core, plugin, and theme updates regularly. However, there might be instances where you need the latest version of a plugin immediately, such as:
- When a critical bug fix is released, especially if the bug is affecting your website significantly. You want to update your plugin as soon as possible to keep your website secure.
- When there is a new feature and you want to try it out. In this case, you want to update your plugin to test the latest version and see if the new feature works with your website.
With that in mind, let’s look at how to force WordPress to check for plugin updates. You can use the quick links below to skip to a specific section:
Method 1: Using the Built-in WordPress Updates
If you just want WordPress to check if a plugin update is available, then this is the easiest way to do that.
Simply head over to the Dashboard » Updates page in your WordPress admin dashboard and then click on the ‘Check Again’ link.
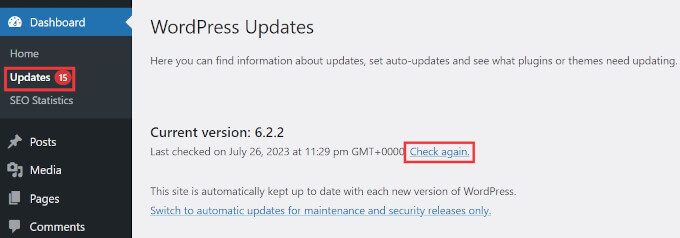
WordPress will now reload the page and check all your WordPress plugins, themes, and core WordPress software for updates.
If there is an update available, then it will show you on the page and as a notification in the admin bar.
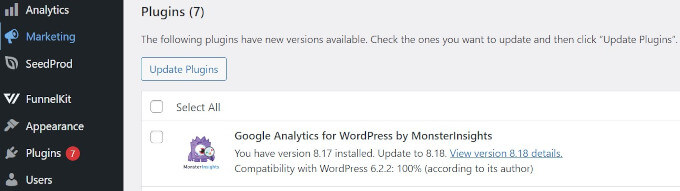
You can now go ahead and install the update.
Note: If your plugin doesn’t have an update and appears outdated, don’t worry. You can still use it as long as it works properly and remains compatible with your WordPress version. For more information, read our guide on whether it’s safe to use outdated plugins.
Method 2: Managing WordPress Updates Using a Plugin
If you manage multiple WordPress websites, then keeping all your WordPress plugins up to date can be difficult.
You will notice that there are updates available whenever you log in to one of your websites. You will also notice that some plugins are more frequently updated than others.
You can set some of these plugins to be automatically updated whenever there is a new version available.
First, you need to install and activate the Easy Updates Manager plugin. For more details, see our step-by-step guide on how to install a WordPress plugin.
Upon activation, you need to visit the Dashboard » Updates options page to set up the plugin.
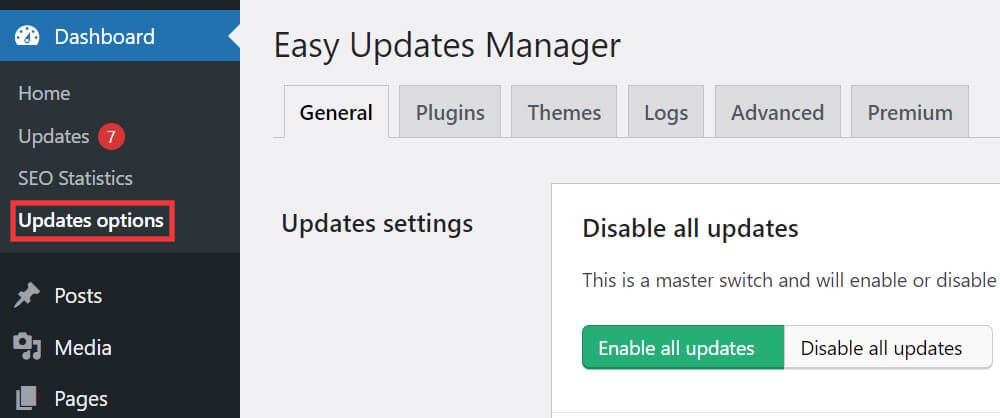
In the General tab, scroll down to ‘Plugin updates’ and then click on ‘Choose per plugin’.
This will allow you to set automatic updates for specific WordPress plugins on your website.

Next, you need to switch to the ‘Plugins’ tab.
Here you can click on ‘Allowed’ to allow plugin updates and ‘On’ to turn on automatic updates below the plugins that you trust and want to be automatically updated.

To force automatic updates, you need to switch to the ‘Advanced’ tab and click on the ‘Force automatic updates’ option in the left column.
Next, select ‘Force updates’.
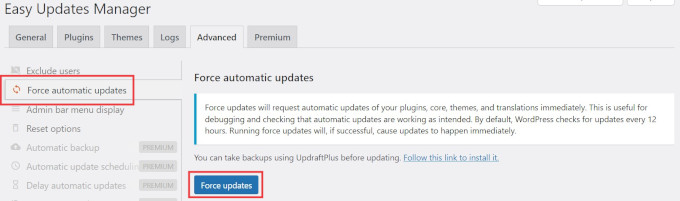
For more detailed instructions on updating WordPress, please see the following tutorials:
- How to Better Manage Automatic WordPress Updates
- Why You Should Always Use the Latest Version of WordPress
- How to Check for WordPress Security Updates (Beginners Guide)
- How to Setup Email Notifications for WordPress Updates
- Should I Update WordPress or Plugins First? (Proper Update Order)
- How to Update a WordPress Theme without Losing Customization
We hope this article helped you learn how to force WordPress plugin updates. You may also want to see our guide on how to fix WordPress website not updating right away and how to disable plugin updates in WordPress and why you shouldn’t.
If you liked this article, then please subscribe to our YouTube Channel for WordPress video tutorials. You can also find us on Twitter and Facebook.





Syed Balkhi says
Hey WPBeginner readers,
Did you know you can win exciting prizes by commenting on WPBeginner?
Every month, our top blog commenters will win HUGE rewards, including premium WordPress plugin licenses and cash prizes.
You can get more details about the contest from here.
Start sharing your thoughts below to stand a chance to win!
Wayne says
It was indeed a plug-in causing the problem. Thanks for your help.
Wayne
WPBeginner Support says
Glad we could help
Admin
Wayne says
Hi there,
I’ve noticed for the past few months that some of my wordpress installations don’t display the fact that updates are available. This is the case for core, plugin and themes. Even if I select “Check Again” on the wp update page it notifies me that all is up to date when it definitely is not the case. I’ve searched around for similar posts/problems without luck. Any ideas?
Thanks for you help
Wayne
WPBeginner Support says
You may want to try disabling all plugins to see if one could be preventing it from showing or manually update your WordPress files to see if it is an issue with a file: https://www.wpbeginner.com/wp-tutorials/how-to-manually-update-wordpress-using-ftp/
Admin