Avez-vous besoin de restaurer WordPress à partir d’un fichier de sauvegarde ?
Les sauvegardes vous aident à restaurer votre site en cas de problème. Cependant, restaurer WordPress à partir d’un fichier de sauvegarde n’est pas facile pour les débutants.
Dans cet article, nous allons vous afficher comment restaurer facilement WordPress à partir d’une sauvegarde, étape par étape.
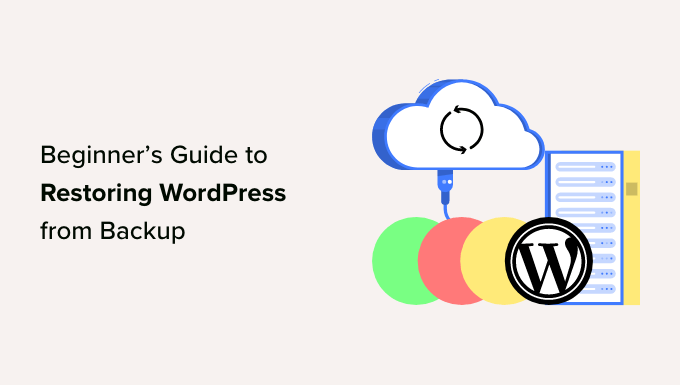
Comprendre les sauvegardes et la restauration de WordPress
Il existe différentes façons de créer des sauvegardes pour votre site WordPress. La meilleure façon de créer une sauvegarde est d’utiliser une extension de sauvegarde WordPress.
Vous pouvez également créer une sauvegarde manuelle de votre base de données WordPress et télécharger vos fichiers WordPress à l’aide d’un client FTP.
La restauration de WordPress à partir de sauvegardes dépend entièrement de la façon dont vous avez créé la sauvegarde. Par exemple, les sauvegardes créées à l’aide de Duplicator peuvent être restaurées en utilisant la même extension. De même, les sauvegardes manuelles doivent être restaurées manuellement.
Beaucoup d’utilisateurs/utilisatrices de WordPress ne sauvegardent pas l’intégralité de leur site. Au lieu de cela, ils sauvegardent uniquement leur thème WordPress, leur répertoire de téléversement et leur base de données WordPress. Cela réduit la taille de leur sauvegarde mais augmente les étapes nécessaires à la restauration du site.
Quelle que soit la manière dont vous créez votre sauvegarde, les étapes de base sont les mêmes.
Voyons comment restaurer votre site WordPress à partir d’une sauvegarde. Étant donné que nous abordons différentes méthodes de restauration, veuillez passer à la section qui s’applique à vous :
- Restoring WordPress Using Duplicator Pro
- Restoring WordPress From BackupBuddy Backup File
- Restoring WordPress Database From Backup Using phpMyAdmin
- Restoring WordPress Database Backup Using cPanel
- Manually Restoring WordPress Files Using FTP
- Troubleshooting WordPress Backup Restore Issues
- Things to Do After Restoring Your WordPress Site
Note : Ce guide concerne la restauration d’un site WordPress à partir d’une sauvegarde. Si vous essayez de déplacer votre site vers un nouveau domaine, alors vous devriez consulter notre guide sur le déplacement de WordPress vers un nouveau domaine sans perdre le référencement.
Si vous essayez de passer de localhost à un compte d’hébergement web live, alors suivez ce guide sur la façon de déplacer WordPress d’un serveur local vers un site live.
Restauration de WordPress à l’aide de Duplicator Pro
Duplicator est l’une des meilleures extensions de sauvegarde WordPress. Il rend très facile la migration et la sauvegarde de votre site.
Tout d’abord, vous devez vous assurer que vous disposez d’une sauvegarde complète de votre site WordPress créée par Duplicator.
Vous pouvez en savoir plus en suivant notre guide sur la sauvegarde d’un site WordPress.
Ensuite, vous devez télécharger le fichier d’archive de sauvegarde sur votre ordinateur. Il s’agira d’une copie terminée de vos fichiers WordPress, qui comprend les thèmes, les extensions, les Réglages, et plus encore.
Si vos sauvegardes sont stockées sur un emplacement de stockage distant comme Dropbox, Google Drive ou OneDrive, alors vous pouvez télécharger vos fichiers de sauvegarde depuis ces emplacements vers votre ordinateur.
Ensuite, vous devez vous connecter à un client FTP et supprimer tous les fichiers de WordPress. Ensuite, vous devez installer WordPress à nouveau et vous connecter à votre site.

Vous devrez ensuite installer et activer l’extension Duplicator. Pour plus de détails, veuillez consulter notre guide sur l’installation d’une extension WordPress.
Une fois activé, vous pouvez vous rendre dans Duplicator Pro » Importation depuis votre Tableau de bord WordPress. Ensuite, vous pouvez téléverser le fichier d’archive par simple glisser-déposer ou en cliquant sur le bouton » Sélectionner un fichier « .
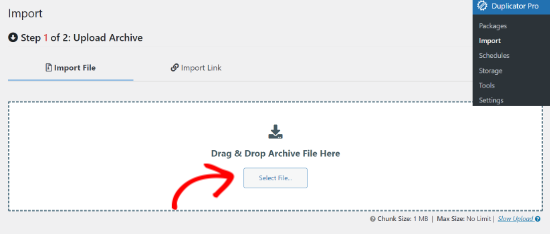
L’extension va maintenant téléverser le fichier d’archive et vous afficher les détails.
Vous pouvez consulter les avis et cliquer sur le bouton « Continuer ».
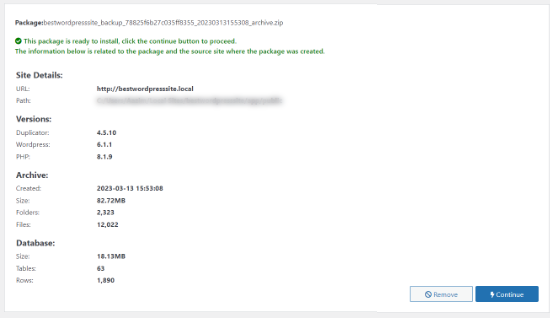
Ensuite, vous devrez définir un point de récupération pour restaurer rapidement votre site à une date antérieure.
Une fois que c’est fait, vous pouvez cliquer sur le bouton « Définir ».
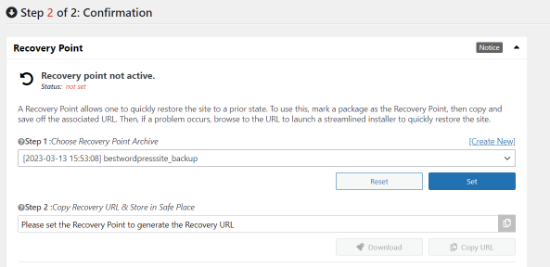
Vous obtiendrez ensuite une URL de récupération que vous pourrez stocker en lieu sûr pour l’utiliser ultérieurement.
À partir de là, vous pouvez défiler vers le bas et cliquer sur le bouton « Lancer l’installation ».
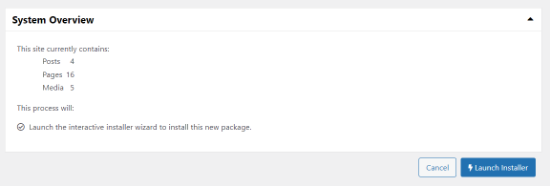
Ensuite, vous devrez déployer le paquet. L’extension donnera un aperçu des détails de l’installation. Il vous permettra de choisir une installation complète d’un seul site ou de restaurer un seul site.
Vous pouvez sélectionner l’option « Restaurer un seul site » et défiler vers le bas pour cliquer sur le bouton « Suivant ».
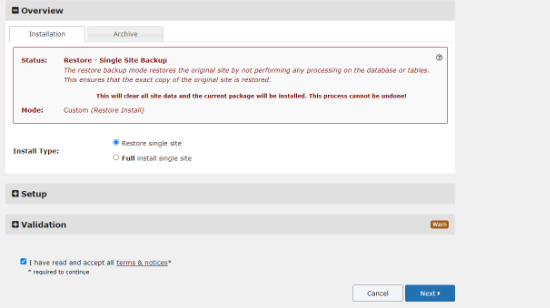
Une nouvelle fenêtre s’ouvre pour confirmer l’installation.
Vous pouvez cliquer sur le bouton « OK » pour continuer.
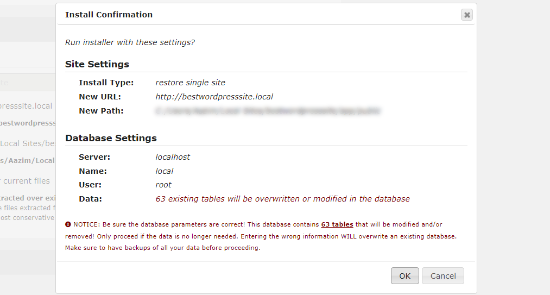
Le programme d’installation va maintenant extraire vos fichiers d’archive de sauvegarde. Une fois que c’est fait, vous devriez voir les résultats de l’installation.
Vous pouvez simplement cliquer sur le bouton « Connexion administrateur » pour finaliser l’installation de votre sauvegarde.
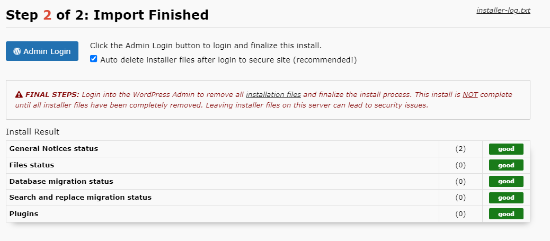
Allez-y et connectez-vous à votre Tableau de bord WordPress.
C’est tout. Vous avez bien restauré votre site WordPress à partir d’une sauvegarde Duplicator.
Restauration de WordPress à partir d’un fichier de sauvegarde BackupBuddy
BackupBuddy est une extension WordPress premium de sauvegarde très populaire. Si vous avez utilisé BackupBuddy pour créer des sauvegardes, cette section est pour vous.
BackupBuddy offre un moyen très pratique de restaurer WordPress à partir d’une sauvegarde. Vous devez vous connecter à votre site WordPress et aller sur la page BackupBuddy » Restaurer/Migrer.
Vous devrez télécharger une copie du fichier importbuddy.php. Au cours de la procédure, il vous sera demandé de fournir un mot de passe pour ImportBuddy. Ce mot de passe sera utilisé lorsque vous restaurerez votre site.
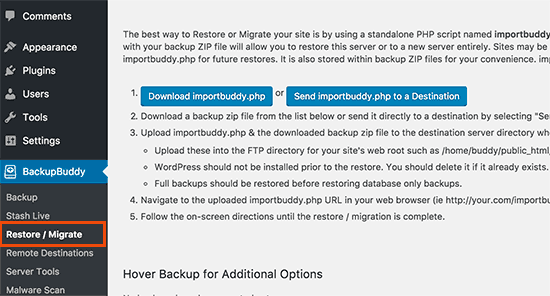
Ensuite, vous devez télécharger une copie de votre sauvegarde si vous ne l’avez pas encore fait. Vous pouvez la télécharger à partir de BackupBuddy » Sauvegardes ou de la destination que vous avez utilisée pour stocker vos sauvegardes.
Une fois le fichier zip de sauvegarde et le fichier importbuddy.php stockés sur votre ordinateur, connectez-vous à votre site à l’aide du protocole FTP.
Si vous disposez d’une sauvegarde complète de votre site, supprimez tous les fichiers et dossiers de votre serveur.
Toutefois, si vous disposez d’une sauvegarde partielle, vous devez d’abord télécharger les fichiers que vous n’avez pas sauvegardés. Une fois que vous êtes certain d’avoir tout sauvegardé, procédez à la suppression de tous les fichiers et dossiers du répertoire racine de votre site.

Ensuite, vous devez téléverser vos fichiers BackupBuddy backup et importbuddy.PHP dans le dossier racine de votre site.
Une fois les deux fichiers téléversés sur le serveur, visitez importbuddy.php dans votre navigateur web. Il se trouve dans le répertoire racine de votre site, son URL sera donc quelque chose comme :
http://www.example.com/importbuddy.php
ImportBuddy vous demandera alors le mot de passe que vous avez créé lors du téléchargement d’ImportBuddy.
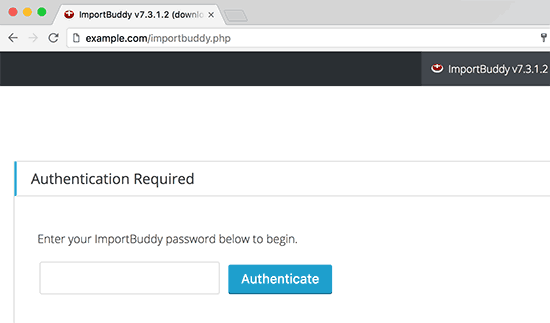
Sur l’écran suivant, ImportBuddy affichera le fichier de sauvegarde que vous avez téléversé. Si vous n’avez pas téléversé votre fichier de sauvegarde par FTP, vous pouvez cliquer sur l’onglet Téléverser pour téléverser le fichier de sauvegarde maintenant.
Si vos sauvegardes sont stockées sur le service de stockage Stash d’iTheme, vous pouvez vous y connecter en cliquant sur l’onglet Stash. Une fois que vous avez sélectionné votre base de données, cliquez sur ‘Next Step’ pour continuer.
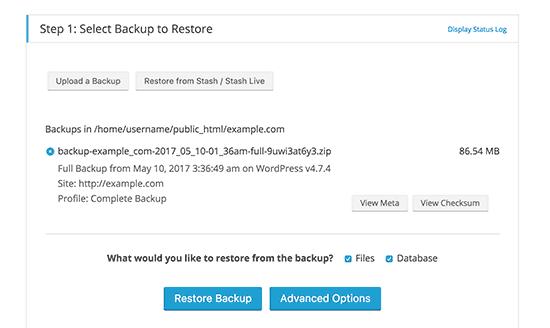
ImportBuddy décompressera votre fichier de sauvegarde et vous affichera un message de réussite lorsqu’il aura extrait les fichiers. Cliquez sur le bouton « étape par étape » pour continuer.
Sur l’écran suivant, ImportBuddy vous demandera de fournir l’URL du site et les informations relatives à la base de données.
Si vous restaurez un site WordPress piraté ou si vous essayez de retirer un logiciel malveillant, alors vous ne voulez pas utiliser votre ancienne base de données.
Vous pouvez soit supprimer des tables de votre ancienne base de données à l’aide de phpMyAdmin, soit créer une nouvelle base de données à l’aide de cPanel. Une fois que vous avez créé une nouvelle base de données ou vidé l’ancienne, indiquez les détails de votre base de données.
En revanche, si vous êtes certain que votre site n’a pas été piraté, vous pouvez utiliser les mêmes données de base.
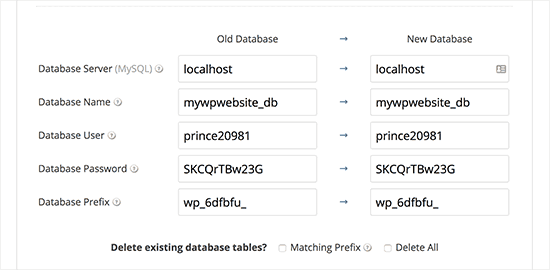
Cliquez sur le bouton suivant pour continuer, et Outil d’importation va maintenant tester les Réglages de votre base de données et importer vos données. Une fois que c’est fait, cliquez sur l’étape suivante pour continuer.
ImportBuddy va maintenant mettre à jour les URL de votre site, les chemins d’accès, etc. Ensuite, il vous sera demandé de tester votre site. Si tout fonctionne correctement, vous avez bien restauré votre site.
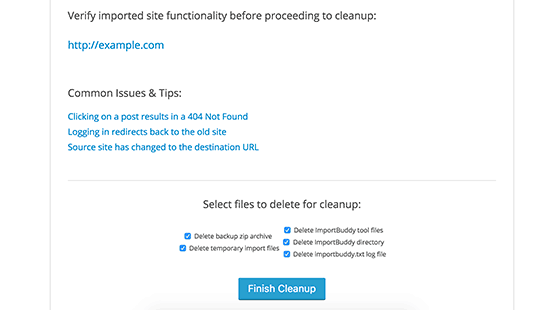
Sur la page ImportBuddy, cliquez sur le bouton « Nettoyer et retirer les fichiers temporaires ». Cela supprimera les données temporaires dans la base de données et les fichiers créés lors de la restauration.
Restauration de la base de données WordPress à partir d’une sauvegarde en utilisant phpMyAdmin
Lors de la restauration d’une sauvegarde créée manuellement, deux possibilités s’offrent à vous. Vous pouvez soit créer une nouvelle base de données et y importer votre sauvegarde, soit vider votre base de données existante et importer la sauvegarde.
Si vous nettoyez un site WordPress modifié, il est très important de modifier le nom d’utilisateur et le mot de passe MySQL avant de créer une nouvelle base de données ou de l’importer dans une base de données existante.
Pour créer une nouvelle base de données, connectez-vous au Tableau de bord cPanel de votre compte d’hébergement WordPress et cliquez sur l’icône » Bases de données MySQL « .
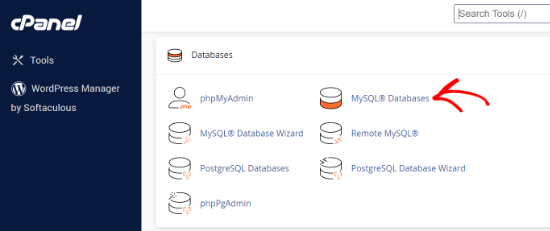
Ensuite, il vous sera demandé de donner un nom à votre base de données.
Une fois que c’est fait, cliquez sur le bouton « Créer une base de données ».
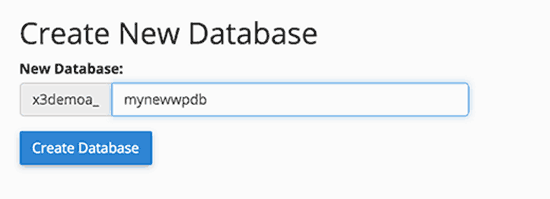
Après avoir créé la nouvelle base de données, vous avez besoin d’un utilisateur MySQL associé à cette nouvelle base.
Il suffit de défiler jusqu’à la section utilisateurs/utilisatrices MySQL et d’ajouter un nouveau compte.
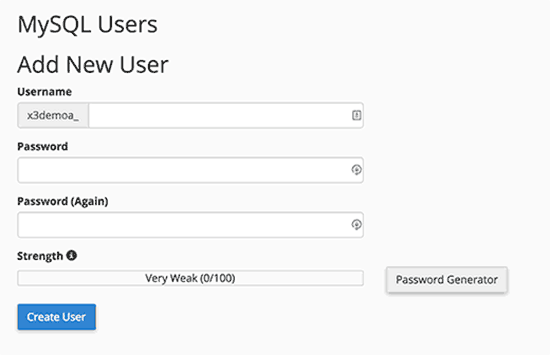
Ensuite, vous devez ajouter ce compte à la base de données MySQL.
Faites défiler la page jusqu’à la section « Ajouter un utilisateur à la base de données », sélectionnez l’utilisateur et la base de données dans les menus défilants, puis cliquez sur le bouton « Ajouter ».
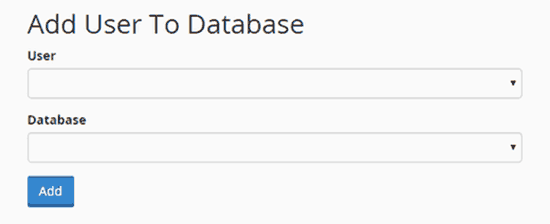
Votre nouvelle base de données est maintenant prête. Vous pouvez l’utiliser pour restaurer la sauvegarde de votre base de données WordPress.
Titre du tableau de bord cPanel et cliquez sur l’option phpMyAdmin.

Ensuite, vous devez cliquer sur le nom de votre nouvelle base de données.
Cliquez ensuite sur le bouton « Importation ».
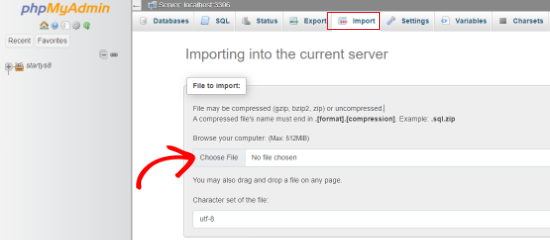
Il vous suffit de cliquer sur le bouton « choisir un fichier » pour sélectionner le fichier de sauvegarde de votre base de données WordPress, puis de cliquer sur le bouton « aller » en bas de la page pour continuer.
phpMyAdmin va maintenant téléverser votre sauvegarde et l’importer dans votre base de données. Un message de réussite s’affichera une fois terminé.
C’est tout. Vous avez bien importé votre base de données WordPress.
L’étape suivante consiste à installer WordPress en utilisant votre nouvelle base de données. Si vous avez déjà installé WordPress, il vous suffit d’ajouter les réglages de votre nouvelle base de données à votre fichier wp-config.php, et vous serez prêt à partir.
Restaurer la sauvegarde de la base de données de WordPress avec cPanel
Si vous avez créé manuellement une sauvegarde de la base de données WordPress à l’aide du cPanel de votre hébergement mutualisé, vous pouvez également restaurer cette base de données à l’aide du cPanel.
Connectez-vous à votre compte cPanel et, dans la section Fichiers, cliquez sur « Sauvegarde ».
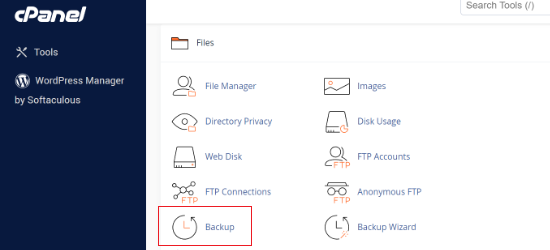
Sur la page des sauvegardes, défilez vers le bas jusqu’à « Restaurer une sauvegarde de la base de données MySQL ».
Sélectionné, cliquez sur le bouton « Choisir un fichier » et sélectionnez le fichier de sauvegarde sur votre disque dur. Une fois cela fait, cliquez sur le bouton « Téléverser ».
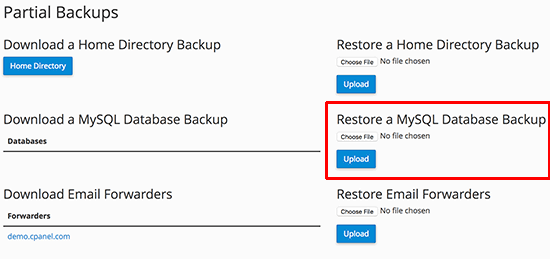
Restauration manuelle des fichiers WordPress par FTP
Si vous restaurez WordPress pour nettoyer un site piraté, vous devez d’abord supprimer tous les fichiers et répertoires WordPress existants.
Faites-le uniquement si votre sauvegarde est à jour et si vous avez tout personnalisé, modifié ou téléversé sur votre site.
Si vous avez tous vos téléversements et personnalisations, vous pouvez alors supprimer en toute sécurité tout ce qui se trouve sur votre site en utilisant cPanel (beaucoup plus rapide) ou en utilisant FTP.
Pour supprimer tous les fichiers de votre site, vous devez vous connecter au cPanel de votre tableau de bord hébergeur. Ensuite, dans la section Fichiers, cliquez sur l’icône ‘Gestionnaire de fichiers’.
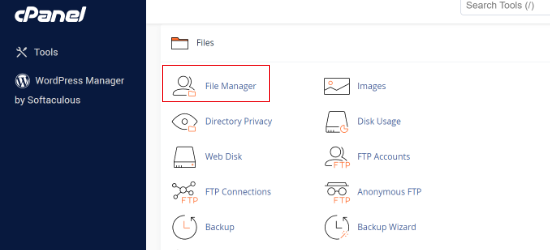
Choisissez Webroot comme répertoire et continuez. L’interface du gestionnaire de fichiers va maintenant s’ouvrir dans un nouvel onglet du navigateur. Vous devrez sélectionner tous les fichiers WordPress et les supprimer. Cette méthode est beaucoup plus rapide.
Vous pouvez également supprimer des fichiers par FTP, mais c’est plus lent. Il vous suffit de vous connecter à votre site à l’aide d’un client FTP et de sélectionner tous les fichiers dans le répertoire racine de votre WordPress pour les supprimer.
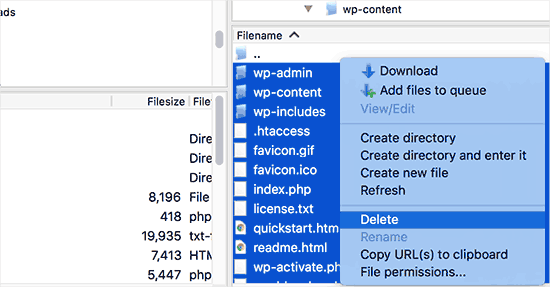
Ensuite, vous devez télécharger une nouvelle copie de WordPress à partir de WordPress.org et l’extraire sur votre disque dur.
Lancez votre client FTP et téléversez tous les fichiers WordPress sur votre serveur.
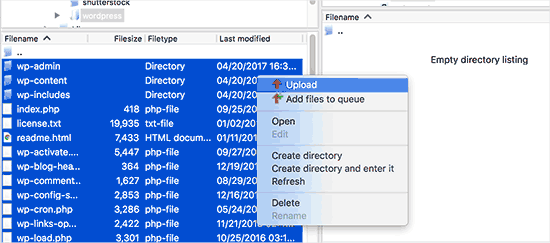
Une fois que vous avez téléversé les fichiers WordPress, vous pouvez téléverser un fichier wp-config.php à partir de votre sauvegarde (uniquement si vous êtes sûr qu’elle est propre et non compromise).
Alternativement, vous pouvez renommer le fichier wp-config-sample.php dans vos fichiers WordPress fraîchement téléversés en fichier wp-config.php. Après cela, vous devrez modifier le fichier wp-config.php et saisir les informations relatives à votre base de données.
N’oubliez pas d’enregistrer le fichier et de le téléverser sur votre site.
Ensuite, vous devez téléverser les autres fichiers de votre sauvegarde. Nous vous recommanderons de téléverser uniquement vos images dans le répertoire /wp-content/uploads/.
Une fois que vous les avez téléversés, visitez votre site pour vérifier que tout fonctionne correctement.
Ensuite, vous devez vous connecter à votre zone d’administration WordPress et commencer à installer les extensions que vous aviez sur votre site.
Vous pouvez maintenant passer à l’installation de votre thème. Si vous avez personnalisé votre thème WordPress ou si vous utilisiez un thème enfant, alors vous pouvez le restaurer à partir d’une sauvegarde. Confirmez toutefois que ces fichiers sont propres.
Dernier point, allez dans Réglages » Permaliens et ajustez les paramètres des permaliens pour qu’ils correspondent à votre site, puis mettez à jour les permaliens.
Dépannage des problèmes de restauration des sauvegardes de WordPress
Il existe quelques problèmes courants que vous pouvez rencontrer lors de la restauration de votre site WordPress.
Nous avons des guides distincts pour chacun d’entre eux :
- Erreur lors de l’établissement d’une connexion à la base de données
- Écran blanc de la mort
- Erreur interne du serveur
- Problème de redirection ou d’actualisation de la page de connexion
- Les publications uniques renvoient une erreur 404
Choses à faire après avoir restauré votre site WordPress
Une fois que vous aurez bien restauré votre site, nous vous recommandons vivement d’améliorer la sécurité de votre site.
Si vous ne l’avez pas encore fait, Veuillez vous assurer que vous disposez d’une sauvegarde régulière de WordPress avec l’une de ces extensions de sauvegarde WordPress.
Pour sécuriser votre site, nous vous recommandons de modifier immédiatement votre mot de passe WordPress. Si vous gérez un site multi-utilisateurs, demandez alors à tous les utilisateurs/utilisatrices de mettre à jour leur mot de passe immédiatement.
Vous pouvez également installer un pare-feu pour votre site web. Chez WPBeginner, nous utilisons Cloudflare pour protéger notre site web. Pour plus de détails, vous pouvez consulter notre guide sur les raisons pour lesquelles nous sommes passés de Sucuri à Cloudflare.
Nous espérons que cet article vous a aidé à apprendre comment restaurer WordPress à partir d’une sauvegarde. Vous voudrez peut-être aussi voir notre guide ultime de sécurité WordPress étape par étape pour les débutants et comment obtenir un domaine d’e-mail gratuit.
Si vous avez aimé cet article, veuillez alors vous abonner à notre chaîne YouTube pour obtenir des tutoriels vidéo sur WordPress. Vous pouvez également nous trouver sur Twitter et Facebook.





Syed Balkhi says
Hey WPBeginner readers,
Did you know you can win exciting prizes by commenting on WPBeginner?
Every month, our top blog commenters will win HUGE rewards, including premium WordPress plugin licenses and cash prizes.
You can get more details about the contest from here.
Start sharing your thoughts below to stand a chance to win!
Bajrang says
Let’s suppose, I am restoring 2 days ago file backup, then is it mandatory to restore database backup of the same date also in order to sync both??
WPBeginner Support says
It would depend on what file you’re restoring from and for what reason as some backup plugins include database information.
Administrateur
Daniela says
Hello. If I install a backup, will I lose all the changes I made and plugins I installed after the backup? Thanks!
WPBeginner Support says
It depends on the backup tool used but normally, yes you would lose any changes not backed up.
Administrateur
Neha says
Hey. Can i restore my site backup if i have only sql file?
WPBeginner Support says
You will be missing some things but you will have the ability to restore a good amount of your content.
Administrateur
KylieM says
We’ve only just realised that a page was permanently deleted (not in trash) that we need to recover. We completely updated our website a few months back and believe the page was deleted then. We did do a full back up before changes. Only want to recover the one page and not do a full restore which would replace all of our new content.
How would we do this?
WPBeginner Support says
It would depend on what you used to create the backup but the simplest method may be to create a local installation for your site, restore your site on to your local install, then export the page you want on your live site so you can import it.
Administrateur
Siraj says
Very useful tips. Restoring wordpress site through Cpanel is illustrated well. Thanks for sharing.
WPBeginner Support says
You’re welcome, glad you like our guide
Administrateur