¿Estás buscando una forma de añadir y personalizar columnas de administrador en WordPress?
Por defecto, el escritorio de WordPress tiene columnas para entradas, páginas, comentarios, usuarios y más. Sin embargo, puedes trabajar más rápido y mejorar el flujo editorial creando tus propias columnas personalizadas.
En este artículo, le mostraremos cómo añadir y personalizar columnas de administrador en WordPress.
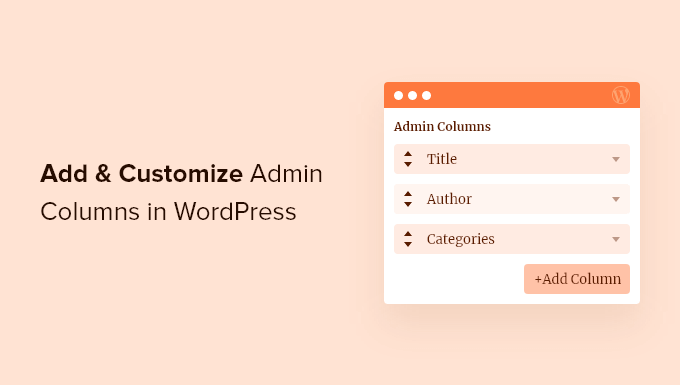
¿Por qué añadir columnas de administrador en WordPress?
Por defecto, el escritorio de WordPress muestra diferentes columnas en diferentes áreas. Por ejemplo, si vas a Entradas “ Todas las entradas, verás columnas para el título de cada entrada, autor, categorías, etiquetas, recuento de comentarios y la fecha de publicación de la entrada.
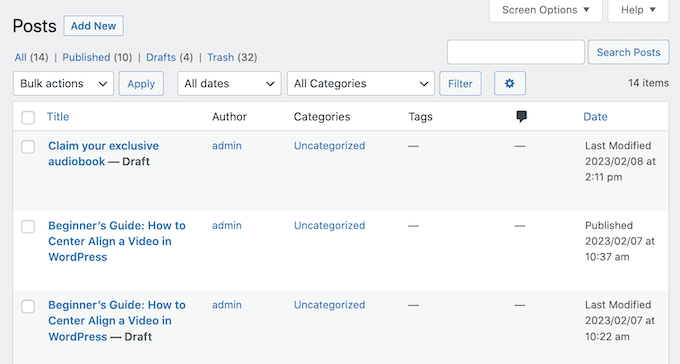
Si dirige un blog de WordPress con varios autores o tiene mucho contenido, puede resultar difícil gestionar ese contenido en el escritorio de WordPress, sobre todo si no puede obtener la información que necesita de un vistazo.
Ahí es donde entran en juego las columnas de administrador personalizadas.
Al añadir más columnas al área de administración, puede mostrar toda la información que los editores, administradores y otros usuarios necesitan para completar su trabajo correctamente. Esto puede mejorar el flujo de trabajo editorial y ayudarte a hacer más trabajo.
Dicho esto, veamos cómo puedes añadir y personalizar columnas de administrador en tu sitio web WordPress.
Tutorial en vídeo
Si prefiere instrucciones escritas, siga leyendo.
Añadir y personalizar columnas de administrador en WordPress
La forma más fácil de añadir más columnas en el área de administrador es mediante el uso de columnas de administración. Este plugin te permite añadir columnas personalizadas e incluso editar las columnas de administrador integradas.
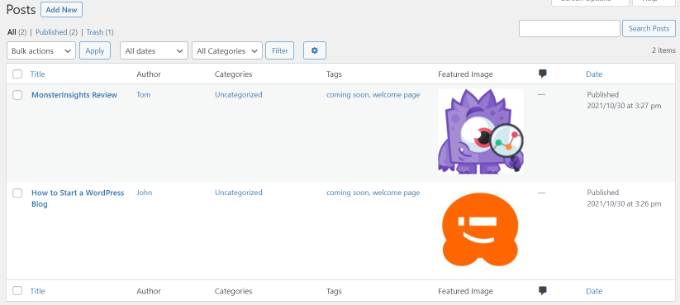
En primer lugar, tendrás que instalar y activar el plugin Columnas de administrador en tu sitio web. Para más detalles, consulta nuestra guía sobre cómo instalar un plugin de WordPress.
Una vez activado, diríjase a Ajustes ” Columnas de administrador para configurar el plugin.
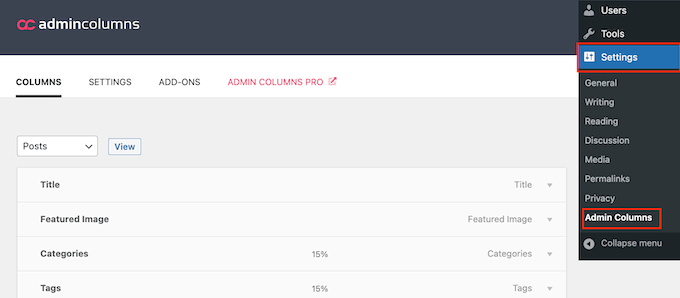
Columnas de administrador le permite personalizar las columnas de las páginas, entradas, comentarios, patrones, medios y pantallas de usuarios.
En la parte superior de la pantalla, abra el menú desplegable y elija la página que desea personalizar. A continuación, haz clic en “Ver”.
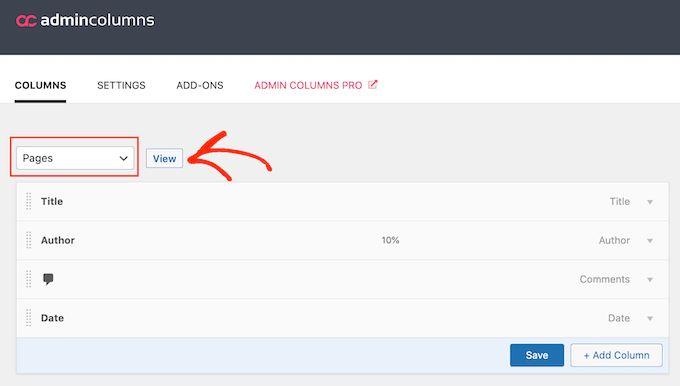
Una vez hecho esto, puede cambiar el orden de las columnas integradas del administrador arrastrando y soltando.
También puede personalizar cualquier columna al enlazarla con el ratón y hacer clic en el enlace “Editar” cuando aparezca.
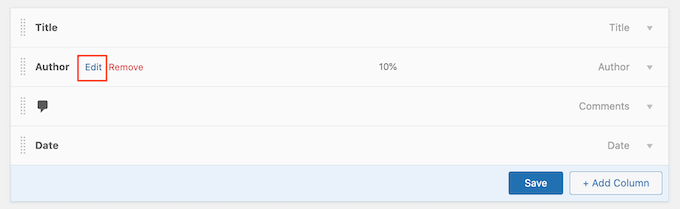
A continuación, puede cambiar la etiqueta de la columna escribiendo en el campo “Etiqueta”.
También puede cambiar la anchura de la columna para asegurarse de que toda la información cabe cómodamente en la pantalla.
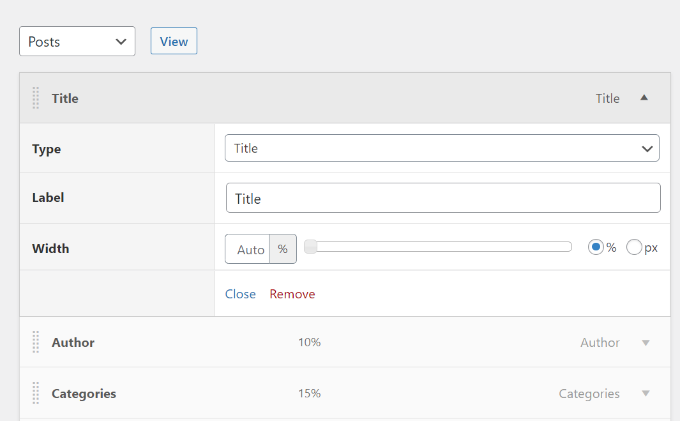
Por último, puede cambiar el “Tipo”, que es la información que aparece en la columna del administrador.
Cuando esté satisfecho con el modo en que están establecidas las columnas incorporadas, puede añadir sus propias columnas personalizadas.
Por ejemplo, puedes añadir una columna de ‘Imágenes Destacadas’ a la pantalla de Entradas “ Todas las entradas para que los administradores puedan ver todas las imágenes destacadas de tu sitio web WordPress.
Para los primeros pasos, haz clic en el botón “+ Añadir columna”. Esto añade una columna en blanco de “Acciones” lista para que la personalices.
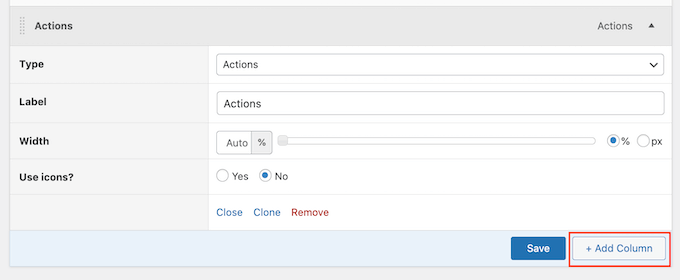
Sólo tienes que utilizar los distintos menús desplegables y ajustes para añadir una etiqueta y establecer la anchura. A continuación, puede utilizar el menú desplegable “Tipo” para elegir la información que desea mostrar, como el formato de la entrada, el enlace permanente o incluso los campos personalizados.
Dependiendo de su selección, puede tener acceso a algunos ajustes adicionales. Por ejemplo, si selecciona “Imagen destacada” en el menú desplegable “Tipo”, podrá elegir entre los distintos tamaños de imagen de WordPress.
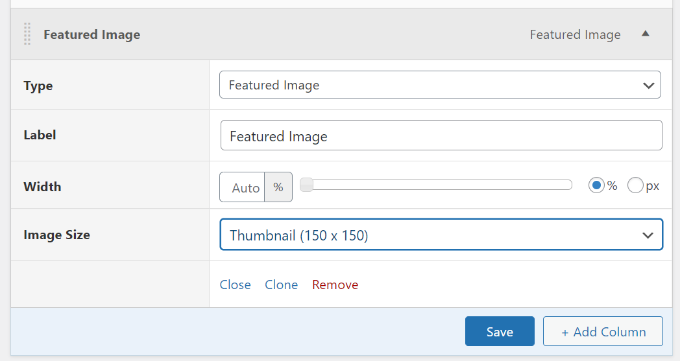
Cuando estés satisfecho con los cambios realizados, no olvides hacer clic en el botón “Guardar”.
Si lo desea, puede personalizar otras áreas del escritorio de administrador de WordPress. Simplemente desplácese hasta la parte superior de la página y utilice el menú desplegable para elegir una nueva sección de su sitio.
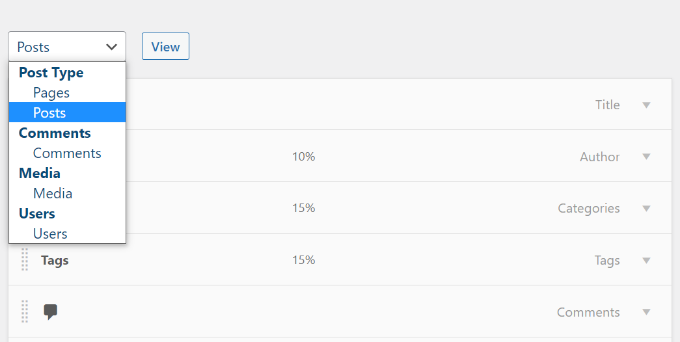
Por ejemplo, si eliges “Medios”, puedes añadir columnas para las dimensiones de la imagen, los datos EXIF, el texto alternativo de la imagen y las leyendas.
Personalizar otras columnas de administrador en WordPress
Algunos plugins populares de WordPress añaden automáticamente columnas en el área de administrador.
Por ejemplo, All in One SEO para WordPress añade columnas donde puedes editar por lotes los títulos SEO, meta descriptions y mucho más.
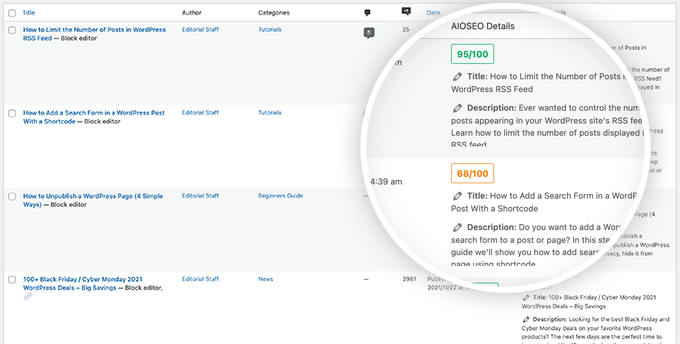
Para eliminar una columna específica de un plugin de la pantalla del administrador, haga clic en el menú Opciones de pantalla de la esquina superior derecha.
En el panel que aparece, simplemente desmarque la casilla siguiente a cada columna que desee quitar.
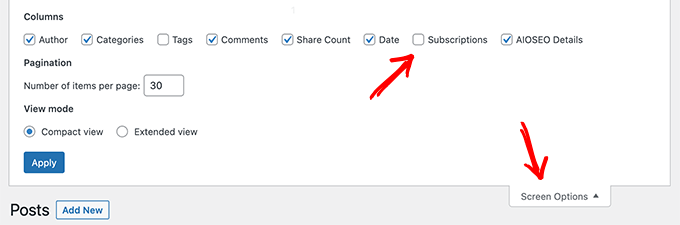
Esperamos que este artículo te haya ayudado a personalizar y añadir columnas de administrador en WordPress. También puede marcar / comprobar nuestra guía sobre cómo crear flujos de trabajo automatizados en WordPress o ver nuestra selección de expertos de la necesidad de tener plugins de WordPress para sitios web de negocios.
If you liked this article, then please subscribe to our YouTube Channel for WordPress video tutorials. You can also find us on Twitter and Facebook.





Syed Balkhi says
Hey WPBeginner readers,
Did you know you can win exciting prizes by commenting on WPBeginner?
Every month, our top blog commenters will win HUGE rewards, including premium WordPress plugin licenses and cash prizes.
You can get more details about the contest from here.
Start sharing your thoughts below to stand a chance to win!
Goms says
I want know if it is possible to reorganize a widget in post publisher admin wordpress by default for all users ?
Thomas Mosterd says
Thanks for the guide, really helped me out at the start of my wordpress website.
Now though i use the plugin admin columns, it allows to add and sort a range of different columns which is really helpful.
Jatin Gupta says
Hi Friends,
I am facing two problem in WordPress admin
1. Load custom CSS for wp-admin on user-role base (editor)
2. Remove some columns as per user-role in Woo-Commerce on products page
please reply if you can understood my problem…
Bongo says
Looks cool, can’t wait to try it