Você está procurando uma maneira de adicionar e personalizar colunas de administração no WordPress?
Por padrão, o painel do WordPress tem colunas para posts, páginas, comentários, usuários e muito mais. No entanto, você pode trabalhar mais rapidamente e melhorar o fluxo editorial criando suas próprias colunas personalizadas.
Neste artigo, mostraremos a você como adicionar e personalizar colunas de administração no WordPress.
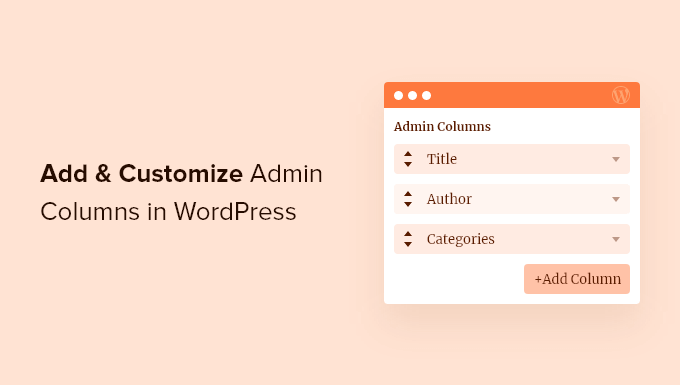
Por que adicionar colunas de administração no WordPress?
Por padrão, o painel do WordPress mostra colunas diferentes em áreas diferentes. Por exemplo, se você acessar Posts “ All Posts, verá colunas para o título de cada post, o autor, as categorias, as tags, a contagem de comentários e a data de publicação do post.
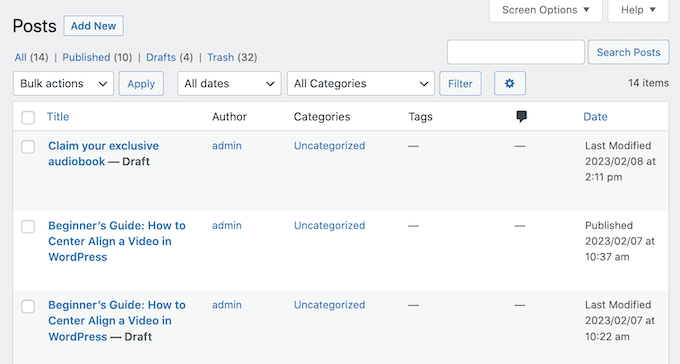
Se você administra um blog WordPress com vários autores ou tem muito conteúdo, pode ser difícil gerenciar esse conteúdo no painel do WordPress, principalmente se não conseguir obter as informações de que precisa em um piscar de olhos.
É aí que entram as colunas de administração personalizadas.
Ao adicionar mais colunas à área de administração, você pode mostrar todas as informações de que os editores, administradores e outros usuários precisam para concluir seu trabalho com êxito. Isso pode melhorar o fluxo de trabalho editorial e ajudá-lo a realizar mais trabalhos.
Dito isso, vamos ver como você pode adicionar e personalizar colunas de administração em seu site WordPress.
Tutorial em vídeo
Se você preferir instruções por escrito, continue lendo.
Adição e personalização de colunas de administração no WordPress
A maneira mais fácil de adicionar mais colunas na área de administração é usar o Admin Columns. Esse plug-in permite que você adicione colunas personalizadas e até mesmo edite as colunas de administração incorporadas.
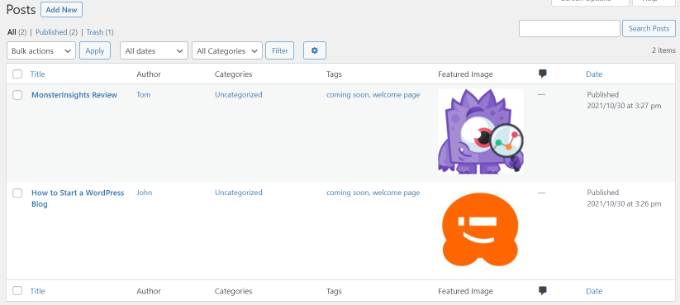
Primeiro, você precisará instalar e ativar o plug-in Admin Columns em seu site. Para obter mais detalhes, consulte nosso guia sobre como instalar um plug-in do WordPress.
Após a ativação, vá para Settings ” Admin Columns para configurar o plug-in.
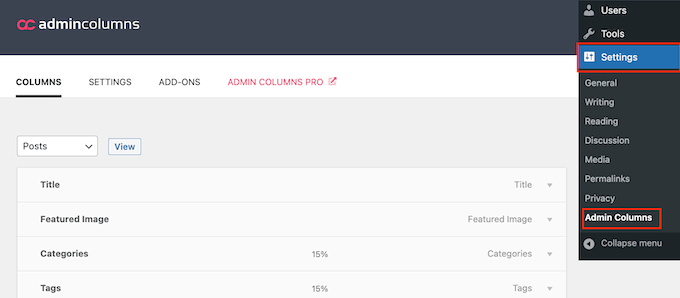
O Admin Columns permite personalizar as colunas nas telas de páginas, posts, comentários, padrões, mídia e usuários.
Na parte superior da tela, abra o menu suspenso e escolha a página que deseja personalizar. Em seguida, clique em “Visualizar”.
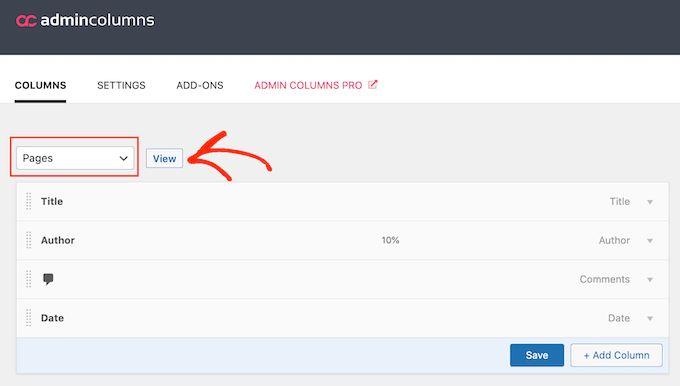
Feito isso, você pode alterar a ordem das colunas de administração incorporadas usando o recurso de arrastar e soltar.
Você também pode personalizar qualquer coluna passando o mouse sobre ela e clicando no link “Editar” quando ele aparecer.
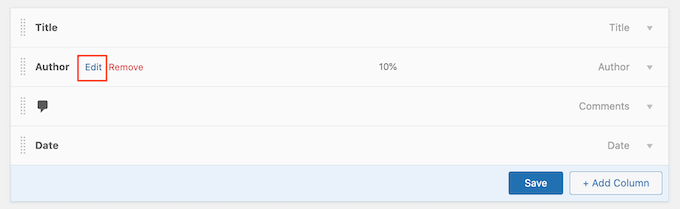
Depois disso, você pode alterar o rótulo da coluna digitando no campo “Label” (Rótulo).
Você também pode alterar a largura da coluna para garantir que todas as informações caibam confortavelmente na tela.
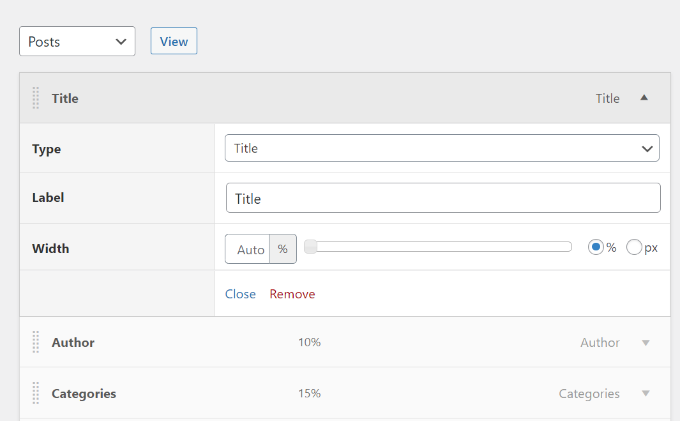
Por fim, você pode alterar o “Tipo”, que é a informação que aparece na coluna do administrador.
Quando estiver satisfeito com a configuração das colunas integradas, talvez você queira adicionar suas próprias colunas personalizadas.
Por exemplo, você pode adicionar uma coluna “Imagem em destaque” à tela Posts “ All Posts para que os administradores possam ver todas as imagens em destaque no seu site WordPress.
Para começar, clique no botão “+ Add Column”. Isso adiciona uma coluna “Actions” em branco, pronta para ser personalizada.
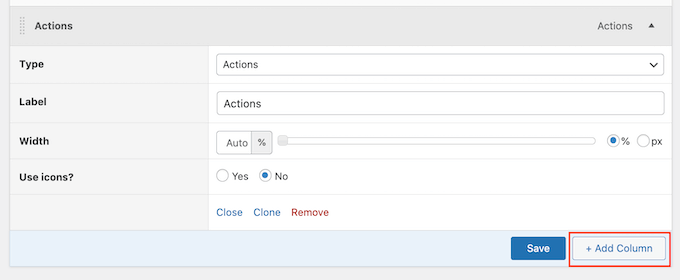
Basta usar os diferentes menus suspensos e configurações para adicionar um rótulo e definir a largura. Depois disso, você pode usar o menu suspenso “Type” (Tipo) para escolher as informações que deseja exibir, como formato de postagem, permalink ou até mesmo campos personalizados.
Dependendo da sua seleção, você poderá ter acesso a algumas configurações extras. Por exemplo, se você selecionar “Featured Image” (Imagem em destaque) no menu suspenso “Type” (Tipo), poderá escolher entre os diferentes tamanhos de imagem do WordPress.
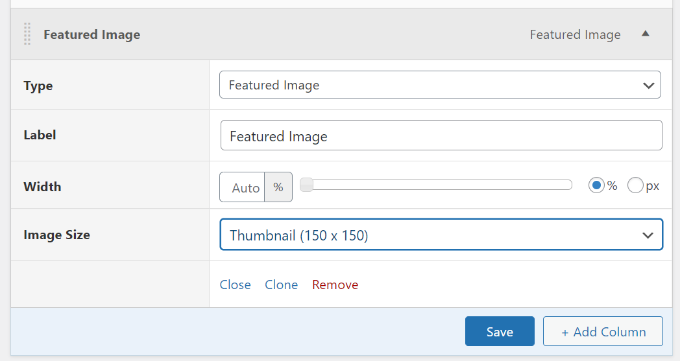
Quando estiver satisfeito com as alterações feitas, não se esqueça de clicar no botão “Save” (Salvar).
Se desejar, você pode personalizar outras áreas do painel de administração do WordPress. Basta rolar até a parte superior da página e usar o menu suspenso para escolher uma nova seção do seu site.
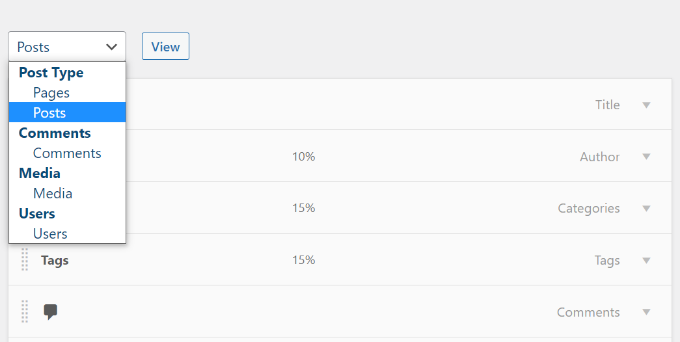
Por exemplo, se você escolher “Mídia”, poderá adicionar colunas para as dimensões da imagem, os dados EXIF, o texto alternativo da imagem e as legendas.
Personalizar outras colunas de administração no WordPress
Alguns plug-ins populares do WordPress adicionam colunas automaticamente na área de administração.
Por exemplo, o All in One SEO para WordPress adiciona colunas em que você pode editar em massa títulos de SEO, meta descrições e muito mais.
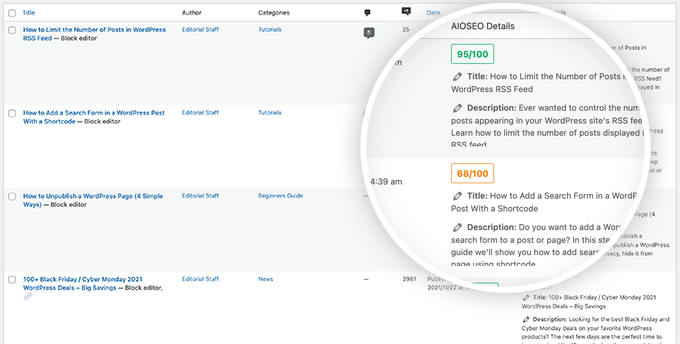
Para remover uma coluna específica de plug-in da tela de administração, clique no menu Screen Options (Opções de tela) no canto superior direito.
No painel que aparece, basta desmarcar a caixa ao lado de cada coluna que você deseja remover.
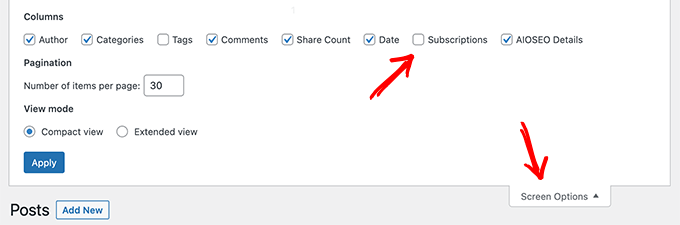
Esperamos que este artigo tenha ajudado você a personalizar e adicionar colunas de administração no WordPress. Você também pode conferir nosso guia sobre como criar fluxos de trabalho automatizados no WordPress ou ver nossa seleção de especialistas dos plug-ins obrigatórios do WordPress para sites de negócios.
Se você gostou deste artigo, inscreva-se em nosso canal do YouTube para receber tutoriais em vídeo sobre o WordPress. Você também pode nos encontrar no Twitter e no Facebook.





Syed Balkhi says
Hey WPBeginner readers,
Did you know you can win exciting prizes by commenting on WPBeginner?
Every month, our top blog commenters will win HUGE rewards, including premium WordPress plugin licenses and cash prizes.
You can get more details about the contest from here.
Start sharing your thoughts below to stand a chance to win!
Goms says
I want know if it is possible to reorganize a widget in post publisher admin wordpress by default for all users ?
Thomas Mosterd says
Thanks for the guide, really helped me out at the start of my wordpress website.
Now though i use the plugin admin columns, it allows to add and sort a range of different columns which is really helpful.
Jatin Gupta says
Hi Friends,
I am facing two problem in WordPress admin
1. Load custom CSS for wp-admin on user-role base (editor)
2. Remove some columns as per user-role in Woo-Commerce on products page
please reply if you can understood my problem…
Bongo says
Looks cool, can’t wait to try it