¿Quieres añadir una galería en WordPress con efecto caja de luz?
El efecto lightbox permitirá a los usuarios ver sus imágenes en un entorno libre de distracciones sin salir de su sitio web. Sin embargo, el bloque de galería predeterminado de WordPress no admite lightboxes.
En este artículo, le mostraremos cómo añadir fácilmente una galería en WordPress con un efecto de caja de luz, paso a paso.
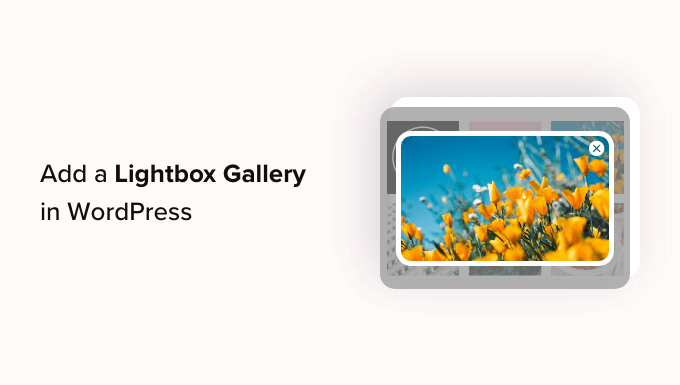
¿Por qué añadir el efecto caja de luz en las galerías de WordPress?
Si añades un efecto lightbox responsivo a las galerías de tu sitio web WordPress, podrás mostrar tus imágenes de una forma más profesional. Este efecto te permite mostrar tus fotos en una ventana emergente en tu sitio web cuando un usuario hace clic en ellas.
Las cajas de luz ayudan a crear una experiencia visual más envolvente para tus visitantes e incluso facilitan que compartan tus imágenes en los medios sociales o las descarguen en sus ordenadores.

Si tiene un sitio web de fotografía, añadir un efecto de caja de luz permitirá a los usuarios ver sus imágenes de alta resolución sin distracciones, lo que aumentará la participación.
Del mismo modo, si tienes una tienda WooCommerce, añadir un efecto lightbox a tus galerías de productos puede ayudar a los clientes a ver el producto de cerca y tomar una decisión informada.
Dicho esto, veamos cómo añadir fácilmente una galería de imágenes de WordPress con efecto lightbox, paso a paso.
Cómo añadir una galería de WordPress con un efecto de caja de luz
Puede añadir fácilmente una galería de WordPress con un efecto de caja de luz utilizando Envira Gallery.
Es el mejor plugin de WordPress para galerías que te permite crear galerías de imágenes totalmente adaptables y modernas para tu sitio web.
Envira Gallery también es superrápido y cuenta con un constructor de arrastrar y soltar, plantillas de galería profesionales y muchas funciones, como añadir etiquetas, audio, compartir en redes sociales y lightboxes.
En primer lugar, debe instalar y activar el plugin Envira Gallery. Para obtener instrucciones detalladas, consulte nuestra guía paso a paso sobre cómo instalar un plugin de WordPress.
Nota: Envira Gallery también tiene un plugin gratuito que puede utilizar para este tutorial. Sin embargo, la actualización al plan de pago le dará acceso a más funciones.
Tras la activación, visite la página Envira Gallery ” Ajustes desde la barra lateral del administrador de WordPress para introducir la clave de licencia.
Puede obtener esta información desde su cuenta en el sitio web de la galería Envira.

Después, visite la página Envira Gallery ” Añadir nueva desde el panel de control de WordPress para empezar a crear su propia galería nueva.
Desde aquí, escriba un título para la galería de imágenes. A continuación, haz clic en el botón “Seleccionar archivos de tu ordenador” para cargar imágenes. O si desea añadir imágenes de la biblioteca multimedia a su galería, haga clic en el botón “Seleccionar archivos de otras fuentes”.
Esto abrirá la biblioteca de medios desde donde puede cargar imágenes de la galería. Recuerde que sólo puede cargar una imagen de la biblioteca multimedia a la vez.

Una vez hecho esto, desplázate hasta la sección “Actualmente en tu galería”. Aquí verás una vista previa de tu galería a la derecha y los ajustes en la columna de la izquierda.
Ahora, haga clic en el icono del lápiz en la parte superior de cada imagen para abrir la indicación “Editar metadatos” en la pantalla.

Desde aquí puede añadir la leyenda, el estado, el título y el texto alternativo de cada imagen.
Después, no olvides hacer clic en el botón “Guardar metadatos” para guardar tus ajustes.

A continuación, pasa a la pestaña “Configuración” de la columna de la izquierda para cambiar el diseño de tu galería a tu gusto. Desde aquí, puedes seleccionar el diseño, el número de columnas, el tamaño de las imágenes, las dimensiones, los temas y mucho más.
Para obtener instrucciones detalladas, consulte nuestra guía para principiantes sobre cómo crear una galería de imágenes en WordPress.

Una vez hecho esto, cambia a la pestaña “Lightbox” de la columna de la izquierda y marca la opción “Activar Lightbox?”.
A continuación, seleccione un tema de caja de luz en el menú desplegable “Tema de caja de luz de galería”. Si eliges la opción “Heredado”, la indicación del efecto de la caja de luz tendrá una estructura / disposición / diseño / plantilla más antigua.
Al elegir la opción “Base (Oscuro)”, la indicación de la caja de luz tendrá una estructura / disposición / diseño / plantilla oscura.

A continuación, debe seleccionar si desea mostrar el título de la imagen o su leyenda en la indicación de la caja de luz. También puede mostrar ambos o ninguno si lo desea.
Una vez hecho esto, elige el tamaño de la imagen para la caja de luz en el menú desplegable.

A continuación, marca la opción “Activar las flechas de la galería”. La indicación de la caja de luz mostrará ahora dos flechas que los espectadores podrán utilizar para cambiar a las distintas imágenes de su galería.
También puedes establecer otros ajustes para tu caja de luz, como el efecto de transición, el efecto de apertura/cierre, activar el supertamaño de la caja de luz, etc.
Cuando hayas terminado, no olvides hacer clic en el botón “Publicar” de la parte superior para guardar los cambios.

Para añadir su galería de imágenes a una página/entrada de WordPress, abra la página en el editor de bloques.
Aquí, tiene que hacer clic en el botón ‘+’ de añadir bloque en la esquina superior izquierda de la pantalla para abrir el menú de bloques. A continuación, añade el bloque Galería Envira a la página/entrada.

A continuación, selecciona la galería de imágenes que acabas de crear en el menú desplegable del propio bloque. Por último, haz clic en el botón “Actualizar” o “Publicar” para guardar tus ajustes.
Ahora, puedes visitar tu blog de WordPress para ver la galería de imágenes y, a continuación, hacer clic en cualquier imagen para ver el efecto de caja de luz.

Alternativa: Utilice NextGen Gallery para crear porfolios y galerías de imágenes en WordPress
Envira Gallery es la mejor opción para añadir imágenes de caja de luz a su sitio web WordPress. Como alternativa, puede utilizar NextGEN Gallery para crear galerías y porfolios totalmente adaptables y visualmente agradables en su sitio de WordPress.
NextGEN Gallery es la mejor alternativa a Envira Gallery porque es compatible con una amplia gama de tipos de galería, tiene características relacionadas con el comercio electrónico y le permite añadir marcas de agua, cajas de luz, comentarios de imágenes y mucho más.
Además, NextGEN Gallery le permite aceptar pagos en línea a través de Stripe o PayPal, lo que facilita la venta de sus imágenes en línea.

Se trata de un plugin de galería avanzado con características para fotógrafos profesionales, diseñadores gráficos y artistas visuales, lo que lo convierte en uno de los mejores plugins de WordPress para porfolios del mercado.
Para obtener instrucciones detalladas, puede consultar nuestro tutorial sobre cómo añadir un porfolio a su sitio de WordPress.
Esperamos que este artículo te haya ayudado a aprender cómo añadir fácilmente una galería en WordPress con un efecto de caja de luz. También puedes consultar nuestra guía práctica para principiantes sobre edición básica de imágenes en WordPress y nuestra selección de las mejores herramientas para crear mejores imágenes para las entradas de tu blog.
If you liked this article, then please subscribe to our YouTube Channel for WordPress video tutorials. You can also find us on Twitter and Facebook.





Syed Balkhi says
Hey WPBeginner readers,
Did you know you can win exciting prizes by commenting on WPBeginner?
Every month, our top blog commenters will win HUGE rewards, including premium WordPress plugin licenses and cash prizes.
You can get more details about the contest from here.
Start sharing your thoughts below to stand a chance to win!
Jiří Vaněk says
Thanks for recommending Envira Gallery. I make websites on Elementor, and apart from Elemenotr, I only knew NextGen gallery, which does not completely meet my requirements. I will definitely give the plugin a try and probably replace the NextGen Gallery I’ve been using with it.
Muhammad Danial Emran says
Hi, I want to ask if using a lightbox effect will affect my website speed.
WPBeginner Support says
It should not cause your site to slow down.
Administrador
Ahmed Omar says
thank you for the post, but here a question would it make difference if I used Using the WordPress Block Editor to add photo gallery than using Envira ?
WPBeginner Support says
Envira has more tools and customization options than the default gallery
Administrador
E says
I’m so glad I found this article and this website. Love you guys right now!
Lynsey says
I love you! Is there any way to make the thumbnails smaller?
Editorial Staff says
Yes. Go to Settings > Media. Edit the thumbnail size. Then download a plugin called Regenerate thumbnails. Run that plugin, and thats it.
http://wordpress.org/extend/plugins/regenerate-thumbnails/
Administrador
Sandeep Singh says
I am really Thankful for the suggestion to add Lightbox effect to the gallery. I really appretiate such kind of support and hope same for the future.
Mike says
Hello,
This is great, one question though is there a plugin or anything that is out there to make the gallery into a slideshow. For example say the first attached images shows up large and below are the thumbs of all the image in the gallery and you can click on a image to change the large image rather than a lightbox effect.
Thanks,
Mike
Editorial Staff says
Not sure if a plugin like that exists.
Administrador
Renee says
Pretty sure that Fancybox plugin does that. You can enable or disable lightbox and thumbnails.
Emma Beatty Howells says
Thanks for a great solution I am new to all this and am trying to work out the easiest way to manage photogalleries on line – this keeps it simple and elegant! Something else I found useful was an App that watermarks photos with the minimum of fuss… ‘ImageBucket’.
Tiaan says
Thanks, works like a bomb!
Michael says
Seems easy enough. Is there a way to have captions under each picture? Also, when it opens to a lightbox, is there a way to have descriptive text in the lightbox with the image?
Editorial Staff says
This plugin should be able to do what you are looking for: http://wordpress.org/extend/plugins/gallery-and-caption/
Administrador
Alex says
I have a banner at the top of my website which displays a picture. When it opens the lightbox, the banner still appears over it. Is there any way, a code or something, which will stop this?
Thanks
Alex
Editorial Staff says
Probably happening because your banner has a very high z-index value set. Lower that value in your CSS. There are a lot of CSS tutorials covering z-index on the web.
Administrador
JulieBozza says
This is a really cool solution, thank you! So much quicker and neater than what I was doing…
Is there a way, however, to choose which of the images appears as the main thumbnail? That is, the thumbnail that appears in the ‘feed’ before you open up the individual post.
Thank you in anticipation!
wpbeginner says
@JulieBozza The thumbnail for the post is selected by using Featured Image feature. In your post editor, look at the right hand side, below publish button there should be a box in that line called Featured image.
JulieBozza says
@wpbeginner Hello! Thanks for the reply. Unfortunately when I do that, it changes the banner image, but has no effect on the thumbnail in the post. I’m using the Twenty Eleven WordPress theme, so perhaps it’s giving the banner the priority, as it were.
wpbeginner says
@JulieBozza You are referring to these gallery thumbnail images right???
JulieBozza says
@wpbeginner LOL! Yes. I created the gallery post exactly as described above.
I don’t know if it would help to visit the post itself, but here’s the URL. Keep in mind that the site is a work in progress!
http://rupertfyoung.com/2011/09/pierrefonds-september-2011/
wpbeginner says
@JulieBozza The gallery works like it should.
http://rupertfyoung.com/category/gallery/ << If you are referring to the thumbnail image here, then that is controlled by your Featured Image or the first attachment I believe. Upload a featured image that is low in width (thumbnail size or something)… And it will not take over the header image.
wpbeginner says
@ukdazza The problem is with your site rather than this plugin. jQuery issues like these are very common. There is another jQuery that is causing this plugin to not work. You would have to change positions of the other jQuery code.
This is a game of trial and error when you encounter problems like these.
ukdazza says
I’m having a problem where we’re using slickr flickr plugin to create thumbnail galleries with lightbox features. However the lightbox isn’t working at all. According to the notes I can find online about this kind of problem with this plugin, it is likely there is more than one lightbox or more than one jQuery running – causing it to not run properly.
Lightbox doesn’t work. If you click a thumbnail it opens the image in the browser, which is rubbish.
Any ideas? I hoped you or someone might have an idea because I tried to install this plugin and it said the destination was already taken.
TGA says
Wow. Thank you SO much. I was using NextGEN gallery, but wasn’t allowed to let my client have galleries with thumbnails of various sizes. (Dumb). So I realized using the native gallery that would be possible, but then Highslide wouldn’t create a thumbnail viewer like it would with NextGEN. Point being, this was a lifesaver! It may not be perfect, but it’s A solution and now I can move on with the project!
wpbeginner says
@TejSanusi✔ This plugin has a way for users to view the next image as part of the same lightbox.
TejSanusi✔ says
Is there anyway to create a lightbox gallery that is enabled from one thumbnail. When the user clicks on the thumbnail, the lightbox is created, with a series of gallery images?
cata says
Is quite interesting the plugin mentioned in the article. I have also tested with good results this one http://wordpress.org/extend/plugins/lightbox-gallery/
Chris says
Thanks for the great writeup. I found this extremely useful. I do have a question though. What if I had a pretty large gallery of about 40 or 50 pics and I only wanted one of them displayed in the post and then when someone clicks on it they’d be able to scroll through the entire gallery? Is this possible? I’d rather not have all 40 pics displayed in my post and I think this would be useful.
Thanks!
Keith Davis says
Nice one boys.
Never knew that WordPress had a gallery function… do you guys know everything?
Might actually use this one day.
jonathan perrodin says
Hey thanks for this, I’ve been wanting to get this on my site, but was too lazy to look for a plugin that did it simply. This was perfect.
Mike Roberts says
I am an artist and illustrator and I continue to be disappointed by the options for displaying a gallery of images in WordPress. I live in hope that, sometime soon, some bright coder will answer my plea!
Gretchen says
I didn’t realize how hard it was to find a lightbox plugin that used the native WordPress gallery function until I started looking for one! I ended up with http://wordpress.org/extend/plugins/lightbox-plus/ because of its ability to specify via shortcode in each post/page gallery whether it was to use the lightbox setting or not. I actually like to use the attachment pages sometimes, and needed a lightbox plugin that would allow me to choose when to use it. I’d be curious to hear if anyone else has found another lightbox plugin with that feature.
Bronson says
Thanks for the information.
It’s great to be able to apply the lightbox effect to native galleries trather than having to go and manually recreate them.
Sonu says
How this works ? and do we need a lightbox class to every image on gallery ?
Editorial Staff says
No you don’t need to lightbox class every image on the gallery. It automatically does that for all images in the gallery. The class should be added on any other image that you have aside from the gallery..
Administrador
Binoy says
The problem here is all the images in post show up on gallery. Any options to select images?
Editorial Staff says
No that is not possible yet.
Administrador
Leo says
Hi! To select the images to show in the gallery try this plugin: Multiple Galleries, you can find it here > http://goo.gl/kNFer
Bye!
Editorial Staff says
Thanks for sharing this plugin. Updating the article to add this
Preston says
Each image should have some kind of wordpress number associated with it. I exclude images in the gallery with this code, hopefully it works for you:
[gallery link="file" exclude="Photo#, Photo#, Photo#"]