Möchten Sie mehr über benutzerdefinierte Beitragstypen erfahren?
Mit WordPress können Sie benutzerdefinierte Arten von Inhalten erstellen. Neben Beiträgen und Seiten können Sie Ihrer Website auch andere Arten von Inhalten hinzufügen, z. B. Produkte, Bewertungen oder Rezepte.
In diesem Artikel werden wir die 12 nützlichsten WordPress-Tutorials für benutzerdefinierte Beitragstypen vorstellen.
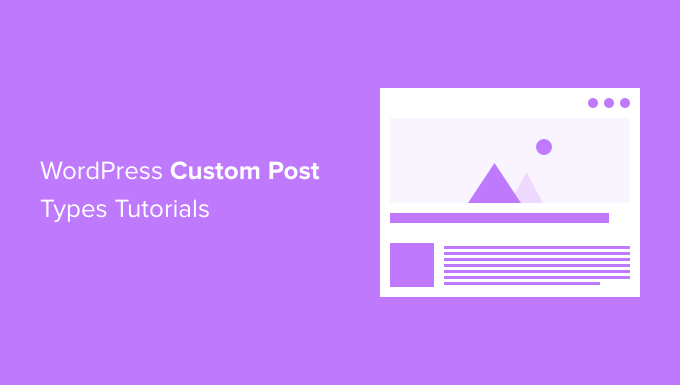
Was sind benutzerdefinierte Beitragstypen in WordPress?
Benutzerdefinierte Beitragstypen sind eine Art von Inhalten auf Ihrer WordPress-Website, die nicht zu den Standardbeiträgen und -seiten gehören. Benutzerdefinierte Beitragstypen werden häufig mithilfe von benutzerdefiniertem Code oder Plugins zu einer WordPress-Website hinzugefügt.
Sie können zum Beispiel benutzerdefinierte Beitragstypen für Portfolios, Zeugnisse und Produkte erstellen. Viele WordPress-Plugins verwenden auch benutzerdefinierte Beitragstypen, um Daten auf Ihrer Website zu speichern.
Wie können Sie benutzerdefinierte Beitragstypen auf Ihrer WordPress-Website verwenden?
Als größte kostenlose WordPress-Ressourcenseite für Anfänger haben wir im Laufe der Jahre eine Menge über benutzerdefinierte Beitragstypen geschrieben. Werfen wir einen Blick auf die nützlichsten Tutorials zu benutzerdefinierten Beitragstypen hier auf WPBeginner.
1. Entscheiden Sie, ob Sie einen benutzerdefinierten Beitragstyp benötigen
Bevor Sie mit der Erstellung von benutzerdefinierten Beitragstypen oder Taxonomien auf Ihrer WordPress-Website beginnen, sollten Sie Ihre Bedürfnisse ermitteln. In vielen Fällen können Sie mit den Standard-WordPress-Beiträgen und -Seiten die gleichen Ergebnisse erzielen.
Mit Hilfe der integrierten Kategorien und Tags können Sie Ihre Inhalte auf viele verschiedene Arten sortieren. Mit Seiten können Sie beispielsweise ein hierarchisches Layout von Inhalten mit untergeordneten Seiten einrichten. Sie können auch Unterkategorien einrichten.
Die Verwendung der Standardfunktionen von WordPress macht die Verwaltung von Inhalten in vielerlei Hinsicht einfacher. Zum Beispiel würde ein benutzerdefinierter Beitragstyp nicht auf Ihrer Blogseite oder in Ihren RSS-Feeds erscheinen.
Nachdem Sie sich die Standardoptionen angesehen haben, werden Sie vielleicht feststellen, dass Sie gar keine benutzerdefinierten Beitragstypen benötigen.
Wenn Sie unsicher sind, lesen Sie diesen Leitfaden darüber, wann Sie einen benutzerdefinierten Beitragstyp oder eine Taxonomie in WordPress benötigen.
2. Benutzerdefinierte Beitragstypen in WordPress erstellen
Sobald Sie sich entschieden haben, dass Sie einen benutzerdefinierten Beitragstyp benötigen, müssen Sie ihn erstellen. Sie können dies mit einem Plugin oder manuell mit Code tun.
Das Plugin Custom Post Type UI erleichtert die Erstellung benutzerdefinierter Beitragstypen und wird den meisten Benutzern empfohlen. Sie tun dies über die Seite „Post Types bearbeiten/hinzufügen“.

Alternativ können Sie einen benutzerdefinierten Beitragstyp hinzufügen, indem Sie einen Codeschnipsel in die Datei functions.php Ihres Themes einfügen. Der Vorteil dieser Methode ist, dass Ihre benutzerdefinierten Beitragstypen nicht verschwinden, wenn das Plugin deaktiviert wird, aber es ist nur geeignet, wenn Sie mit Code umgehen können.
Weitere Informationen finden Sie in unserem Leitfaden zum Erstellen benutzerdefinierter Beitragstypen in WordPress.
3. Erstellen einer Archivseite für benutzerdefinierte Beitragstypen
Das Hinzufügen von benutzerdefinierten Beitragstypen in WordPress ist dank des Plugins Custom Post Type UI sehr einfach geworden. Viele Anfänger haben jedoch Schwierigkeiten, sie auf ihren Websites anzuzeigen.
Um eine Archivseite für einen benutzerdefinierten Beitragstyp hinzuzufügen, müssen Sie zunächst sicherstellen, dass Archive für Ihren benutzerdefinierten Beitragstyp aktiviert sind. In den meisten Fällen ist dies der Fall. Falls nicht, können Sie sie in den erweiterten Optionen der benutzerdefinierten Beitragstyp-Benutzeroberfläche oder mithilfe von Code aktivieren.
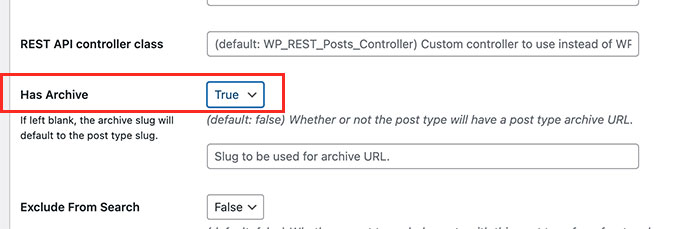
Jetzt können Sie die Archivseite des benutzerdefinierten Beitragstyps besuchen. Nehmen wir an, Ihr benutzerdefinierter Beitragstyp heißt „Filme“ und Sie haben SEO-freundliche Permalinks aktiviert. Dann befindet sich das Archiv Ihres Beitragstyps unter:
http://www.example.com/movies/
Sie müssen „example.com“ durch Ihren eigenen Domänennamen und „movies“ durch den Namen Ihres benutzerdefinierten Beitragstyps ersetzen.
Sie können diese Archivseite nun zu Ihrem Navigationsmenü hinzufügen. Sie können sie auch anpassen, indem Sie eine benutzerdefinierte Vorlage zu Ihrem WordPress-Theme hinzufügen oder einen Theme-Builder wie SeedProd verwenden.
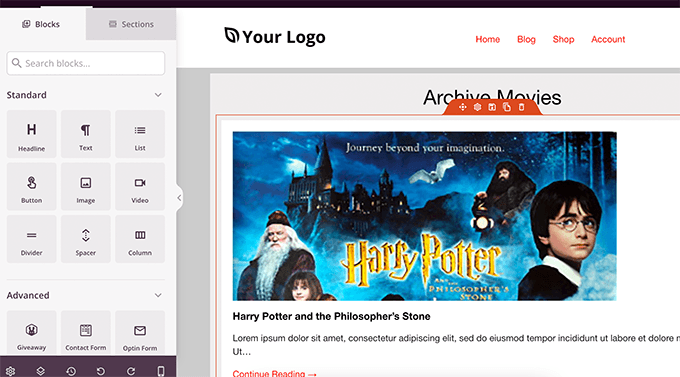
Wir zeigen Ihnen, wie Sie all diese Dinge Schritt für Schritt in unserem Leitfaden zum Erstellen einer benutzerdefinierten Archivseite für Beitragstypen in WordPress tun können.
4. Hinzufügen von benutzerdefinierten Beitragstypen zu Ihrem Haupt-RSS-Feed
Standardmäßig nimmt WordPress nur Ihre Blogbeiträge in den Haupt-RSS-Feed Ihrer Website auf. Das bedeutet, dass der Inhalt Ihres benutzerdefinierten Beitragstyps für die Abonnenten Ihres Haupt-RSS-Feeds nicht sichtbar ist.
Sie können ganz einfach alle öffentlich zugänglichen Beitragstypen in Ihren Haupt-RSS-Feed einbinden, indem Sie den folgenden Code in die Datei functions.php Ihres Themes oder in ein Site-spezifisches Plugin einfügen.
function myfeed_request($qv) {
if (isset($qv['feed']))
$qv['post_type'] = get_post_types();
return $qv;
}
add_filter('request', 'myfeed_request');
Sie können jedoch einen anderen Codeschnipsel verwenden, um nur bestimmte benutzerdefinierte Beitragstypen einzuschließen.
Weitere Einzelheiten zu beiden Methoden finden Sie in unserer Anleitung zum Hinzufügen von benutzerdefinierten Beitragstypen zu Ihrem WordPress-RSS-Feed.
5. Erstellen Sie einen separaten RSS-Feed für jeden benutzerdefinierten Beitragstyp
WordPress generiert automatisch separate RSS-Feeds für verschiedene Archivseiten Ihrer Website, einschließlich benutzerdefinierter Beitragstypen.
Nehmen wir an, Sie haben einen benutzerdefinierten Beitragstyp namens „Filme“ auf Ihrer Website. Wir haben bereits gesehen, dass Sie alle in diesem Beitragstyp erstellten Inhalte anzeigen können, indem Sie die Archivseite des Beitragstyps aufrufen.
https://example.com/movies
Um den RSS-Feed anzuzeigen, müssen Sie lediglich /feed/ zur Archiv-URL des benutzerdefinierten Beitragstyps hinzufügen.
https://example.com/movies/feed/
Alternativ können Sie den Feed auch anzeigen, indem Sie den Parameter für den Beitragstyp zu Ihrem Haupt-WordPress-RSS-Feed hinzufügen. Zum Beispiel:
https://example.com/feed/?post_type=movies
Da Sie nun wissen, wie Sie auf die RSS-Feeds für jeden benutzerdefinierten Beitragstyp auf Ihrer Website zugreifen können, können Sie diese URL verwenden, um Links zu Ihren benutzerdefinierten Beitragstyp-Feeds zu erstellen.
Sie können zum Beispiel ein Symbol oder einen einfachen Textlink auf der Archivseite des benutzerdefinierten Beitragstyps anzeigen, damit Ihre Besucher diese Beiträge einfach abonnieren können.
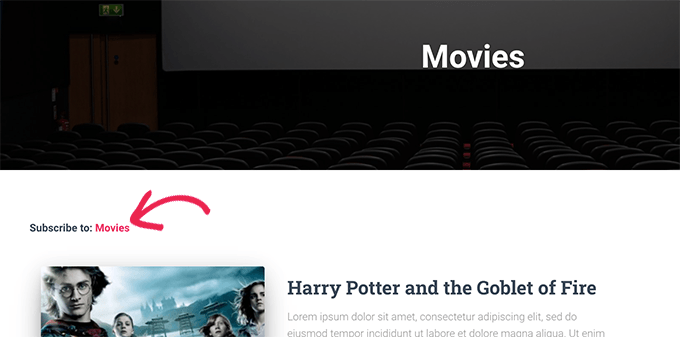
Wie das geht, erfahren Sie in unserer Anleitung, wie Sie für jeden benutzerdefinierten Beitragstyp in WordPress einen eigenen RSS-Feed erstellen.
6. Benutzerdefinierte Beitragstypen in die Suchergebnisse einbeziehen
Standardmäßig zeigt WordPress benutzerdefinierte Beitragstypen in den Suchergebnissen vor Ort nicht an. Das bedeutet, dass Ihre Besucher möglicherweise einige großartige Inhalte verpassen und Ihnen zusätzliche Seitenaufrufe entgehen.
Der einfachste Weg, benutzerdefinierte Beitragstypen in die WordPress-Suche einzubinden, ist das SearchWP-Plugin. Es ist einfach zu bedienen und ermöglicht Ihnen die Suche nach Inhalten, die nicht in der Standard-WordPress-Suche enthalten sind.
Um benutzerdefinierte Beitragstypen in Ihre Suche einzubeziehen, klicken Sie einfach auf die Schaltfläche „Quellen & Einstellungen“ des Plugins. Hier können Sie neben jedem Beitragstyp, den Sie in die Suchergebnisse aufnehmen möchten, ein Häkchen setzen.
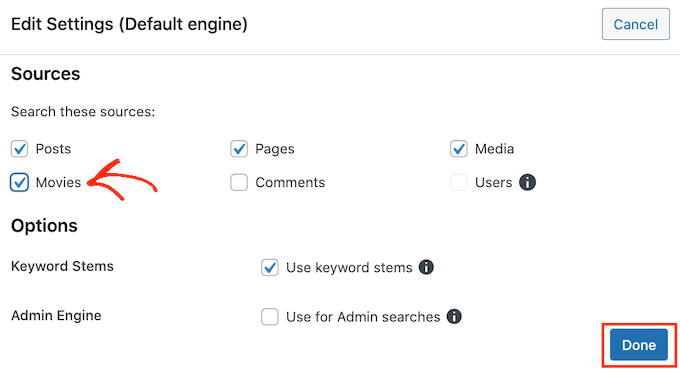
Sie können auch festlegen, wie wichtig jeder benutzerdefinierte Beitragstyp bei der Anzeige der Suchergebnisse ist, und die Suchmaschine auf andere Weise anpassen.
Wie das geht, erfahren Sie in unserer Schritt-für-Schritt-Anleitung zur Aufnahme benutzerdefinierter Beitragstypen in WordPress-Suchergebnisse.
7. Ein Suchformular für benutzerdefinierte Beitragstypen erstellen
Sie können auch ein benutzerdefiniertes Suchformular erstellen, das nur Ergebnisse aus Ihrem benutzerdefinierten Beitragstyp anzeigt. Wenn Sie zum Beispiel einen benutzerdefinierten Beitragstyp namens „Filme“ haben, können Sie ein spezielles Filmsuchformular erstellen, das nur Filme in den Suchergebnissen anzeigt.
Diese Art der benutzerdefinierten Suche hilft Ihren Besuchern, mehr Seiten anzusehen und mehr Zeit auf Ihrer Website zu verbringen. Dies führt zu positiven WordPress-SEO-Signalen wie niedrigerer Absprungrate und längerer Verweildauer.
Sie können ein erweitertes Suchformular für benutzerdefinierte Beitragstypen mit dem SearchWP-Plugin erstellen. Es ermöglicht Ihnen, eine zweite Suchmaschine zu erstellen, die nur Ihren benutzerdefinierten Beitragstyp durchsucht. Sie können dann ein benutzerdefiniertes Suchformular erstellen, das Sie zu Ihren Beiträgen oder der Seitenleiste hinzufügen können.
Weitere Details finden Sie in unserer Anleitung zum Erstellen eines erweiterten Suchformulars in WordPress für benutzerdefinierte Beitragstypen.
8. Kategorien zu einem benutzerdefinierten Beitragstyp hinzufügen
Standardmäßig können WordPress-Kategorien nur zur Organisation von Beiträgen verwendet werden, nicht aber für benutzerdefinierte Beitragstypen.
Sie könnten eine benutzerdefinierte Taxonomie erstellen, um Ihre benutzerdefinierten Beiträge zu organisieren, aber was ist, wenn Sie dieselben Kategorien verwenden möchten, die Sie auch für Ihre Blogbeiträge verwenden?
Der einfachste Weg, Ihren benutzerdefinierten Beitragstyp mit Kategorien zu verknüpfen, ist das Plugin Custom Post Type UI. Es fügt einen Bereich „Taxonomien“ in den Einstellungen für jeden benutzerdefinierten Beitragstyp hinzu.

Aktivieren Sie einfach das Kontrollkästchen „Kategorien (WP Core)“, und schon können Sie Ihre benutzerdefinierten Beitragstypen mit Kategorien organisieren.
In unserer Anleitung zum Hinzufügen von Kategorien zu einem benutzerdefinierten Beitragstyp in WordPress erfahren Sie mehr.
9. Sticky Posts für benutzerdefinierte Beitragstypen hinzufügen
Die Funktion „Sticky Posts “ in WordPress ermöglicht es Ihnen, besondere Beiträge hinzuzufügen. Standardmäßig funktioniert sie nur für Blogbeiträge und nicht für benutzerdefinierte Beitragstypen.
Sie können Sticky Posts auch für Ihre benutzerdefinierten Beitragstypen aktivieren, indem Sie das Sticky Posts – Switch Plugin installieren. Aktivieren Sie einfach das Kontrollkästchen neben den benutzerdefinierten Beitragstypen, für die Sie diese Funktion unterstützen möchten.
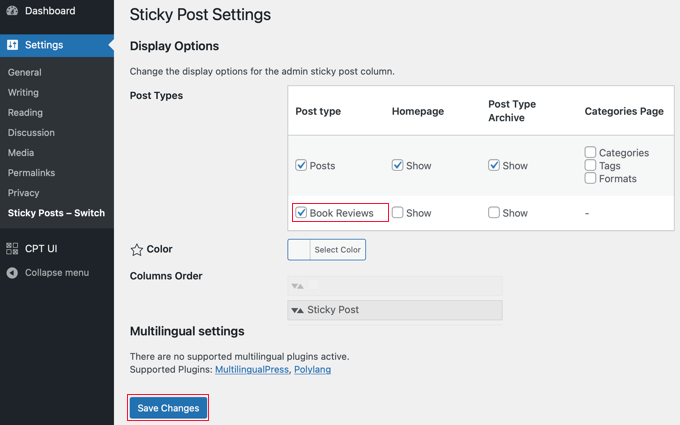
Wenn Sie nun die Verwaltungsseite für diesen benutzerdefinierten Beitragstyp aufrufen, werden Sie eine neue Spalte sehen, in der Sie Beiträge als „sticky“ kennzeichnen können.
Klicken Sie einfach auf den Stern neben den Beiträgen, die Sie veröffentlichen möchten.
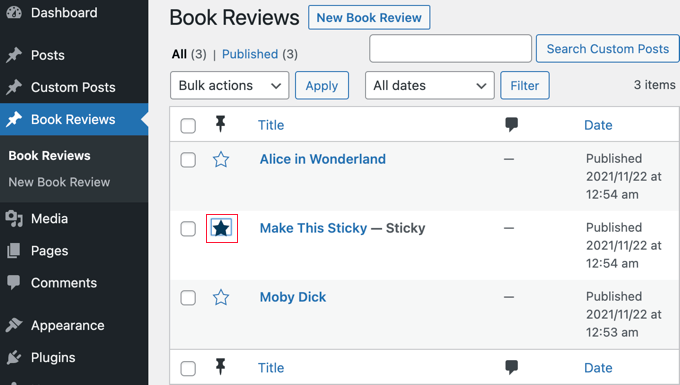
Diese „Sticky Posts“ werden auf Ihrer WordPress-Startseite angezeigt. Um Sticky Posts auch auf der Archivseite Ihres benutzerdefinierten Beitragstyps anzuzeigen, müssen Sie Ihren Theme-Dateien einen Code hinzufügen.
Alle Details finden Sie in unserer Anleitung zum Hinzufügen von Sticky Posts in WordPress Custom Post Type Archiven.
10. Hinzufügen von Benutzerbeiträgen zu benutzerdefinierten Beitragstypen
Vielleicht möchten Sie Nutzern die Möglichkeit geben, Inhalte für benutzerdefinierte Beitragstypen auf Ihrer Website einzureichen, wie z. B. Filmkritiken oder Rezepte. Auf diese Weise können Sie auf einfache Weise zusätzliche Inhalte zu Ihrer Website hinzufügen.
Eine Möglichkeit, dies zu tun, besteht darin, den Benutzern Zugang zu Ihrem WordPress-Administrationsbereich zu gewähren und ihnen die Benutzerrolle„Autor“ zuzuweisen. Alternativ können Sie Ihrer Website ein Anmeldeformular hinzufügen.
Das können Sie mit dem WPForms-Plugin tun. Sie benötigen die Pro-Version, um auf das Post Submissions Addon zuzugreifen, und die mitgelieferte Vorlage „Blog Post Submission Form“ macht die Erstellung des Formulars einfach.
Standardmäßig werden von Nutzern eingereichte Beiträge bis zur Überprüfung als „Entwürfe“ gespeichert. Sie können den Beitragstyp in den Einstellungen des Formulars ändern, sodass der Inhalt stattdessen an einen benutzerdefinierten Beitragstyp übermittelt wird.
Weitere Einzelheiten finden Sie in unserem Leitfaden, wie Sie Nutzern erlauben, Beiträge auf Ihrer WordPress-Website einzureichen.
11. Benutzerdefinierte Beitragstypen wechseln oder konvertieren
Es kann vorkommen, dass Sie benutzerdefinierte Beitragstypen zusammenführen oder konvertieren müssen. Zum Beispiel können Sie Elemente von einem Beitragstyp in einen anderen verschieben wollen.
Installieren und aktivieren Sie einfach das Plugin Post Type Switcher. Nach der Aktivierung sollten Sie auf die Admin-Seite für benutzerdefinierte Beitragstypen gehen und die Beiträge auswählen, die Sie verschieben möchten.
Bei der Massenbearbeitung von Beiträgen werden Sie feststellen, dass es ein neues Dropdown-Menü gibt, mit dem Sie den Beitragstyp für diesen Artikel ändern können.
Mehr dazu erfahren Sie in unserer Anleitung zum Wechseln oder Konvertieren von benutzerdefinierten Beitragstypen in WordPress.
12. Benutzerdefinierte Meta-Boxen für Beitragstypen hinzufügen
Mit benutzerdefinierten Meta-Boxen können Sie benutzerdefinierte Felder in den WordPress-Beitragseditor einfügen. Auf diese Weise können Sie zusätzliche Eingabefelder für Ihre Beitragstypen erstellen.
Der einfachste Weg, benutzerdefinierte Meta-Felder in WordPress zu erstellen, ist die Verwendung des Advanced Custom Fields Plugins. Klicken Sie einfach auf die Schaltfläche „Neu hinzufügen“ auf der Seite “ Benutzerdefinierte Felder“.
Befolgen Sie anschließend die Anweisungen auf dem Bildschirm, um eine Gruppe von benutzerdefinierten Feldern zu erstellen, die Sie Ihrem benutzerdefinierten Beitragstyp hinzufügen können.
Weitere Details finden Sie in unserer Schritt-für-Schritt-Anleitung zum Hinzufügen von benutzerdefinierten Meta-Boxen in WordPress-Beiträgen und -Post-Typen.
Wir hoffen, dass dieses Tutorial Ihnen geholfen hat, einige coole Tricks für benutzerdefinierte Beitragstypen in WordPress zu lernen. Vielleicht interessieren Sie sich auch für unseren ultimativen WordPress-Sicherheitsleitfaden oder unsere Liste mit Tipps, wie Sie die Leistung von WordPress steigern können.
Wenn Ihnen dieser Artikel gefallen hat, dann abonnieren Sie bitte unseren YouTube-Kanal für WordPress-Videotutorials. Sie können uns auch auf Twitter und Facebook finden.





Syed Balkhi says
Hey WPBeginner readers,
Did you know you can win exciting prizes by commenting on WPBeginner?
Every month, our top blog commenters will win HUGE rewards, including premium WordPress plugin licenses and cash prizes.
You can get more details about the contest from here.
Start sharing your thoughts below to stand a chance to win!
Jiří Vaněk says
Thank you for the overview. I’m still learning and familiarizing myself with custom post types as many people have referred to them when I needed to solve something. Each article like this one immensely helps me further my understanding of the concept and potential of custom post types.
Mensah Ernest says
thanks for this helpful article. I really appreciate
WPBeginner Support says
Glad our article was helpful!
Admin
abolfazl says
thanks a lot so helpful
Scott R. Godin says
One thing I see missing from many tutorials is the part where you add a Custom Options/Settings page to your Custom Post Type so you have a set of global settings that are specific to that post type (rather than a general admin settings page) and intended to be used only by that post type.
most of the tutes I’ve found in this regard stop at echo “; echo ‚Here is where the form would go if I actually had options.‘; echo “;
and naturally that’s one of the things I’m most interested in (the other being in how you use the settings within your post type’s shortcode or widget)
Sam says
how to enable disquss comment on costum post type?
Phil Long says
I was wondering how ti implement many to many relationships between custom taxonomies and whether facetted search plugins support them?
Sydney says
If you want to implement many to many relationship, you are stretching wordpress too far. You will get better mileage with a framework like rails, djangoor express
Alicia St Rose says
One can never stretch WordPress too far. It’s not just for blogging anymore.
yudayuda says
wp-types supports many-to-many relationships – and it’s free
Prateek says
I want to know How can we exclude a custom post type from our rss feed..All my download pages are showing up in the rss feed..
Wondell says
How can I get WordPress posts to behave like Facebook and other social networks where you can just take a web link and paste it in the message field and in a matter of sections it will show a thumbnail or other information from the site?
Bjarni says
Hi WpBeginner, by chance dod you use CPT UI plugin on this site?
CPT UI plugin looks good, save having to manual set this up in a site that needs CPT and Taxonomies.
Phil Hoyt says
good read, I use CTP’s on a daily basis and relationships between the two can be tricky, I’ve used Post2Posts and Advance Custom Fields also has some Relationship values, but usually leave me with some features to be desired. I look forward to trying CPT-onomies.
Mark says
CPT UI can be a little tricky. CPT-onomies works pretty well too. They both take a little patience and digging to find out how they works. I was able to create a movie site importing from omdb. It would add the actors, etc as taxonomies (wp_add_object_terms & wp_set_object_terms) then used ACF to use that information. An example would be an actors page (cpt-axonomy) and selecting the movies they have been in.