Suchen Sie nach einer Möglichkeit, benutzerdefinierte Beitragstypen in WordPress zu wechseln oder zu konvertieren?
Manchmal kann es vorkommen, dass Sie feststellen, dass ein bestimmter Beitragstyp für Ihren Inhalt nicht geeignet ist. Der Wechsel zu einem anderen Format kann die Struktur Ihrer Website besser organisieren und Ihre Sichtbarkeit in den Suchergebnissen verbessern.
In diesem Artikel zeigen wir Ihnen, wie Sie benutzerdefinierte Beitragstypen in WordPress ganz einfach umschalten können, ohne Code zu verwenden.
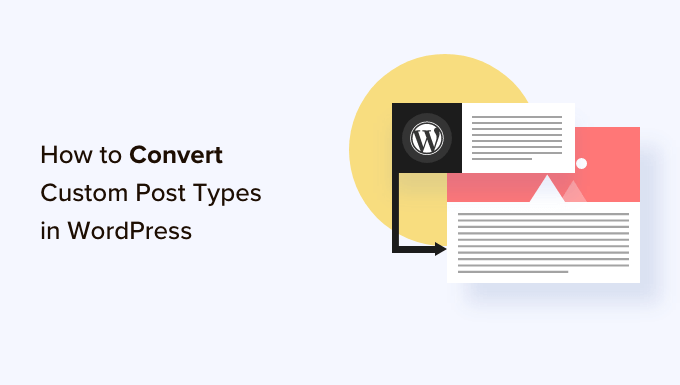
Warum sollten Sie den Beitragstyp in WordPress wechseln?
Beitragstypen sind die verschiedenen Arten von Inhalten, die Sie zu Ihrer WordPress-Website hinzufügen können. Es gibt 5 Standard Inhaltstypen:
- Beiträge
- Seiten
- Anhänge
- Überarbeitungen
- Menüs
Sie können auch ganz einfach Ihre eigenen benutzerdefinierten Beitragstypen erstellen, um die Inhalte in Ihrem Blog besser zu organisieren. Sie können zum Beispiel benutzerdefinierte Beitragstypen erstellen, um Portfolios, Erfahrungsberichte, Produkte und mehr anzuzeigen.
Es kann jedoch vorkommen, dass Sie Ihre vorhandenen Inhalte in einen anderen Beitragstyp umwandeln möchten. Dies kann hilfreich sein, wenn Sie das Gefühl haben, dass der vorhandene Beitragstyp nicht mehr geeignet ist.
Wenn Ihr WordPress-Blog beispielsweise Filmkritiken enthält und Sie gerade einen benutzerdefinierten Beitragstyp dafür erstellt haben, ist es sinnvoll, den Inhalt von „Beiträge“ auf „Filmkritiken“ umzustellen.
Wenn Sie auf Ihren Seiten Inhalte haben, die besser für einen Blogbeitrag geeignet wären, sollten Sie den Beitragstyp ändern, um eine bessere Sichtbarkeit bei der Suche zu erreichen.
Auf diese Weise verbessern Sie nicht nur die Benutzerfreundlichkeit Ihrer Website, sondern auch die Organisation der Inhalte, das Engagement der Benutzer und die Navigation auf der Website.
Schauen wir uns nun an, wie man individuelle Inhaltstypen von WordPress leicht umstellen oder konvertieren kann.
Wie man in WordPress den Beitragstyp wechselt
Zunächst müssen Sie das Post Type Switcher-Plugin installieren und aktivieren. Detaillierte Anweisungen finden Sie in unserem Leitfaden für Anfänger zur Installation eines WordPress-Plugins.
Nach der Aktivierung fügt das Plugin dem Block-Editor ein einfaches Dropdown-Menü hinzu, mit dem Sie während der Bearbeitung Ihrer Inhalte den Beitragstyp wechseln können.
Außerdem können Sie mit den Optionen Quick Edit und Bulk Actions bei der Anzeige aller Beiträge die Beitragstypen konvertieren.
Umschalten von Beitragstypen im Block-Editor
Zunächst müssen Sie die Seite/den Beitrag öffnen, um den Inhaltstyp im Block-Editor von WordPress zu ändern.
Sobald Sie sich dort befinden, erweitern Sie den Tab ‚Zusammenfassung‘ im Blockfeld in der rechten Ecke der Ansicht.
Hier werden Sie feststellen, dass unten auf der Registerkarte eine neue Option „Beitragstyp“ hinzugefügt wurde. Klicken Sie einfach auf den Link „Beitrag“ neben der Option „Beitragstyp“, um das Dropdown-Menü zu öffnen.
Wählen Sie anschließend den individuellen oder Standard Inhaltstyp aus, auf den Sie Ihre Beiträge umstellen möchten.
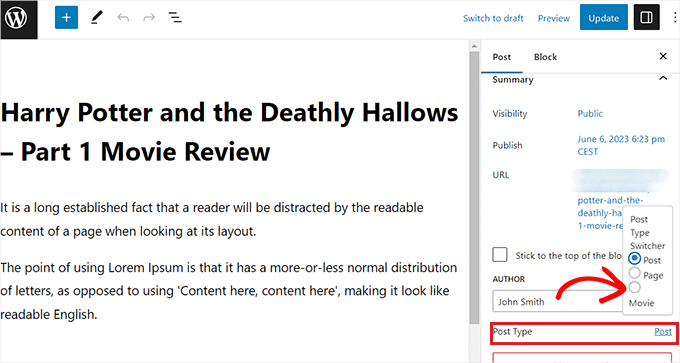
Daraufhin wird eine Bestätigungsmeldung auf Ihrem Bildschirm angezeigt.
Sobald Sie die Änderungen bestätigt haben, wird der Beitragstyp sofort im Blockeditor geändert.
Wechseln von Beitragstypen mit der Schnellbearbeitungsoption
Sie können die Inhaltstypen auch schnell bearbeiten, indem Sie die Option Schnellbearbeitung verwenden, während Sie alle Beiträge im WordPress-Dashboard anzeigen.
Zunächst müssen Sie die Seite Beiträge “ Alle Beiträge in der Seitenleiste der WordPress-Verwaltung aufrufen.
Wenn Sie den Beitragstyp für eine Seite ändern möchten, können Sie auch den Bildschirm Seiten “ Alle Seiten in der Admin-Seitenleiste aufrufen.
Wenn Sie dort sind, klicken Sie einfach auf den Link „Schnellbearbeitung“ unter dem Beitrags- oder Seitentitel.
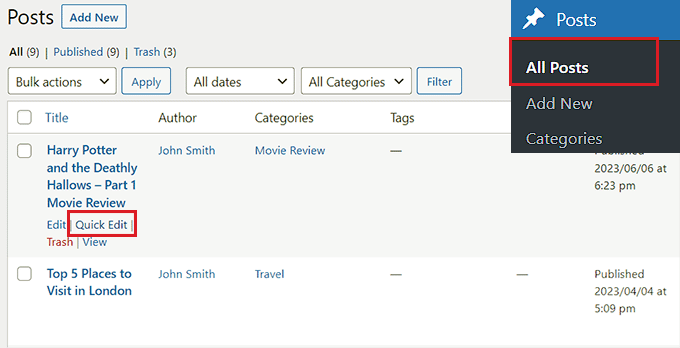
Dadurch wird der Abschnitt „Schnellbearbeitung“ für den Beitrag geöffnet, wo Sie unten rechts ein Dropdown-Menü „Beitragstyp“ sehen.
Wählen Sie hier einfach den Beitragstyp aus, zu dem Sie wechseln möchten, und klicken Sie dann auf die Schaltfläche „Aktualisieren“, um Ihre Änderungen zu speichern.
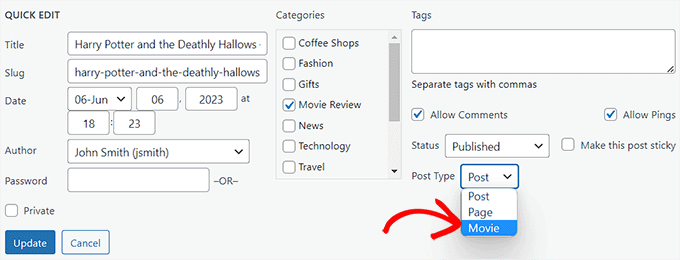
Umschalten mehrerer Beitragstypen mit der Option für Massenaktionen
Sie können auch die Inhaltstypen für mehrere Beiträge auf einmal ändern, indem Sie die Einstellung Mehrfachaktionen verwenden.
Zuerst müssen Sie die Seite Beiträge “ Alle Beiträge in der Seitenleiste der WordPress-Verwaltung aufrufen. Wählen Sie hier alle Beiträge aus, deren Inhaltstyp Sie auf Ihrer WordPress-Website ändern möchten.
Danach wählen Sie einfach die Option „Bearbeiten“ aus dem Dropdown-Menü „Mehrfachaktionen“ am oberen Rand. Klicken Sie dann auf den Button „Anwenden“.
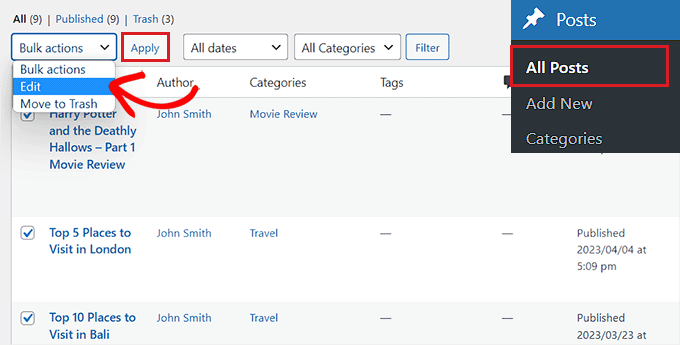
Nun werden alle ausgewählten Beiträge im Modus „Massenbearbeitung“ angezeigt.
Wählen Sie hier aus dem Dropdown-Menü „Beitragstyp“ am unteren Rand den Beitragstyp aus, den Sie auf Ihren Inhalt anwenden möchten.
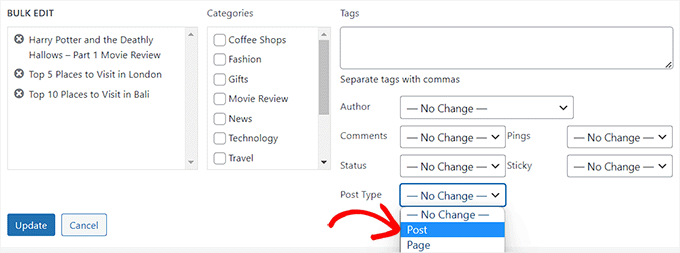
Vergessen Sie danach nicht, auf die Schaltfläche „Aktualisieren“ zu klicken, um Ihre Änderungen zu speichern.
Bonus: Fügen Sie benutzerdefinierte Beitragstypen zu Ihrem Haupt-WordPress-RSS-Feed hinzu
Sobald Sie Ihre Inhalte auf den neuen benutzerdefinierten Beitragstyp umgestellt haben, möchten Sie auch Besucher anlocken, indem Sie es den Nutzern ermöglichen, den RSS-Feed für den Inhalt zu entdecken.
Ein RSS Feed ist ein Web Feed, der es Benutzern ermöglicht, regelmäßige Updates und Benachrichtigungen von einer Website oder einem Blog ihrer Wahl zu erhalten.
Durch das Hinzufügen des individuellen Inhaltstyps zu Ihrem WordPress RSS Feed machen Sie Ihre Inhalte für die Benutzer leicht auffindbar. Außerdem wird die Suchmaschinenoptimierung Ihrer Website verbessert und der Prozess der Verwaltung und Verbreitung Ihrer Inhalte rationalisiert.
Sie können Ihrem Haupt-RSS-Feed benutzerdefinierte Beitragstypen hinzufügen, indem Sie den folgenden benutzerdefinierten Code in die Datei functions.php Ihres Themes einfügen:
function myfeed_request($qv) {
if (isset($qv['feed']))
$qv['post_type'] = get_post_types();
return $qv;
}
add_filter('request', 'myfeed_request');
Beachten Sie jedoch, dass der kleinste Fehler bei der Eingabe dieses Codes Ihre Website beschädigen und unzugänglich machen kann.
Deshalb empfehlen wir die Verwendung von WPCode.

Es ist das beste WordPress Code Snippets Plugin auf dem Markt und macht es super sicher und einfach, individuellen Code zu Ihrer Website anzupassen.
Außerdem verfügt es über eine Cloud-Bibliothek mit Code-Snippets, intelligente bedingte Logik, Code-Prioritätskontrolle, sichere Fehlerbehandlung und vieles mehr.
Weitere Anweisungen finden Sie in unserer Anleitung zum Hinzufügen individueller Inhaltstypen zu Ihrem WordPress RSS Feed.
Wir hoffen, dass diese Anleitung Ihnen geholfen hat zu lernen, wie man individuelle Inhaltstypen in WordPress umstellt oder konvertiert. Vielleicht interessieren Sie sich auch für unsere Schritt-für-Schritt-Anleitung zur Auswahl des besten WordPress Hosts oder unsere Top-Picks für die unverzichtbaren WordPress Plugins, um Ihre Website zu erweitern.
Wenn Ihnen dieser Artikel gefallen hat, dann abonnieren Sie bitte unseren YouTube-Kanal für WordPress-Videotutorials. Sie können uns auch auf Twitter und Facebook finden.





Syed Balkhi
Hey WPBeginner readers,
Did you know you can win exciting prizes by commenting on WPBeginner?
Every month, our top blog commenters will win HUGE rewards, including premium WordPress plugin licenses and cash prizes.
You can get more details about the contest from here.
Start sharing your thoughts below to stand a chance to win!
Jiří Vaněk
I would like to ask, if this new post type will have its own category on left menu on WordPress administration. That mean on left menu i have pages and posts now. Will I have this new post type as new category on wordpress admin left menu?
WPBeginner Support
If you are converting to a custom post type then it would depend on the custom post type as categories and tags can be enabled or disabled when creating them.
Admin
Jiří Vaněk
So basically, it is important to choose this option when creating a custom post type. I found it useful to have the articles separated by the left menu at the same time. Thanks
THANKGOD JONATHAN
A greate article that explains what I have been finding hard to understand.
However, I don’t know what is the revision post type is for. Please can you give me some idea about it?
Thank you for the helpful post
WPBeginner Support
If your site has a revision post type, that is likely added via your theme or a plugin and it would depend on what added it to determine what it is used for.
Admin
THANKGOD JONATHAN
Thank you so much. At least I have got some idea.
I really appreciate your free supports.
Moinuddin Waheed
Custom post type is a good way to organise the content in its proper place.
it gives the flexibility to check a particular custom post type and make the required changes and updates whenever needed.
having a custom post type slug I think improves seo performance and helps Google rank the website.
I want to ask if we can have a sidebar navigation in the dashboard for custom post types as we do have for pages and posts?
WPBeginner Support
Custom post types should create their own sections in your wp-admin area similar to posts or pages
Admin
David Eyler
This plugin is genius! Works great with the Blocksy theme for reclassifying Posts to Product Reviews –
Yay thanks!
WPBeginner Support
Glad to hear it was helpful!
Admin
Germans Frolovs
Can I deactivate the plugin after the procedure? In other words, will deleting the plugin force post types to switch back to the previous state?
WPBeginner Support
You can remove the plugin after changing the post types, they will not revert when the plugin is deactivated.
Admin
sam
this is a life saver. thank you very much
WPBeginner Support
Glad our guide could help
Admin
Daniel
If I tried converting categories into tags with this plugin, would it also change the post category to the new created tag ?
WPBeginner Support
This is for modifying posts into pages or other custom post types. What you are asking about would be a different plugin.
Admin
Tracy wilson
hi guys , thanks for your help. love the fact you follow up tutorial with written instructions. This is perfect for newbie like me. I am very excited this worked. You guys are amazing, I am now a lifelong fan and telling anyone who will listen how good you are. tx
WPBeginner Support
You’re welcome, glad our tutorials could be helpful
Admin
Suel Pratt
I just want to say thank you! This is the 3rd time im giving wp another try. I’ve been very frustrated with it in the past but thanks to your website and up-to-date video tutorials, I can finally have the wp site I’ve been dreaming of! Thank you!!!
WPBeginner Support
Glad our content could be helpful
Admin
Brian
Shouldn’t the Post Type Switcher plugin be deacivated after this procedure, I’ve heard that there should not be more than five plug ins installed
WPBeginner Support
Hi Brian,
No, it is a common myth. You can have as many plugins installed as you need. Just make sure those plugins are from reliable sources and recommended by reputable folks.
Admin
Clifton Thrailkill
I am on the Premium Plan, and it does not allow plugins. How can I convert a page to a post without the plugin?
WPBeginner Support
Hi Clifton,
You are probably using WordPress.com. Please see our guide on the difference between self hosted WordPress.org vs free WordPress.com blog.
Admin
Isaac
Wow!!! you are great! thanks!!!!
Ting Ting
Hi,
I just used this method on my page. But now the comment section is gone. How can I fix this?
I hope you can help me, thanks!
Mitch
How does this affect SEO? I do have Yoast Pro so I assume Yoast will 301 redirect it, but before I do this could you give me a little detail on what happens with the links?
Michael
Saved me a lot of time. Thanks a lot.
Stuart Mackey
I have a custom post type that didn’t put the „body“ of the post in the same field as normal posts, so when I convert it the post is empty. Is there a way to „remap“ this field from the old custom post ype to a normal post?
Curt Stowell
Thanks, very simple and quick.
pamiso
hi thank u for this information but i want to convert page or article to category
Pls help me
Ujjwal
Hi,
In my website I have few custom post types like Services, Professionals. The URL for these posts start as website.com/services/title-of-post.
But there are some limitations in the options available with the custom post types. For example In normal post types, I can have a side bar, a menu bar, enable/disable author info etc. I do not have these options with the custom post types.
So I plan to change the custom post types into normal posts and pages using a plugin. However when I do that, the plugin also changes the url of the post. For example from example.com/services/title-of-post to website.com/title-of-post
Can you please advise of a way using which I can change the custom post type without the changing the url.
WPBeginner Support
Custom post type can have all the options you want. Please take a look at our tutorial on how to create custom post type in WordPress. If you are using Custom Post Type UI plugin, then edit your post type and under the advanced options you can enable support for different features. If you are using the code method to create your custom post type, then see other options section in the code on our tutorial.
Admin
Jean
Hi WPBeginner,
I was looking exactly that kind of post and thank god I found you… and hopefully the right plugin. Not sure if I can ask you this but here’s my issue:
I have imported 20 different websites into 1. Out of 500 pages in the new website, 450 are pages, not posts. I need to convert all these pages into posts as the website template offers an incredible amount of options to posts but not pages. Also the developer says he can’t give the same rights to pages as posts as this would involve rewriting the template almost completely.
I thus need to convert 450 pages into posts however my concern is the URL structure when I change from pages to posts. I’m afraid that it messes up all my internal linking.
– What I’d like to know is if the plugin automatically rewrites or redirects to the right URL ?
ex: /parentpage/thisisagreatplugin (page) becomes automatically /thisisagreatplugin (post) but what if I had another page links to /parentpage/thisisagreatplugin ? do I get a 404 page or does it automatically redirects.
– When rewritten or redirected does it have a negative impact on SEO?
Thanks so much for your answer if you have time,
Jean
WPBeginner Support
Redirects can be very tricky and we will recommend you to check carefully that they are redirected properly. Proper redirects usually don’t have any negative impact on SEO.
Admin
Jean
Thanks much WPbeginner, I’ll make a few tests but it sounds promising!
Sam
I would recommend also to add 301 redirect from the old page to the post. For example:If you convert from page to post:
/your-page/ , http://www.yoursite.com/articles/your-post
javier Diaz
This plugin doesn’t work with multisite place.
Any solution???
WPBeginner Staff
Yes it is possible you can use a Permalinks structure with category name before the post name and then create a category called review and import your CPT into that category. One problem with this solution is that it will change URLs of all other posts as well.
A better approach would be to setup a 301 redirect on your old URLs to let search engines know that the content has move to the new location.
Jonathan Terazzi
Hello. Thank you for this plugin. I am really a noob and need to do something. I have a custom post type called „review“ that i want to turn into classic post.
But my problem is that when I use this plugin, my URL changes and I don’t want that.
http://www.example.com/review/name-of-the-article/
to
http://www.example.com/name-of-the-article/
Is it possible to keep this /review/ part ? I don’t want my URL to change…
Thank you !
Megan Pangan
OMG you saved me LIFE! LOVE you forever for this plugin and tutorial!!!
Severine C
Hi,
thanks for this tutorial.
I had to do it on a site using the WPML plugin, and it just didn’t work…
If you use WMPL, you have to do an extra manipulation : go to the WP database, and in the wp_icl_translations table, change the element_type field for the post to convert ; for example, if you switch from a page to a custom post type named „Recipe“, change „post_page“ to „post_recipe“.
And to do it for a set of posts, here is the sql command :
UPDATE `wp_icl_translations` SET `element_type`=replace(`element_type`,’post_page‘,’post_recipe‘) WHERE element_id IN (….)
;
Phil
This. Is. Amazing. Thank you.
Joseph Herb
Thank you WP beginner editorial staff for this post. I am very frustrated for my clients‘ this type requirement. First when he told about this type of customization I think how it possible? Then went to search for this issue and found your blog. I take deep breath. Post Type Switcher & Convert post types both plugins are very wonderful. You make me easy to solve this.
Regards.