Vous cherchez un moyen de changer ou de convertir les types de publication personnalisés dans WordPress ?
Parfois, vous pouvez décider qu’un type de publication particulier n’est pas adapté à votre contenu. Le passage à un format différent peut créer une meilleure structure organisationnelle du site et améliorer votre visibilité dans les résultats de recherche.
Dans cet article, nous allons vous afficher comment changer facilement de type de publication personnalisé dans WordPress sans utiliser de code.
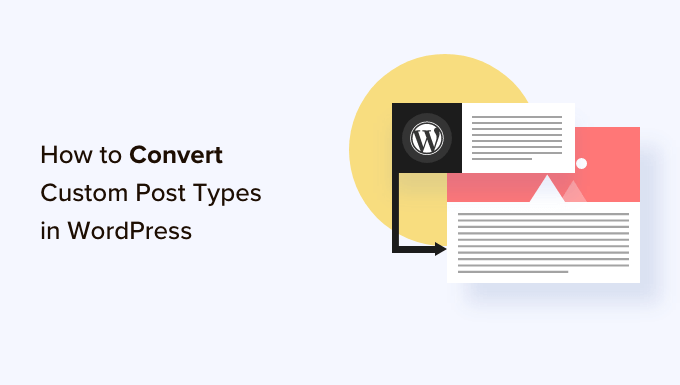
Pourquoi changer de type de publication dans WordPress ?
Lestypes de publication sont les différents types de contenu que vous pouvez ajouter à votre site WordPress. Il existe 5 types de publication par défaut : les articles, les pages, les pièces jointes, les révisions et les menus.
Vous pouvez également créer facilement vos propres types de publication personnalisés pour mieux organiser le contenu de votre blog. Par exemple, vous pouvez créer des types de publication personnalisés pour afficher des portfolios, des témoignages, des produits et bien plus encore.
Cependant, il peut arriver que vous souhaitiez transférer votre contenu existant vers un autre type de publication. Cela peut s’avérer utile si vous avez l’impression que le type de publication existant n’est plus adapté.
Par exemple, si votre blog WordPress fait des critiques de films et que vous venez de créer un type de publication personnalisé pour lui, il est logique de changer votre contenu de « Posts » à « Movie Reviews ».
De même, si vous avez du contenu sur vos pages qui conviendrait mieux à une publication de blog, c’est une bonne idée de changer de type de publication pour une meilleure visibilité dans les recherches.
En faisant cela, vous améliorerez uniquement l’expérience utilisateur de votre site, mais cela aidera également à l’organisation du contenu, à l’engagement des utilisateurs et à la navigation sur le site.
Ceci étant dit, voyons comment changer ou convertir facilement les types de publication personnalisés dans WordPress.
Comment changer de type de publication dans WordPress
Tout d’abord, vous devez installer et activer l’extension Post Type Switcher. Pour des instructions détaillées, consultez notre guide du débutant sur l’installation d’une extension WordPress.
Dès son activation, le plugin ajoute un simple menu déroulant à l’éditeur de blocs qui vous permet de changer de type de publication tout en modifiant votre contenu.
De plus, il vous permet de convertir les types de publication à l’aide des options de modification rapide et d’actions groupées lors de la vue de toutes les publications.
Changement de type de publication dans l’éditeur/éditrices de blocs
Tout d’abord, vous devez ouvrir la page ou l’article dans lequel vous souhaitez modifier le type de publication dans l’éditeur de blocs de WordPress.
Une fois que vous y êtes, vous devez déplier l’onglet « Résumé » à partir du panneau de bloc situé dans le coin droit de l’écran.
Vous remarquerez qu’une nouvelle option « Type de publication » a été ajoutée au bas de l’onglet. Cliquez simplement sur le lien « Publication » situé à côté de l’option « Type de publication » pour ouvrir le menu déroulant.
Ensuite, sélectionnez le type de publication personnalisé ou par défaut vers lequel vous souhaitez basculer votre contenu.
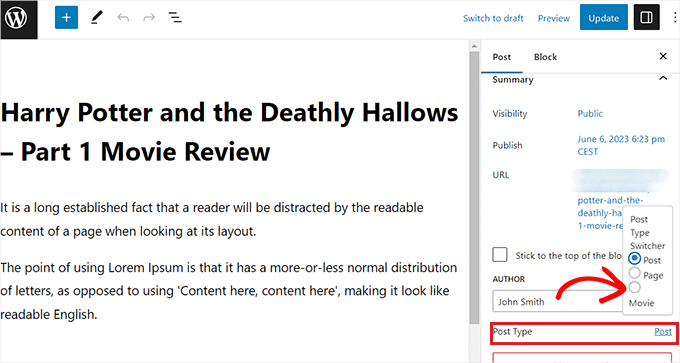
Un message de confirmation s’affiche à l’écran.
Une fois les modifications confirmées, le type de publication sera immédiatement modifié dans l’éditeur/éditrices de blocs.
Changement de type de publication à l’aide de l’option de modification rapide
Vous pouvez également modifier rapidement un type de publication individuel à l’aide de l’option de modification rapide lorsque vous visualisez toutes les publications dans le tableau de bord WordPress.
Tout d’abord, vous devez vous rendre sur la page Publications » Tous les articles dans la colonne latérale de l’administration de WordPress.
Si vous souhaitez modifier le type de publication d’une page, rendez-vous dans l’écran Pages » Toutes les pages » de la colonne latérale de l’administrateur.
Une fois que vous y êtes, cliquez sur le lien « Modification rapide » situé sous le titre de la publication ou de la page.
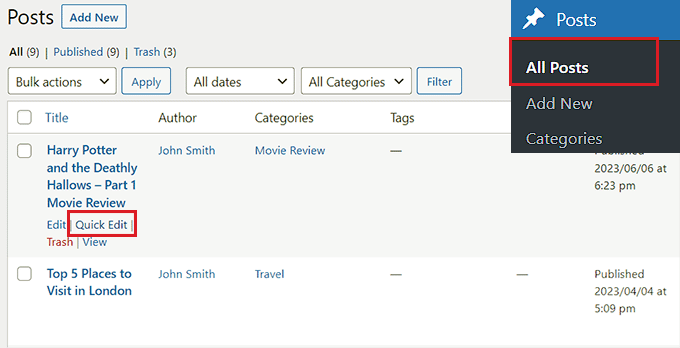
La section « Publication rapide » de la publication s’ouvre, et un menu déroulant « Type de publication » est notifié dans le coin inférieur droit.
À partir de là, il vous suffit de sélectionner le type de publication que vous souhaitez modifier, puis de cliquer sur le bouton « Mettre à jour » pour enregistrer vos modifications.
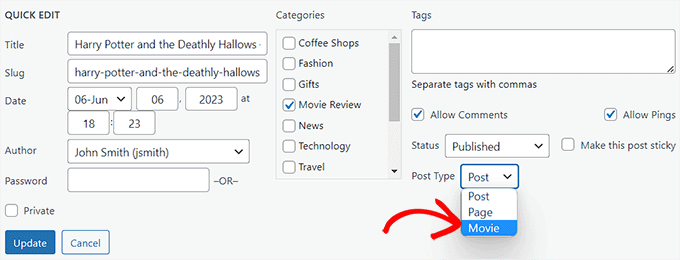
Passer d’un type de publication à l’autre avec l’option des actions groupées
Vous pouvez également modifier le type de publication pour plusieurs publications à la fois à l’aide du paramètre Actions groupées.
Tout d’abord, vous devez vous rendre sur la page » Posts » All Posts de la colonne latérale de l’administrateur WordPress, puis sélectionner tous les articles pour lesquels vous souhaitez modifier le type de publication sur votre site WordPress.
Choisissez ensuite l’option « Modifier » dans le menu déroulant « Actions groupées » situé en haut de la page, puis cliquez sur le bouton « Appliquer ».
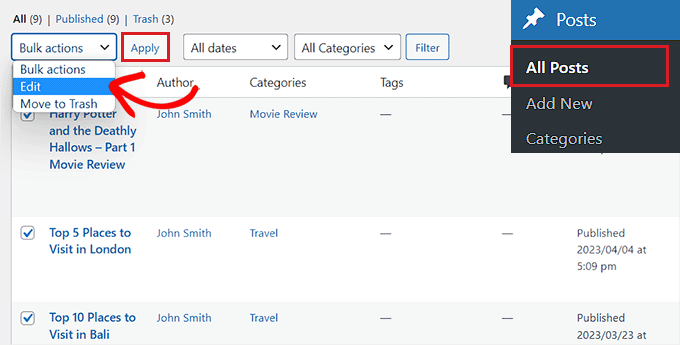
Vous verrez maintenant toutes les publications sélectionnées en mode « Modification en bloc ».
À partir de là, sélectionnez le type de publication que vous souhaitez appliquer à votre contenu dans le menu déroulant « Type de publication » situé en bas.
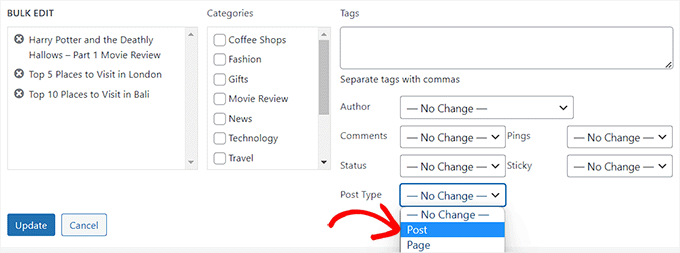
Une fois que vous avez fait cela, n’oubliez pas de cliquer sur le bouton « Mettre à jour » pour stocker vos modifications.
Bonus : Ajouter des types de publication personnalisés à votre flux RSS WordPress principal
Une fois que vous aurez transféré votre contenu vers le nouveau type de publication personnalisé, vous souhaiterez également attirer du trafic vers celui-ci en permettant aux utilisateurs/utilisatrices de découvrir le flux RSS du contenu.
Un flux RSS est un flux web qui permet aux utilisateurs/utilisatrices de recevoir régulièrement des mises à jour et des notifications d’un site ou d’un blog de leur choix.
Une fois que vous avez ajouté le type de publication personnalisé à votre flux RSS WordPress principal, vous pouvez rendre votre contenu plus facilement découvrable pour les utilisateurs/utilisatrices. Cela améliorera également le SEO de votre site et rationalisera le processus de gestion et de distribution de votre contenu.
Vous pouvez ajouter des types de publication personnalisés à votre flux RSS principal en ajoutant le code personnalisé suivant au fichier functions.php de votre thème :
function myfeed_request($qv) {
if (isset($qv['feed']))
$qv['post_type'] = get_post_types();
return $qv;
}
add_filter('request', 'myfeed_request');
Cependant, gardez à l’esprit que la moindre erreur lors de la saisie de ce code peut briser votre site et le rendre inaccessible.
C’est pourquoi nous recommandons l’utilisation de WPCode.

C’est le meilleur module d’extension d’extraits de code WordPress sur le marché qui rend super sûr et facile l’ajout de code personnalisé à votre site.
Il est également doté d’une bibliothèque cloud d’extraits de code, d’une logique conditionnelle intelligente, d’un contrôle de la priorité du code, d’une gestion sûre des erreurs, et de bien d’autres choses encore.
Pour des instructions plus détaillées, vous pouvez consulter notre tutoriel sur la façon d’ajouter des types de publication personnalisés à votre flux RSS WordPress principal.
Nous espérons que ce tutoriel vous a aidé à apprendre comment changer ou convertir les types de publication personnalisés dans WordPress. Vous pouvez également consulter notre guide du débutant sur la façon de choisir le meilleur hébergeur WordPress ou nos meilleurs choix pour les extensions WordPress incontournables pour aider à développer votre site.
If you liked this article, then please subscribe to our YouTube Channel for WordPress video tutorials. You can also find us on Twitter and Facebook.





Syed Balkhi says
Hey WPBeginner readers,
Did you know you can win exciting prizes by commenting on WPBeginner?
Every month, our top blog commenters will win HUGE rewards, including premium WordPress plugin licenses and cash prizes.
You can get more details about the contest from here.
Start sharing your thoughts below to stand a chance to win!
Jiří Vaněk says
I would like to ask, if this new post type will have its own category on left menu on WordPress administration. That mean on left menu i have pages and posts now. Will I have this new post type as new category on wordpress admin left menu?
WPBeginner Support says
If you are converting to a custom post type then it would depend on the custom post type as categories and tags can be enabled or disabled when creating them.
Administrateur
Jiří Vaněk says
So basically, it is important to choose this option when creating a custom post type. I found it useful to have the articles separated by the left menu at the same time. Thanks
THANKGOD JONATHAN says
A greate article that explains what I have been finding hard to understand.
However, I don’t know what is the revision post type is for. Please can you give me some idea about it?
Thank you for the helpful post
WPBeginner Support says
If your site has a revision post type, that is likely added via your theme or a plugin and it would depend on what added it to determine what it is used for.
Administrateur
THANKGOD JONATHAN says
Thank you so much. At least I have got some idea.
I really appreciate your free supports.
Moinuddin Waheed says
Custom post type is a good way to organise the content in its proper place.
it gives the flexibility to check a particular custom post type and make the required changes and updates whenever needed.
having a custom post type slug I think improves seo performance and helps Google rank the website.
I want to ask if we can have a sidebar navigation in the dashboard for custom post types as we do have for pages and posts?
WPBeginner Support says
Custom post types should create their own sections in your wp-admin area similar to posts or pages
Administrateur
David Eyler says
This plugin is genius! Works great with the Blocksy theme for reclassifying Posts to Product Reviews –
Yay thanks!
WPBeginner Support says
Glad to hear it was helpful!
Administrateur
Germans Frolovs says
Can I deactivate the plugin after the procedure? In other words, will deleting the plugin force post types to switch back to the previous state?
WPBeginner Support says
You can remove the plugin after changing the post types, they will not revert when the plugin is deactivated.
Administrateur
sam says
this is a life saver. thank you very much
WPBeginner Support says
Glad our guide could help
Administrateur
Daniel says
If I tried converting categories into tags with this plugin, would it also change the post category to the new created tag ?
WPBeginner Support says
This is for modifying posts into pages or other custom post types. What you are asking about would be a different plugin.
Administrateur
Tracy wilson says
hi guys , thanks for your help. love the fact you follow up tutorial with written instructions. This is perfect for newbie like me. I am very excited this worked. You guys are amazing, I am now a lifelong fan and telling anyone who will listen how good you are. tx
WPBeginner Support says
You’re welcome, glad our tutorials could be helpful
Administrateur
Suel Pratt says
I just want to say thank you! This is the 3rd time im giving wp another try. I’ve been very frustrated with it in the past but thanks to your website and up-to-date video tutorials, I can finally have the wp site I’ve been dreaming of! Thank you!!!
WPBeginner Support says
Glad our content could be helpful
Administrateur
Brian says
Shouldn’t the Post Type Switcher plugin be deacivated after this procedure, I’ve heard that there should not be more than five plug ins installed
WPBeginner Support says
Hi Brian,
No, it is a common myth. You can have as many plugins installed as you need. Just make sure those plugins are from reliable sources and recommended by reputable folks.
Administrateur
Clifton Thrailkill says
I am on the Premium Plan, and it does not allow plugins. How can I convert a page to a post without the plugin?
WPBeginner Support says
Hi Clifton,
You are probably using WordPress.com. Please see our guide on the difference between self hosted WordPress.org vs free WordPress.com blog.
Administrateur
Isaac says
Wow!!! you are great! thanks!!!!
Ting Ting says
Hi,
I just used this method on my page. But now the comment section is gone. How can I fix this?
I hope you can help me, thanks!
Mitch says
How does this affect SEO? I do have Yoast Pro so I assume Yoast will 301 redirect it, but before I do this could you give me a little detail on what happens with the links?
Michael says
Saved me a lot of time. Thanks a lot.
Stuart Mackey says
I have a custom post type that didn’t put the « body » of the post in the same field as normal posts, so when I convert it the post is empty. Is there a way to « remap » this field from the old custom post ype to a normal post?
Curt Stowell says
Thanks, very simple and quick.
pamiso says
hi thank u for this information but i want to convert page or article to category
Pls help me
Ujjwal says
Hi,
In my website I have few custom post types like Services, Professionals. The URL for these posts start as website.com/services/title-of-post.
But there are some limitations in the options available with the custom post types. For example In normal post types, I can have a side bar, a menu bar, enable/disable author info etc. I do not have these options with the custom post types.
So I plan to change the custom post types into normal posts and pages using a plugin. However when I do that, the plugin also changes the url of the post. For example from example.com/services/title-of-post to website.com/title-of-post
Can you please advise of a way using which I can change the custom post type without the changing the url.
WPBeginner Support says
Custom post type can have all the options you want. Please take a look at our tutorial on how to create custom post type in WordPress. If you are using Custom Post Type UI plugin, then edit your post type and under the advanced options you can enable support for different features. If you are using the code method to create your custom post type, then see other options section in the code on our tutorial.
Administrateur
Jean says
Hi WPBeginner,
I was looking exactly that kind of post and thank god I found you… and hopefully the right plugin. Not sure if I can ask you this but here’s my issue:
I have imported 20 different websites into 1. Out of 500 pages in the new website, 450 are pages, not posts. I need to convert all these pages into posts as the website template offers an incredible amount of options to posts but not pages. Also the developer says he can’t give the same rights to pages as posts as this would involve rewriting the template almost completely.
I thus need to convert 450 pages into posts however my concern is the URL structure when I change from pages to posts. I’m afraid that it messes up all my internal linking.
– What I’d like to know is if the plugin automatically rewrites or redirects to the right URL ?
ex: /parentpage/thisisagreatplugin (page) becomes automatically /thisisagreatplugin (post) but what if I had another page links to /parentpage/thisisagreatplugin ? do I get a 404 page or does it automatically redirects.
– When rewritten or redirected does it have a negative impact on SEO?
Thanks so much for your answer if you have time,
Jean
WPBeginner Support says
Redirects can be very tricky and we will recommend you to check carefully that they are redirected properly. Proper redirects usually don’t have any negative impact on SEO.
Administrateur
Jean says
Thanks much WPbeginner, I’ll make a few tests but it sounds promising!
Sam says
I would recommend also to add 301 redirect from the old page to the post. For example:If you convert from page to post:
/your-page/ , http://www.yoursite.com/articles/your-post
javier Diaz says
This plugin doesn’t work with multisite place.
Any solution???
WPBeginner Staff says
Yes it is possible you can use a Permalinks structure with category name before the post name and then create a category called review and import your CPT into that category. One problem with this solution is that it will change URLs of all other posts as well.
A better approach would be to setup a 301 redirect on your old URLs to let search engines know that the content has move to the new location.
Jonathan Terazzi says
Hello. Thank you for this plugin. I am really a noob and need to do something. I have a custom post type called « review » that i want to turn into classic post.
But my problem is that when I use this plugin, my URL changes and I don’t want that.
http://www.example.com/review/name-of-the-article/
to
http://www.example.com/name-of-the-article/
Is it possible to keep this /review/ part ? I don’t want my URL to change…
Thank you !
Megan Pangan says
OMG you saved me LIFE! LOVE you forever for this plugin and tutorial!!!
Severine C says
Hi,
thanks for this tutorial.
I had to do it on a site using the WPML plugin, and it just didn’t work…
If you use WMPL, you have to do an extra manipulation : go to the WP database, and in the wp_icl_translations table, change the element_type field for the post to convert ; for example, if you switch from a page to a custom post type named « Recipe », change « post_page » to « post_recipe ».
And to do it for a set of posts, here is the sql command :
UPDATE `wp_icl_translations` SET `element_type`=replace(`element_type`,’post_page’,’post_recipe’) WHERE element_id IN (….)
;
Phil says
This. Is. Amazing. Thank you.
Joseph Herb says
Thank you WP beginner editorial staff for this post. I am very frustrated for my clients’ this type requirement. First when he told about this type of customization I think how it possible? Then went to search for this issue and found your blog. I take deep breath. Post Type Switcher & Convert post types both plugins are very wonderful. You make me easy to solve this.
Regards.