Vous souhaitez ajouter des types de publication personnalisés à votre flux RSS WordPress principal ?
Par défaut, le flux RSS de WordPress affiche uniquement les publications récentes de votre blog. Cependant, si vous utilisez des types de publication personnalisés pour d’autres contenus, vous pouvez également les inclure dans votre flux RSS principal.
Dans cet article, nous allons vous afficher comment ajouter facilement des types de publication personnalisés à votre flux RSS principal de WordPress.
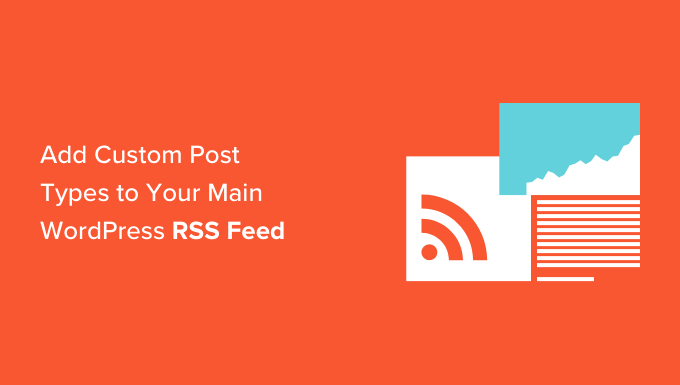
Pourquoi ajouter des types de publication personnalisés au flux RSS principal de WordPress ?
Par défaut, WordPress est livré avec deux types de contenu couramment utilisés : les publications et les pages. Cependant, vous pouvez également créer des types de publication personnalisés pour ajouter d’autres types de contenu si nécessaire.
Par exemple, un site d’avis sur les films peut vouloir créer un type de publication personnalisé en utilisant des taxonomies personnalisées adaptées à ce type de contenu particulier.
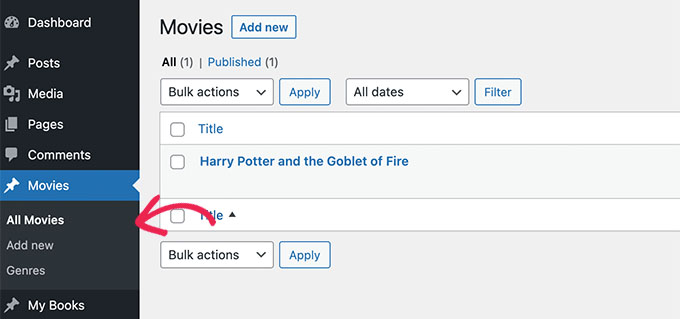
Désormais, vos types de publication personnalisés peuvent avoir leur propre flux RSS, auquel les utilisateurs peuvent accéder en ajoutant /feed/ à la fin de l’URL de l’archive du type de publication personnalisé.
https://example.com/custom-post-type/feed/
https://example.com/movies/feed/
Toutefois, ces flux de types de publications personnalisés ne sont pas faciles à découvrir.
Par exemple, lorsqu’un utilisateur saisit l’URL de votre site web dans son lecteur de flux, il affichera uniquement l’option d’abonnement à votre flux RSS WordPress principal, et les types de publication personnalisés ne seront pas pris en compte.
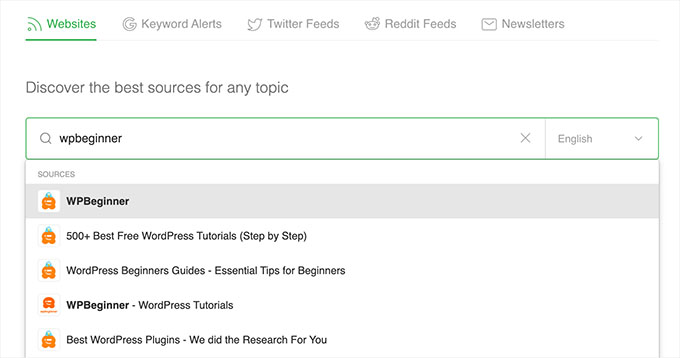
En ajoutant ces types de publication à votre flux RSS, vous permettez aux utilisateurs/utilisatrices de s’abonner plus facilement à l’ensemble du contenu de votre site WordPress.
De plus, il peut également aider à améliorer le référencement de votre site en autorisant les types de publication personnalisés dans le flux RSS principal à être indexés par les moteurs de recherche.
Ceci étant dit, voyons comment ajouter facilement un type d’article personnalisé à votre flux RSS WordPress principal. Nous allons aborder deux méthodes, vous pouvez donc utiliser les liens ci-dessous pour passer à la méthode que vous souhaitez utiliser :
Méthode 1 : Ajouter tous les types de publication personnalisés à votre flux RSS WordPress
Cette méthode est faite pour vous si vous souhaitez ajouter tous les types de publication personnalisés à votre flux RSS WordPress.
Si vous utilisez une extension e-commerce comme WooCommerce, l’utilisation de cette méthode vous permettra également d’inclure le type de publication personnalisé du produit dans le flux RSS principal.
Vous pouvez facilement le faire en ajoutant un code personnalisé au fichier functions.php de votre thème.
Toutefois, n’oubliez pas que la moindre erreur lors de la saisie/saisie du code peut rendre votre site inaccessible.
C’est pourquoi nous vous recommandons d’utiliser WPCode pour ajouter du code à votre site. C’est la meilleure extension d’extraits de code personnalisés sur le marché et c’est le moyen le plus simple d’ajouter du code personnalisé sans casser votre site.
Tout d’abord, vous devez installer et activer l’extension gratuite WPCode. Pour plus d’instructions, consultez notre guide du débutant sur l’installation d’une extension WordPress.
Note : L’extension gratuite WPCode est tout ce dont vous avez besoin pour ce tutoriel. Cependant, en mettant à niveau vers l’extension WPCode premium, vous aurez accès à une bibliothèque d’extraits basée sur le cloud, à une logique conditionnelle intelligente, à des révisions de code, et bien plus encore.
Une fois activé, dirigez-vous vers la page Code Snippets » + Add Snippet » depuis la colonne latérale de l’administrateur WordPress.
Cliquez ensuite sur le bouton « Utiliser l’extrait » sous l’option « Ajouter votre code personnalisé (nouvel extrait) ».

Vous accédez alors à la page « Créer un extrait personnalisé », où vous pouvez commencer par saisir un nom pour l’extrait de code.
Ensuite, il suffit de sélectionner « PHP Sélectionné » comme « Type de code » dans le menu déroulant à droite.
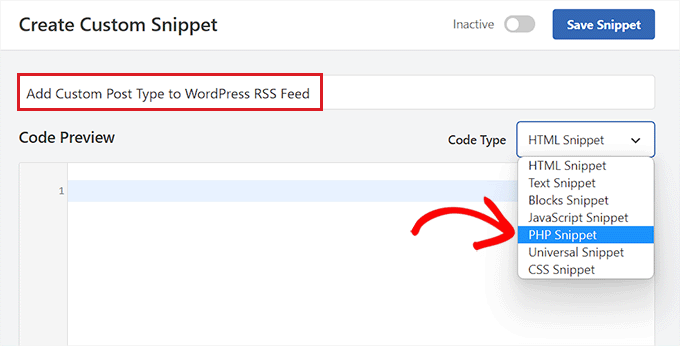
Ensuite, vous devez copier et coller le code suivant dans la case « Aperçu du code ».
Ce code vous permet d’ajouter tous les types de publication disponibles publiquement à votre flux RSS WordPress principal.
function myfeed_request($qv) {
if (isset($qv['feed']))
$qv['post_type'] = get_post_types();
return $qv;
}
add_filter('request', 'myfeed_request');
Une fois que vous avez fait cela, défilez jusqu’à la section « Insertion » et choisissez « Insertion automatique » comme méthode d’insertion.
Maintenant, le code sera automatiquement exécuté sur votre site une fois que vous aurez activé et enregistré l’extrait.

Ensuite, défilez vers le haut de la page et permutez le commutateur « Inactif » sur « Actif ».
Enfin, il vous suffit de cliquer sur le bouton « Enregistrer l’extrait » pour enregistrer et exécuter le code personnalisé sur votre site.

Tous les types de publication personnalisés seront désormais ajoutés à votre flux RSS principal de WordPress.
Pour vous assurer que votre code fonctionne, vous pouvez vérifier votre flux RSS à l’aide d’un lecteur de flux.
Pour ce tutoriel, nous utiliserons Feedly, un outil en ligne qui permet aux utilisateurs d’ajouter des flux RSS et des sites web à leur compte Feedly, d’organiser facilement leur contenu et de recevoir des mises à jour en temps réel.
Une fois sur place, il vous suffit de saisir l’URL de votre site dans l’option « Suivre vos sites préférés ».
Le contenu du type de publication personnalisé sera désormais affiché dans votre flux RSS WordPress.

Méthode 2 : Ajouter un type de publication personnalisé spécifique dans le flux RSS de WordPress
Si vous souhaitez ajouter un type de publication personnalisé spécifique au flux RSS principal de WordPress, cette méthode est faite pour vous.
Pour ce faire, vous devrez ajouter un code personnalisé au fichier functions.php de votre thème. Mais gardez à l’esprit que la moindre erreur lors de la saisie/saisie du code peut casser votre site.
C’est pourquoi nous vous recommandons d’utiliser WPCode à la place. C’est l’extension d’extraits de code WordPress n°1 sur le marché. L’utilisation de WPCode est le moyen le plus simple et le plus sûr d’ajouter du code personnalisé à votre site WordPress.
Tout d’abord, vous devez installer et activer l’extension gratuite WPCode. Pour plus d’instructions, consultez notre guide du débutant sur l’installation d’une extension WordPress.
Remarque : vous pouvez utiliser le plugin WPCode gratuit pour ce tutoriel. Cependant, en passant au plugin premium WPCode, vous aurez accès à une bibliothèque de snippets basée sur le cloud, à une logique conditionnelle intelligente, à des révisions de code, et bien plus encore.
Une fois l’extension activée, rendez-vous sur la page Code Snippets » + Add Snippet depuis la colonne latérale de l’administration de WordPress.
Cliquez ensuite sur le bouton « Utiliser l’extrait » sous l’option « Ajouter votre code personnalisé (nouvel extrait) ».

Vous êtes maintenant dirigé vers la page « Créer un extrait personnalisé », où vous pouvez commencer par saisir un nom pour votre extrait de code.
Ce nom ne sera affiché nulle part et n’est utilisé qu’à des fins d’identification.
Choisissez ensuite l’option « Extrait de code PHP » dans le menu déroulant « Type de code » situé à droite.
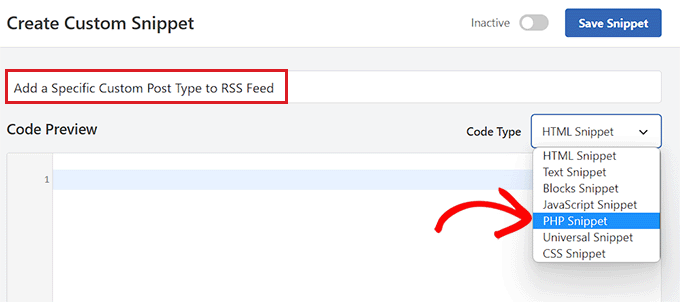
Une fois que vous avez fait cela, copiez et collez le code suivant dans la case « Prévisualisation du code ».
function myfeed_request($qv) {
if (isset($qv['feed']) && !isset($qv['post_type']))
$qv['post_type'] = array('post', 'movies', 'books');
return $qv;
}
add_filter('request', 'myfeed_request');
Après avoir ajouté le code, tapez le nom du type de publication personnalisé à côté de l’endroit où '['post_type']' est écrit dans le code. Dans notre exemple, nous avons « publication », « films » et « livres ».
Ce type de publication personnalisé sera ajouté à votre flux RSS principal de WordPress.
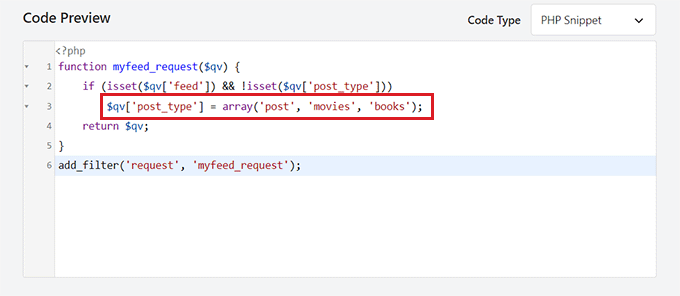
Défilez ensuite jusqu’à la section « Insertion » et sélectionnez le paramètre « Insertion automatique ».
Le code personnalisé sera désormais automatiquement activé sur votre site WordPress.

Ensuite, vous devez revenir en haut de la page et faire basculer le commutateur « Inactif » sur « Actif ».
Enfin, n’oubliez pas de cliquer sur le bouton » Enregistrer l’extrait » pour enregistrer et exécuter le code sur votre site WordPress.
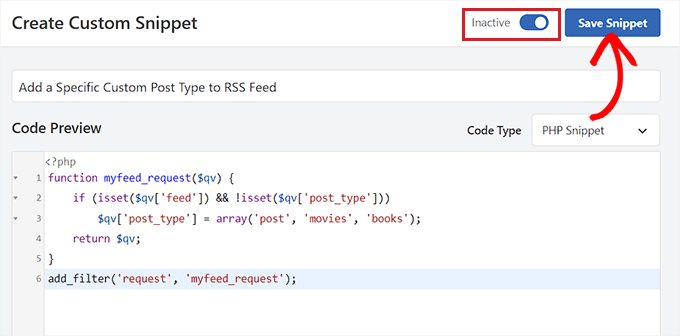
Pour vous assurer que le type de publication personnalisé a bien été ajouté, vous devrez vous rendre sur un lecteur de flux comme Feedly.
Une fois sur place, il vous suffit de taper l’URL de votre site pour rechercher son flux RSS.
Le contenu du type de publication personnalisé sera désormais affiché dans votre flux RSS WordPress.

Bonus : Créer un plan du site RSS pour un meilleur classement dans les moteurs de recherche
Une fois que vous avez ajouté des types d’articles personnalisés à votre flux RSS principal, vous devez créer un plan du site RSS pour attirer davantage de visiteurs et envoyer du trafic vers votre site web.
Ce sitemap contiendra votre contenu le plus récent, ce qui aidera Google à garder votre contenu plus frais dans les résultats de recherche et à augmenter le trafic de votre site. Pour ce faire, vous pouvez utiliser AIOSEO, qui est le meilleur plugin WordPress SEO sur le marché.
Lors de l’activation, visitez la page « Sitemap » de All in One SEO à partir du tableau de bord de WordPress et passez à l’onglet « RSS Sitemap ».
Ici, vous verrez que la case « Activer le plan du site » est déjà activée.
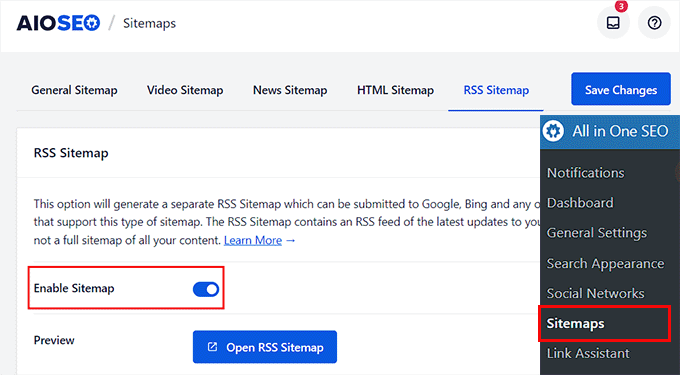
Maintenant, descendez jusqu’à la section « Paramètres du plan du site », où vous pouvez ajouter le nombre d’articles et de types d’articles que vous souhaitez inclure dans le plan du site RSS.
Ensuite, cochez la case « Inclure tous les types d’articles » pour créer un sitemap pour tous les types d’articles de votre site. Cliquez ensuite sur le bouton « Enregistrer les modifications » pour enregistrer vos paramètres.
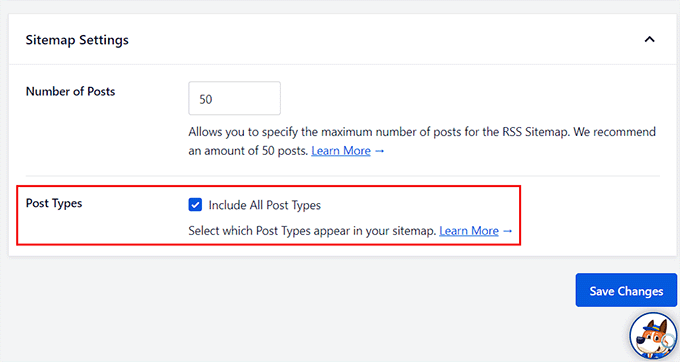
Vous avez maintenant créé avec succès un sitemap RSS pour votre blog WordPress. Pour plus d’informations, consultez notre tutoriel sur l ‘ajout d’un sitemap RSS dans WordPress.
Nous espérons que cet article vous a aidé à apprendre comment ajouter des types de publication personnalisés à votre flux RSS WordPress principal. Vous pouvez également consulter nos astuces pour optimiser les flux RSS WordPress et notre sélection des meilleures extensions de flux RSS WordPress pour booster le trafic de votre site.
Si vous avez aimé cet article, veuillez alors vous abonner à notre chaîne YouTube pour obtenir des tutoriels vidéo sur WordPress. Vous pouvez également nous trouver sur Twitter et Facebook.





Syed Balkhi says
Hey WPBeginner readers,
Did you know you can win exciting prizes by commenting on WPBeginner?
Every month, our top blog commenters will win HUGE rewards, including premium WordPress plugin licenses and cash prizes.
You can get more details about the contest from here.
Start sharing your thoughts below to stand a chance to win!
Ralph says
Oh my! I didn’t even know custop posts don’t go into rss feed… Thank you for this guide. I will fix this immediately
WPBeginner Support says
Glad we could bring that to your attention
Administrateur
Aidan says
Hi,
This doesn’t appear to work with custom post types that are not using a custom taxonomy. We are using a CPT with the ‘category’ taxonomy. Is this why it isn’t working?
e.g. mysite.com/feed?post_type=news&category=economy
WPBeginner Support says
It should still work for those custom post types, you may want to ensure you’re adding the correct name for your custom post type
Administrateur
Amar says
It worked for me. Thanks!
WPBeginner Support says
Glad our article was helpful
Administrateur
Arijit Biswas says
Worked for me! Thank you.
Renier Delport says
Helpful as always!
ReZa says
Hi
thank you for your Teaching.
i use edd in my site, when i want to see edd feed, download category and download tag are not shown in a rss feed.
at all: in a custom post type, how can i add post type category , post type tag to a feed?
default WordPress feed for default post type, category and tag show nicely.
i’m waiting for your answare.
Samuel says
Feeds are automatically added in the section dedicated for the custom post type example.com/feed/?post_type=books . You can just add an RSS icon linking to the earlier link.
Gary says
The code wasn’t working for me until I created at least one ‘default post type’ post.
Trieu To says
I want to exclude post from post type in feed. How to?
Ruben says
I wanted to include ALL Custom Post Types so I used this first snippet.
This included submissions to my Jetpack contact form!
Unfortunately that took me a while to notice!
Using the 2nd snippet to define each post type in the array fixed the issue.
whoaloic says
Hello,
I meet an issue with a CPT.
I add a CPT ‘cpt1’ to my feed amont others CPT, but cpt1 does not show in the feed.
When I put cpt1 alone in the feed, it works.
any help would be greatly appreciated.
Regards.
whoaloic says
I desactivate then reactivate WPML and it works.
JMarqz says
I just want to ask you something, you could see your CPT in your-site.com/feed? I’m using CPT and WPML, but my CPT never shows in your-site.com/feed, just my normal posts.
I follow this comment:
And all the CPT I choose are showing in the Feed reader but never in your-site.com/feed. I desactivate and reactivate WPML still not showing in the URL. I appreciate a lot if you could tell me if your CPT are showing in the URL for the Feed (your-site.com/feed).
Chuck Whelon says
What if you don;t know the names of the custom post types you want to include in your feed (in example 2) – i.e. I have a webcomic,, & I know the custom post-type for that is « webcomic_post », but I also want to include posts to my portfolio & woo commerce store products. When I use the first version of the code, these items all show up in the feed, pus some other stuff I want to exclude. The problem is that I don;t know the names of the custom post types being used, and I don’t know how to find them out? I did try ‘product’ and ‘portfolio’ but those didn’t work. I am a bit of a noob at WordPress, so apologies if this is a dumb question — Any help much appreciated!
Nathan says
When you’re in WordPress, hover over the « Portfolio » link, for example, in the left navigation. This should point you at a URL where you can see all of your Portfolio items. Go to that page and look in the address bar, you’ll see the name of the post type listed there.
Ziacinzia says
Hello, could you please advise where exactly should the code go? Thank you
Hasan Shahzad says
The code needs to be placed at the end of functions.php theme file.
Alex Leonard says
Thanks for this – set me in the right direction for a couple of things
Kasey says
Hi, thanks for this! where in the page does this code need to be added? At the top? Bottom? Thanks so much!
Moaz says
worked like a charm ! thnx
Neil Curtis says
Cheers, a quick and easy tip that worked straight away for me. I’ve basically got no ‘posts’ but two custom post types so I had nothing showing in my feed before I edited the functions.php.
cheers again, Neil
Mike says
THANK YOU!!!
Sussie T says
So nice! Thank you! That was just what I needed. And so simple.
Pranjal says
Excellent tip, works like charm!
Want to merge WooCommerce feed to main blog’s feed, thanks again!
Colin says
Boom. This just worked perfectly for me, thankyou thankyou thankyou
Juergen says
Thanks
just what I needed
Luke Rumley says
I realize this post is older, but it came in handy today, so thanks! One tip for those that use Jetpack and don’t want to embarrass their visitors, use the second method, not the first! The first method publishes the « feedbacks » CPT to the RSS feed, which are all of the contact form submissions from your site. Oops!
Ami says
+1 here, worked great, thank you!
MoiMM says
My last changes in my function.php file :
<code>
/*———————————————————————————–*//* Add Post format in RSS/*———————————————————————————–*/ function myfeed_request($qv) { if (isset($qv[‘feed’])) $qv[‘post_type’] = get_post_types(array( ‘public’ => true ) ); return $qv;}add_filter(‘request’, ‘myfeed_request’);
</code>
navjotjsingh says
You should use get_post_types( array( ‘public’ => true ) ) instead of get_post_types() because you may not want the post types which are set not to be a publicly querable to be included in the feed.
Luke Rumley says
Ah, that’s a great catch! See my mistake here: http://wordpress.org/support/topic/plugin-jetpack-by-wordpresscom-feedback-custom-post-type-is-created-after-activating-jetpack?replies=3#post-3799791
closemarketing says
Nice hack!
Zeeshan Hamid says
Thanks!
I’ve tried every permutation of this over last few weeks and nothing works. I use feedburner, could that be the problem?
Yotsugi says
Check this:
http://wordpress.org/support/topic/update-not-show-a-feed-after-publish-a-custom-post-type?replies=3
Anton says
this tutorial shows you a similar way to achieve this and where you dont have to specify each post type – http://www.ballyhooblog.com/add-custom-post-types-wordpress-main-feed/
m says
Could you add ‘page’ and so have pages in the feed as well?
Editorial Staff says
YES. Pages are it’s own custom post type – « page ». So add that along with your other custom post types.
Administrateur
Adam W. Warner says
I’ve just found this function and implemented this code (the first one for adding all custom post types) and it works great for adding my custom posts type to my main feed.
However, it has also added my pages to my feed. I thought this should only add posts, not pages?
How do I exclude pages?
ahmed sayed says
can you advice more or provided me code for pages
thank you
Chuck says
running that code in functions caused a white screen of death. Looking into why…