Möchten Sie ein ausschiebbares Kontaktformular in WordPress hinzufügen?
Wenn Ihr Unternehmen davon abhängig ist, neue Leads über das Kontaktformular Ihrer Website zu erhalten, dann ist eine der besten Möglichkeiten, Ihre Lead-Quelle zu erweitern, Ihr Kontaktformular auffälliger zu gestalten.
In diesem Artikel zeigen wir Ihnen, wie Sie ein Slide-out-Kontaktformular in WordPress hinzufügen können, ohne Ihre Benutzer zu verärgern.
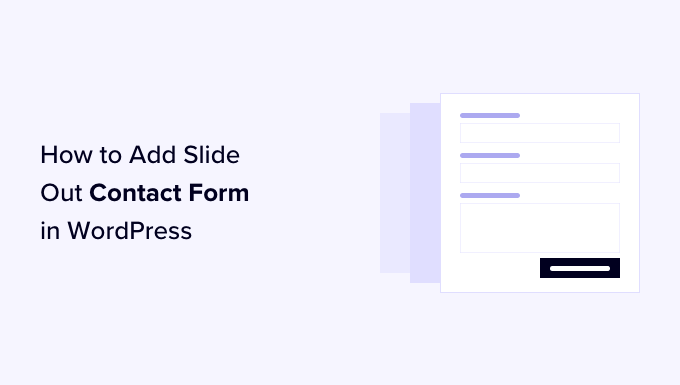
Warum ein Slide-Out-Kontaktformular in WordPress hinzufügen?
Viele Kleinunternehmer starten ihre Website in der Hoffnung, dass sie zum Wachstum ihres Unternehmens beitragen wird.
Deshalb fügen Sie eine Seite mit einem Kontaktformular hinzu, damit die Nutzer mit Ihnen in Kontakt treten können.
Das Problem ist jedoch, dass die meisten Nutzer, die Fragen haben, Ihre WordPress-Website verlassen, ohne sich an Sie zu wenden oder gar Ihre Kontaktseite zu besuchen.
Aus diesem Grund werden Sie feststellen, dass viele beliebte Websites Popups für Kontaktformulare, einen Kontakt-Slider oder Call-to-Action-Schaltflächen hinzufügen, die Kontaktformulare öffnen.
Diese animierten und interaktiven Optionen lenken die Aufmerksamkeit auf das Kontaktformular und ermöglichen es den Nutzern, es schnell auszufüllen, ohne eine andere Seite zu besuchen. Diese Formulare steigern Ihre Konversionsrate erheblich.
Schauen wir uns also an, wie man in WordPress ein Slide-out-Kontaktformular erstellt.
Hinzufügen eines ausschiebbaren Kontakt-Formulars in WordPress
Für dieses Lernprogramm benötigen Sie WPForms. Es ist das beste WordPress-Kontaktformular-Plugin auf dem Markt, weil es sowohl einfach als auch leistungsstark ist.
Sie können die kostenlose Version des WPForms-Kontaktformular-Plugins verwenden, wenn Sie nicht alle Premium-Funktionen benötigen.
Sie benötigen außerdem OptinMonster. Es ist die leistungsstärkste Software zur Optimierung der Konversion. Sie hilft Ihnen, abbrechende Website-Besucher in Kunden zu verwandeln. Für dieses Tutorial werden wir die kostenlose Version von OptinMonster verwenden.
Schritt 1: Erstellen eines Kontakt-Formulars in WordPress
Zunächst müssen Sie das WPForms-Plugin installieren und aktivieren. Weitere Einzelheiten finden Sie in unserer Schritt-für-Schritt-Anleitung für die Installation eines WordPress-Plugins.
Nach der Aktivierung müssen Sie die Seite WPForms “ Add New besuchen, um ein neues Kontaktformular zu erstellen. Dadurch wird die WPForms-Builder-Schnittstelle gestartet.
Geben Sie oben auf der Seite einen Namen für Ihr Kontaktformular ein. Danach müssen Sie mit der Maus über die Vorlage „Einfaches Kontaktformular“ fahren und auf die Schaltfläche „Vorlage verwenden“ klicken.
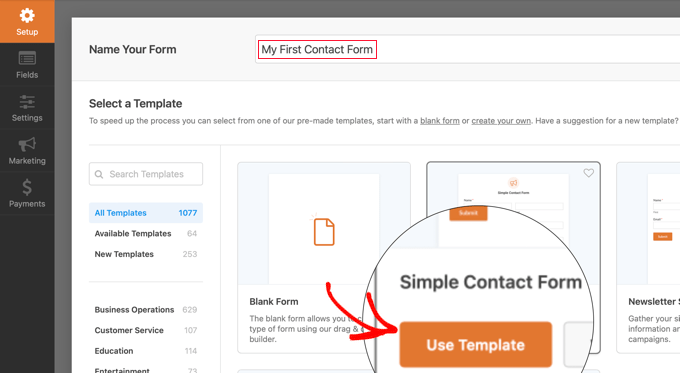
WPForms erstellt ein neues Formular, das auf der Vorlage Simple Contact Form basiert.
Im rechten Bereich des Formularerstellers sehen Sie die Formularvorschau. Sie können auf ein beliebiges Feld klicken, um es zu bearbeiten, oder in der linken Spalte neue Formularfelder hinzufügen.
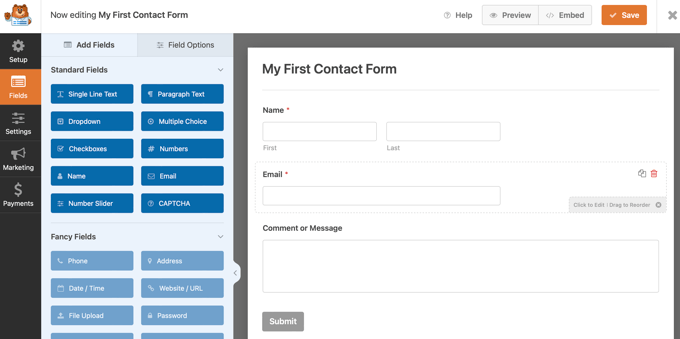
Weitere Einzelheiten finden Sie in unserer Anleitung zum Erstellen eines WordPress-Kontaktformulars.
Wenn Sie die Bearbeitung des Formulars abgeschlossen haben, klicken Sie einfach auf die Schaltfläche „Speichern“, um Ihre Änderungen zu speichern.
Als nächstes müssen Sie oben auf die Schaltfläche „Einbetten“ klicken, um den Einbettungscode für Ihr Formular zu erhalten.
Daraufhin wird ein Popup-Fenster mit verschiedenen Möglichkeiten zum Einbetten Ihres Formulars angezeigt. Klicken Sie einfach auf den Link „Einen Shortcode verwenden“ und kopieren Sie den Shortcode. Sie werden ihn im nächsten Schritt benötigen.

Schritt 2: Erstellen eines Slide Out Optin in OptinMonster
Nun erstellen wir eine Slide-Out-Kampagne, die das im ersten Schritt erstellte Kontaktformular anzeigt.
Sie müssen das kostenlose OptinMonster-Plugin installieren und aktivieren. Weitere Details finden Sie in unserer Schritt-für-Schritt-Anleitung für die Installation eines WordPress-Plugins.
Dieses Plugin fungiert als Verbindung zwischen Ihrer Website und Ihrem OptinMonster-Konto.
Nach der Aktivierung wird der OptinMonster-Einrichtungsassistent automatisch gestartet. Damit können Sie ein neues Konto erstellen oder ein bestehendes Konto verbinden.
Alternativ können Sie auf die Seite OptinMonster “ Einstellungen gehen, wo Sie ein Konto erstellen oder verbinden können.
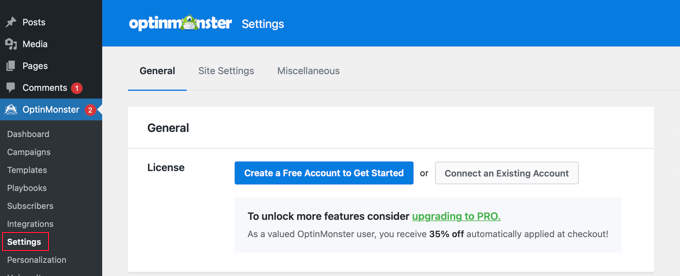
Nachdem Sie Ihr OptinMonster-Konto erstellt oder verbunden haben, können Sie ein neues Optin erstellen.
Gehen Sie einfach auf die Seite OptinMonster “ Kampagnen und klicken Sie auf die Schaltfläche „Neu hinzufügen“. Wenn Sie noch keine Kampagnen haben, dann können Sie auch auf die Schaltfläche „Erstellen Sie Ihre erste Kampagne“ klicken.
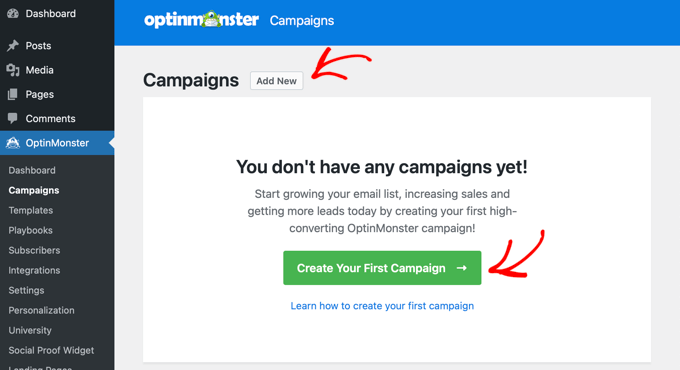
OptinMonster bietet verschiedene Arten von dynamischen Kampagnen an.
In diesem Tutorial verwenden wir die „Slide-in“-Kampagne. Klicken Sie auf und wählen Sie „Einschub“ als Ihren Kampagnentyp.
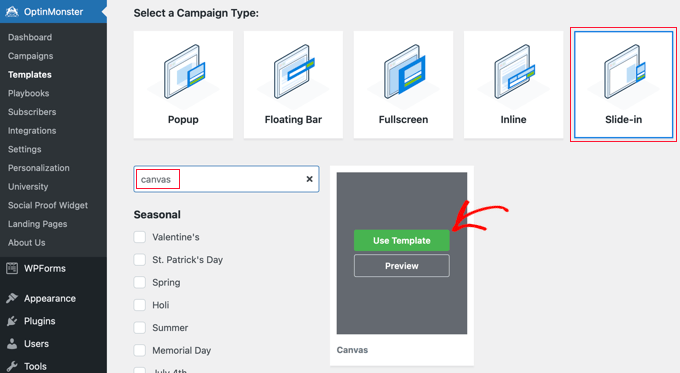
Als nächstes müssen Sie die Vorlage auswählen. OptinMonster bietet mehrere vorgefertigte Vorlagen an.
Für dieses Tutorial müssen Sie „Canvas“ wählen. Sie können diese leicht über die Suchfunktion finden und dann auf die Schaltfläche „Vorlage verwenden“ klicken, die erscheint, wenn Sie mit der Maus darüber fahren.
Sobald Sie die Vorlage ausgewählt haben, werden Sie aufgefordert, einen Namen für Ihre Kampagne anzugeben. So können Sie die Kampagne in Ihrem OptinMonster-Dashboard leicht wiederfinden.
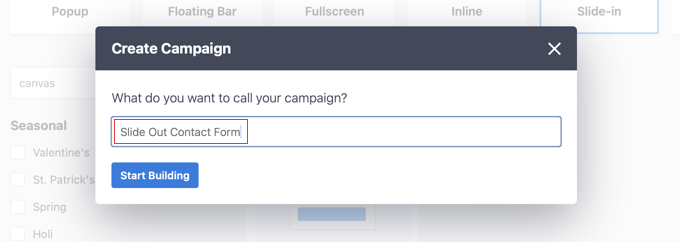
Klicken Sie anschließend auf die Schaltfläche „Erstellen“. Jetzt lädt OptinMonster seine Kampagnenerstellungsoberfläche. Auf der rechten Seite sehen Sie eine Live-Vorschau Ihrer Kampagne.
Sie werden die verschiedenen Blöcke im Menü auf der linken Seite sehen. Sie müssen den WPForms-Block finden und ihn per Drag & Drop auf Ihre Vorlage ziehen.
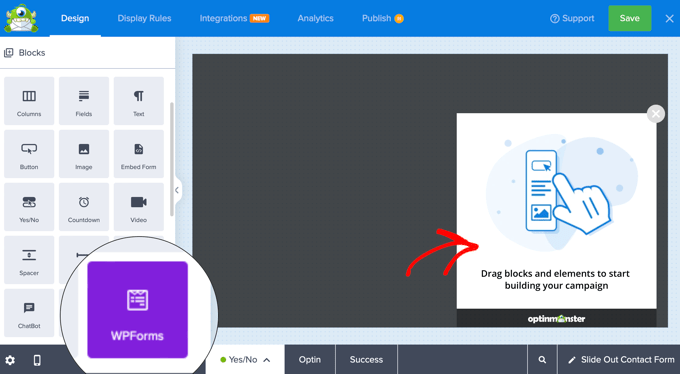
Jetzt erscheint der WPForms-Block in der Vorlage, und Sie sehen seine Einstellungen auf der linken Seite.
Klicken Sie in den Blockeinstellungen im linken Menü auf das Dropdown-Menü „Formularauswahl“ und wählen Sie die Option „Shortcode manuell hinzufügen“.
So können Sie Ihren WPForms-Kontaktformular-Shortcode in den Block einfügen. Sie haben es früher im Tutorial kopiert.
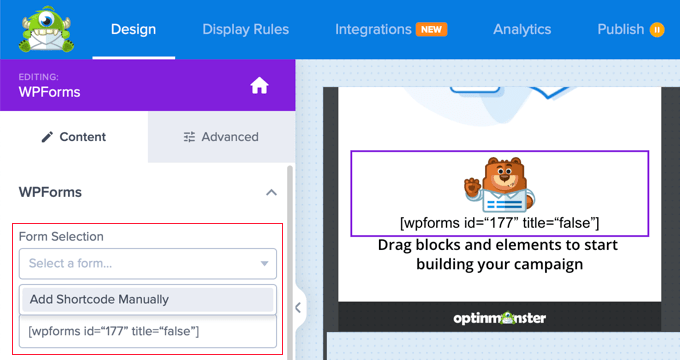
Jetzt können Sie die anderen Blöcke des Formulars löschen oder anpassen.
Sie können zum Beispiel das Bild ändern, indem Sie darauf klicken und die Einstellungen auf der linken Seite verwenden. Oder Sie können es einfach löschen, indem Sie den Mauszeiger über den Block halten und auf das Papierkorbsymbol klicken.
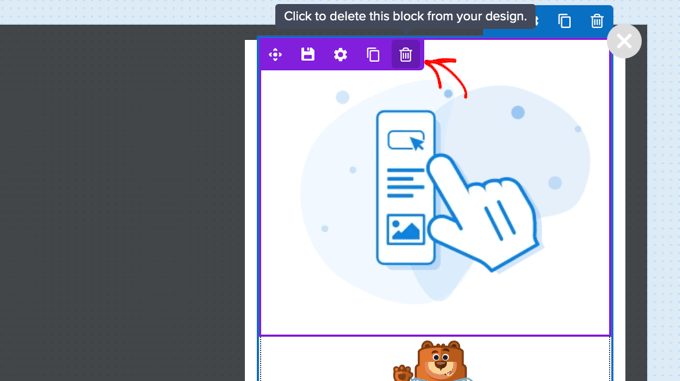
Für dieses Tutorial werden wir die anderen Blöcke aus dem Optin löschen und nur den WPForms-Block übrig lassen.
Wenn Sie möchten, können Sie auch auf den Hintergrund klicken und eine Farbe, einen Farbverlauf oder ein Bild für die Option im Einstellungsbereich auf der linken Seite auswählen.
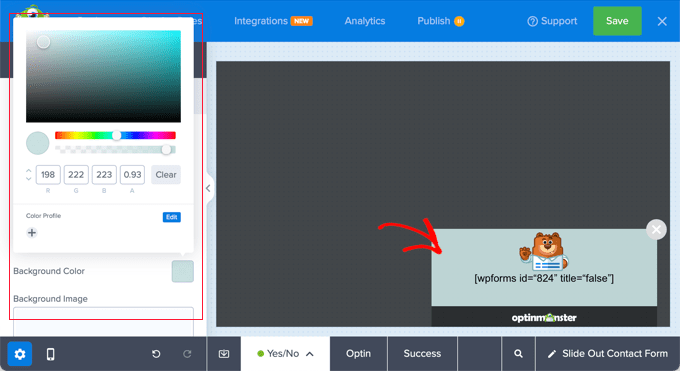
Als Nächstes müssen Sie auf die Registerkarte „Anzeigeregeln“ oben auf der Seite klicken, um zu konfigurieren, wann und wie das Opt-in angezeigt wird.
Sie sollten sich die Registerkarte „Bedingungen“ am unteren Rand des Bildschirms ansehen. In der Standardeinstellung wird das Opt-in auf jeder Seite nach 5 Sekunden angezeigt. Dies sollte für die meisten Websites funktionieren.

Als Nächstes sollten Sie auf die Registerkarte „Aktionen“ unten auf der Seite klicken.
Standardmäßig gibt es keine Animation oder Ton, wenn das Optin angezeigt wird. Wenn Sie möchten, können Sie eine Option aus dem Dropdown-Menü „Mit MonsterEffects animieren“ auswählen, z. B. „Slide In (Left)“.
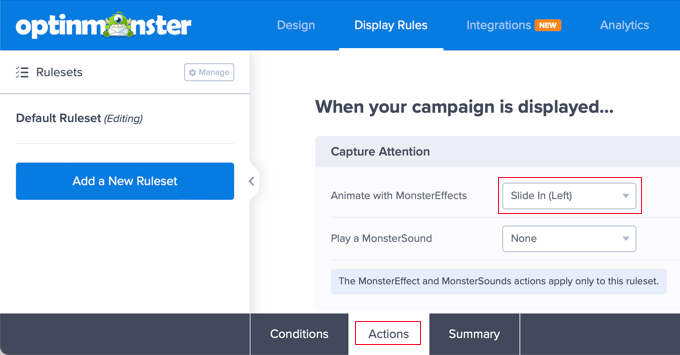
Wenn Sie die Konfiguration der Anzeigeregeln abgeschlossen haben, müssen Sie oben auf die Schaltfläche „Speichern“ klicken, um Ihre Einstellungen zu speichern, und dann auf die Schaltfläche „Veröffentlichen“ klicken.
Auf dem nächsten Bildschirm müssen Sie den Veröffentlichungsstatus in „Veröffentlichen“ ändern. Dadurch wird das Optin in Ihrem WordPress-Blog oder auf Ihrer Website verfügbar.
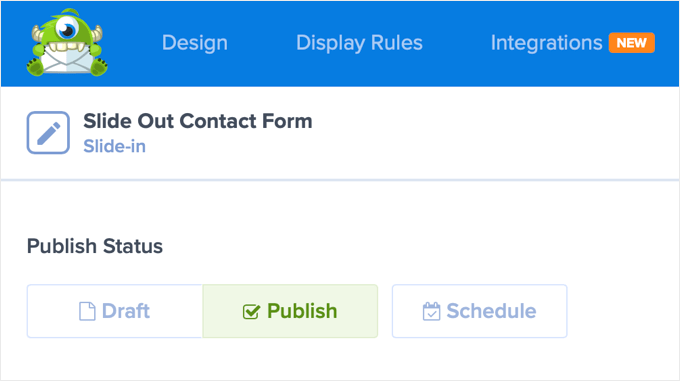
Schritt 3: Einblendung des Slide Out-Kontaktformulars in WordPress
Nun, da Sie sowohl das Kontaktformular als auch die Slide-Out-Kampagne erstellt haben, können Sie sie auf Ihrer Website anzeigen.
Sie können die Seite „Veröffentlichungsstatus“ schließen, indem Sie oben rechts auf das „X“-Symbol klicken. Sie sollten nun eine Seite sehen, auf der Sie die „WordPress Output Settings“ und „Visibility & Status“ des Optins konfigurieren können.
Wenn Sie im Abschnitt „Sichtbarkeit und Status“ nach unten blättern, möchten Sie normalerweise, dass die Kampagne für „Alle Besucher und angemeldete Benutzer“ sichtbar ist. Es gibt jedoch auch Optionen für „Nur Besucher“ und„Nur angemeldete Benutzer„.
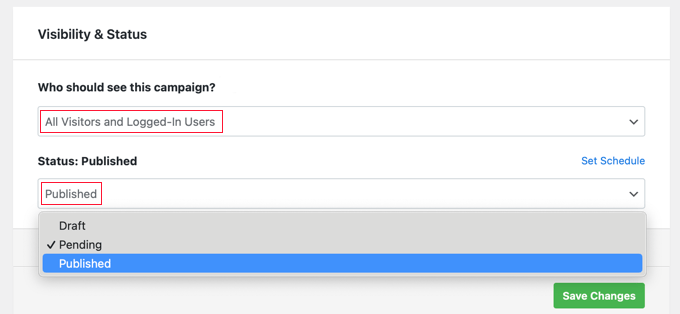
Als Nächstes müssen Sie aus dem Dropdown-Menü „Status“ die Option „Veröffentlicht“ auswählen. Danach sollten Sie auf die Schaltfläche „Änderungen speichern“ klicken, um Ihre Einstellungen zu speichern.
Sie können nun Ihre Website besuchen, um das ausschiebbare Kontaktformular in Aktion zu sehen.
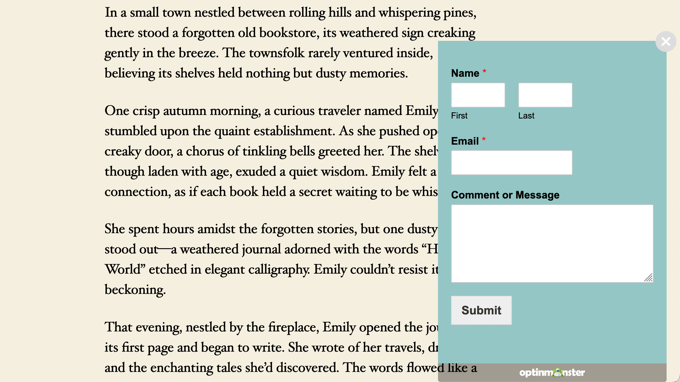
Expertenanleitungen für die Verwendung von WordPress-Formularen
Jetzt, wo Sie wissen, wie man ein Slide-out-Kontaktformular erstellt, möchten Sie vielleicht einige unserer anderen Anleitungen zu WordPress-Formularen lesen:
- Wie man ein Kontaktformular mit mehreren Empfängern erstellt
- Wie man GDPR-konforme Formulare in WordPress erstellt
- Wie man Spam in einem WordPress-Kontaktformular blockiert
- Einfaches Hinzufügen von reCAPTCHA zum WordPress-Kommentarformular
- Bewährte Praktiken für die Gestaltung von Kontaktformularseiten (mit Beispielen)
- Wie Sie Ihr Kontaktformular verwenden, um Ihre E-Mail-Liste in WordPress zu vergrößern
- Hinzufügen eines Kontakt-Formular-Popups in WordPress
- Einbetten einer Google-Karte in Kontaktformulare (mit Kartenpin)
Wir hoffen, dass dieser Artikel Ihnen geholfen hat, zu lernen, wie man ein Slide-out-Kontaktformular in WordPress einfügt. Vielleicht interessieren Sie sich auch für unseren Leitfaden zur Steigerung der Besucherzahlen auf Ihrer WordPress-Website und unsere Expertenauswahl der besten WordPress-Umfrage-Plugins.
Wenn Ihnen dieser Artikel gefallen hat, dann abonnieren Sie bitte unseren YouTube-Kanal für WordPress-Videotutorials. Sie können uns auch auf Twitter und Facebook finden.





Syed Balkhi says
Hey WPBeginner readers,
Did you know you can win exciting prizes by commenting on WPBeginner?
Every month, our top blog commenters will win HUGE rewards, including premium WordPress plugin licenses and cash prizes.
You can get more details about the contest from here.
Start sharing your thoughts below to stand a chance to win!
Soumik Sadman Anwar says
Does Optinmonster also have a lite free version? It would be great if there was!!!
WPBeginner Support says
Hi Soumik,
OptinMonster doesn’t have a lite free version or a free trial.
Admin