Do you want to remove WordPress plugins from your website but don’t know how to get started?
As your site grows over time, you will have many plugins that you don’t need anymore. It’s important that you delete those plugins to improve your site’s performance.
In this article, we will show you how to properly uninstall a WordPress plugin.
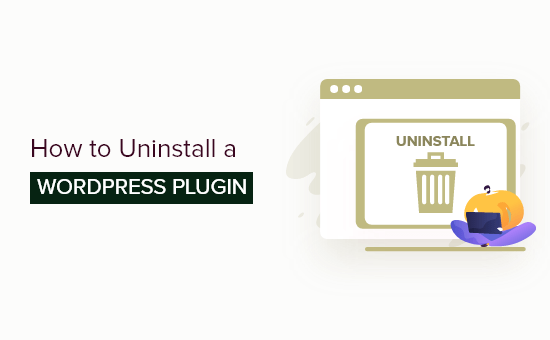
Why Do You Need to Uninstall WordPress Plugins?
There are thousands of WordPress plugins available. While it is easy to install a WordPress plugin on your site, it is also important that you uninstall any WordPress plugins that you no longer wish to use.
WordPress plugins are like apps that you can run on your site. This gives them enormous control over your site. While plugin authors do their best to keep the plugins secure and safe, vulnerabilities can occur occasionally.
This means that any plugin that you are not using on your site can be a potential liability. This is especially true if you don’t update them, which can lead to security threats.
Keeping unnecessary files on your site also increases your WordPress backup size, and it will take more time for you to download or restore a backup.
Of course, you can install as many WordPress plugins as you need. However, if you are not using a plugin, then we believe that you should uninstall it properly.
What Is the Difference Between Deactivating and Uninstalling a WordPress Plugin?
Deactivating a plugin is like shutting it down when not in use. Many users fall into the habit of simply going to the Plugins page and deactivating plugins that they don’t want to use.
Deactivating a plugin without permanently deleting it is very handy for debugging and bug fixes because it keeps your settings and configuration in place should you reactivate.
However, often, users end up finding a different solution and never using the plugin again.
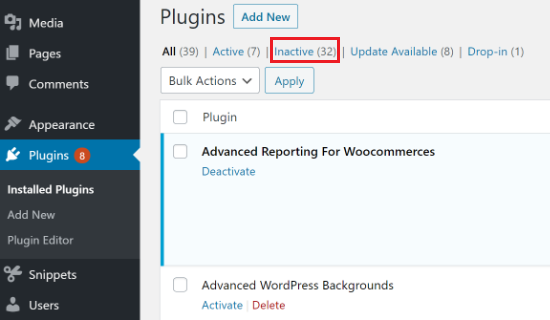
A deactivated WordPress plugin can still make your site vulnerable because it can still be used to run malicious code on your site.
That’s why we always recommend that you should only deactivate plugins when you want to disable them temporarily. If you do not intend to activate it any time soon, then it is better to uninstall the plugin.
By properly uninstalling the plugin, you also keep your database clean of junk data that plugins often leave behind. This helps improve your site’s performance, as your database won’t be bloated with unnecessary data.
That being said, let’s take a look at how you can remove a plugin from your WordPress website. Here are the topics we will cover:
How to Uninstall a WordPress Plugin
WordPress makes it super easy to uninstall plugins from the admin area. Simply log in to your WordPress dashboard and go to the Plugins » Installed Plugins page.
You will see the list of currently installed plugins on your site. Active plugins are highlighted with a blue background color and have a link to Deactivate them.
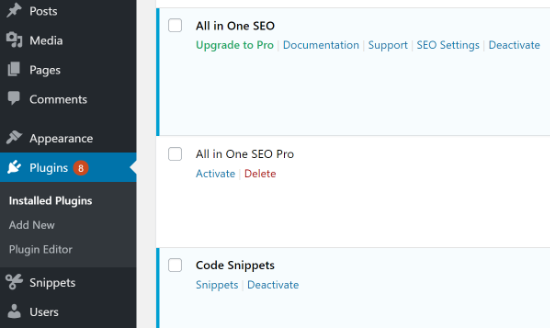
On the other hand, inactive plugins have a link to Activate or Delete them from your site. To uninstall a plugin, go ahead and click on the ‘Delete’ link below the plugin’s name.
WordPress will now ask you to confirm that you want to delete the plugin and its data. You can simply click the ‘OK’ button to continue.
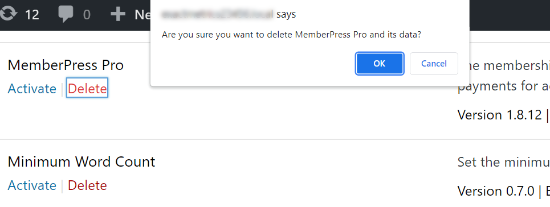
WordPress will now safely remove plugins from your web server. That’s all, you have successfully uninstalled a plugin from your WordPress site.
You can take more steps to remove all traces of the plugin. However, these steps are optional and not recommended for absolute beginners.
Removing Extra Files Added by a WordPress Plugin
In most cases, simply deleting a WordPress plugin will uninstall it completely. However, some plugins store files outside of the plugins folder. Those files will not be deleted when you uninstall the plugin.
You can check and delete files stored by the plugin using your WordPress hosting file manager or an FTP client. Simply connect to your website using FTP and then go to the /wp-content/ folder.
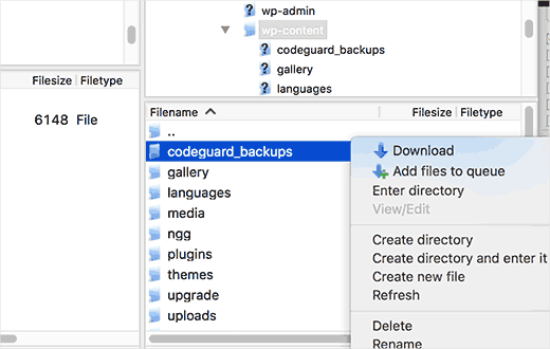
Many WordPress backup plugins, gallery plugins, and sliders create and store data directly in the wp-content folder. If you do not have a complete backup of your WordPress site, then you should download these files to your computer as a backup.
After that, you can safely delete these files from your server using an FTP client.
Removing Unused Shortcodes in WordPress
Many WordPress plugins use shortcodes to add things to your posts or pages. Once you deactivate or uninstall a plugin, those shortcodes will become visible in your posts, and they look quite ugly.
Here’s what a shortcode would look like in your content:
[pluginshortcode]
You can easily disable shortcodes by adding this code to your theme’s functions.php file or by using a code snippets plugin such as WPCode (recommended):
add_shortcode( 'pluginshortcode', '__return_false' );
This code adds the shortcode back and makes it display nothing. Don’t forget to replace pluginshortcode with the shortcode tag used by the plugin you want to remove.
It is important to note that you will need to remove this code if you ever decide to use that plugin again.
You can also remove shortcodes using a plugin. For detailed instructions, see our guide on how to find and remove unused shortcodes from WordPress posts.
Cleaning Up the WordPress Database
Some WordPress plugins create their own tables in the WordPress database. If these tables have too much data in them, then that would increase your WordPress backup size.
You can delete those tables using phpMyAdmin. However, we must warn you that you should be very careful about making any changes to the WordPress database.
The slightest mistake while making changes to your site’s database can break your website. That’s why it’s highly recommended that you have a complete WordPress backup before you perform any action.
All of our recommended WordPress hosting providers offer cPanel with phpMyAdmin.
Go ahead and log in to your cPanel account and then scroll down to the database section. Next, you can click on the ‘phpMyAdmin’ icon.

After that, you will need to click on your database and select the tables you want to delete.
Once you have chosen the tables, simply click the ‘Drop’ option to remove them.
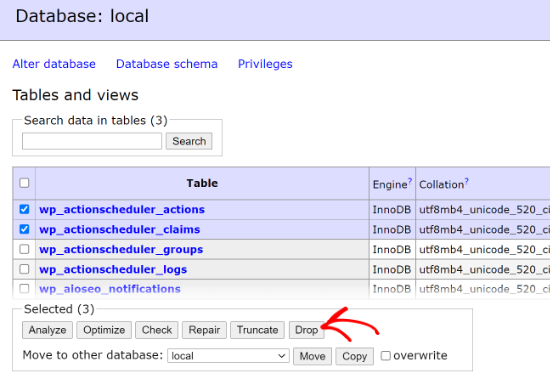
You will now see a warning that you are about to delete these tables.
You need to click on the ‘OK’ button to confirm the action.
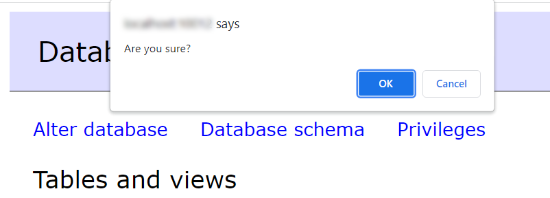
phpMyAdmin will now drop the tables and will delete all data in those tables. Please note that this action is irreversible because once you’ve deleted the tables, you will not be able to restore them unless you have a backup.
For more details, you may want to check out our beginner’s guide to WordPress database management with phpMyAdmin.
Expert Guides on WordPress Plugins
Now that you know how to properly uninstall a WordPress plugin, you might like to see some other guides related to making the most of plugins in WordPress:
- What Are WordPress Plugins? And How Do They Work?
- Beginner’s Guide: How to Choose the Best WordPress Plugin
- How Many WordPress Plugins Should You Install? What’s too many?
- Do Inactive Plugins Slow Down WordPress? Should You Delete Them?
- Must Have WordPress Plugins for Business Websites
- How to Properly Update WordPress Plugins (Step by Step)
- How to Easily Deactivate WordPress Plugins (Beginner’s Guide)
- When Is It Worth It to Buy Premium WordPress Plugins? (Explained)
- How to Create a WordPress Plugin (Step by Step for Beginners)
We hope this article helped you learn how to properly uninstall a WordPress plugin. You may also want to see our guide on how much it costs to build a WordPress website and our expert picks for the best free website hosting services.
If you liked this article, then please subscribe to our YouTube Channel for WordPress video tutorials. You can also find us on Twitter and Facebook.





Syed Balkhi says
Hey WPBeginner readers,
Did you know you can win exciting prizes by commenting on WPBeginner?
Every month, our top blog commenters will win HUGE rewards, including premium WordPress plugin licenses and cash prizes.
You can get more details about the contest from here.
Start sharing your thoughts below to stand a chance to win!
Moinuddin Waheed says
I have doing the same for a long time and never realised that just deactivating doesn’t solve the problem from the root.
I have deactivated and not used and not deleted in the hope to use some day. installed other alternative plugins.
Thanks for making it clear that deactivated plugins can also be a gateway of vulnerabilities of malicious codes and activities.
I will ensure to delete any plugin if not using rather than just deactivating it.
WPBeginner Support says
Glad we could share and clarify this
Admin
Yf says
Hi, thanks for the tutorial
WPBeginner Support says
You’re welcome
Admin
Axel Metayer says
You could talk a bit more about the option table and all the stuff that’s stored there or stays there after an uninstall
Digember says
Nice tutorial. Covers all the details
Krishna Prasad says
Hi, I recently removed my comingsoon plugin from my site which was used in my site during maintanence mode but after deleting still my pages and posts when share on social sites stil it shows site coming soon also my ads are not displaying on old pages only its displays on newly added pages after removal of that plugin pls help me how to get rid of it!
Arturo Treviño says
Thanks for the post, this kind of posts can help many begginers as me.
Thabks again.
Kimberly says
Thank you for this article! I have been receiving your updates for over a year, never having time to sit and learn WP, but knew this was a great resource.
I am a novice at WP, but quickly ramping up from my “learned experiences” that includes waste of money, weeks no exaggeration of my time, my frustration and everyone around me…..its been hard. But, in hindsight, necessary for me because I feel smarter and I finally cut the cord from using and paying for templates from hosting providers. I’m slowly getting there…
I need help now again before I spin my wheels even more. Here is the story… For purpose of time, I am copying an email I just sent to my Dad to give him an idea of what I’ve been working on. Nobody else understands it. In laymans terms, I basically built a house on a garbage foundation made by gypsys that didn’t care/know, and now I begin to see that my foundation needs fixing too much. Constant repairs, that others don’t waste time on. Here it is…
I’ve been getting this newsletter for about a year. Finally getting to read an article I think will be useful. Basically the long and short of it, that “expert” was a dummy.
My site is running a WordPress theme v2.0. It includes plug ins. I never knew there was documentation and support. But mine is a “free” version. Probably hijacked somehow.
I built everything on top of it. Hours of making documentation. Hours wasted time trying to tweak things, figure out fonts, functionality, customizing buggy plug ins. Setting up backend email functionality to “sign up for more info” and collect email addresses. And last… Never built it on a “child” version. The child version allows you to customize your site, then when theme updates are made, if you choose to install them or have them pushed out, you won’t lose your content.
Then…. I CLONE THE SITE, and customize for my other site. Mistake.. More wasted time.
And there are more issues, setting up Google analytics and Google Adwords. The code still said the other web site. You wouldn’t see it, but it’s in the code and screws up.
Now…. I ripped the bandaid off. Freshly installed
Brand new premium theme $59 v5.0 with customer support and documentation and plugins all ready to go like registration form for summer camp. (That was another time waster looking for plugins for V2.0) half the plugs ins they stopped using years ago.
But…..now my big fiasco will be fixing meadow creek. It’s getting a lot of hits now since I set up Google Adwords so I can’t screw it up. It really just needs to be rebuilt. Tear it down, restart with proper foundation. I could leave a few pieces and see if it imports over. But not gonna.
If you followed it this far…thanks! Any advise? Because you don’t know, what you don’t know!
Thanks Kim